PowerPoint365背景图中嵌入视频及动画效果
来源:网络收集 点击: 时间:2024-02-23首先我们新建立一个幻灯片文件,打开,创建一张空白的幻灯片,然后插入一张图片,会发现图片的大小并没有完全与幻灯片大小融合。
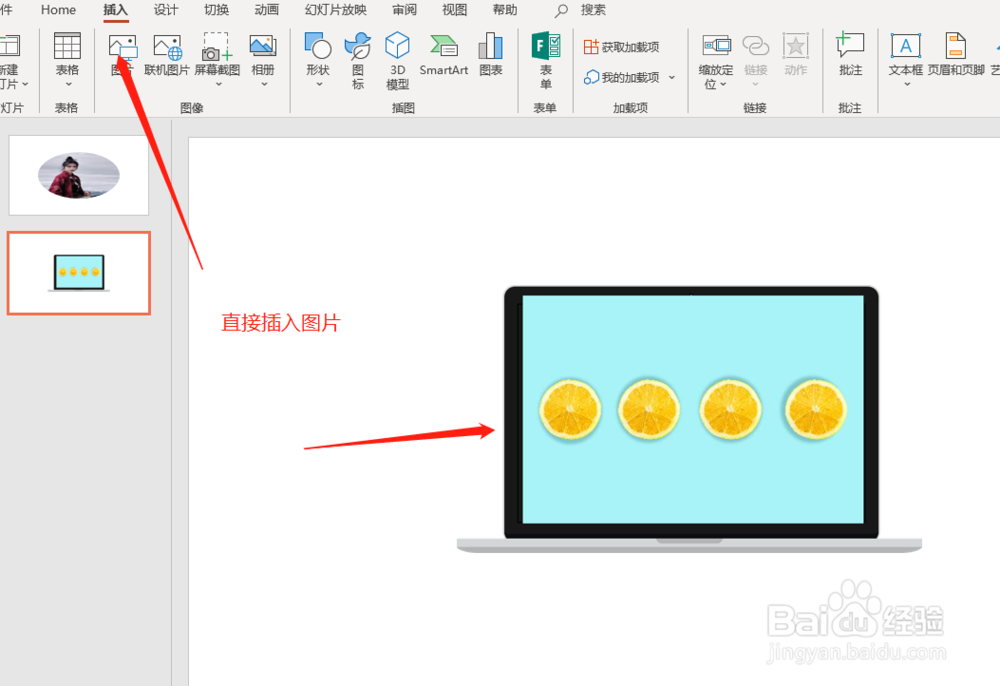 2/8
2/8如果想让这张图片覆盖整个幻灯片,可以鼠标右键点击幻灯片,选择设置背景格式,选择图片或纹理填充,选择文件,在弹出的对话框,挑选自己要作为背景的图片,这样图片就完成覆盖这张幻灯片了。

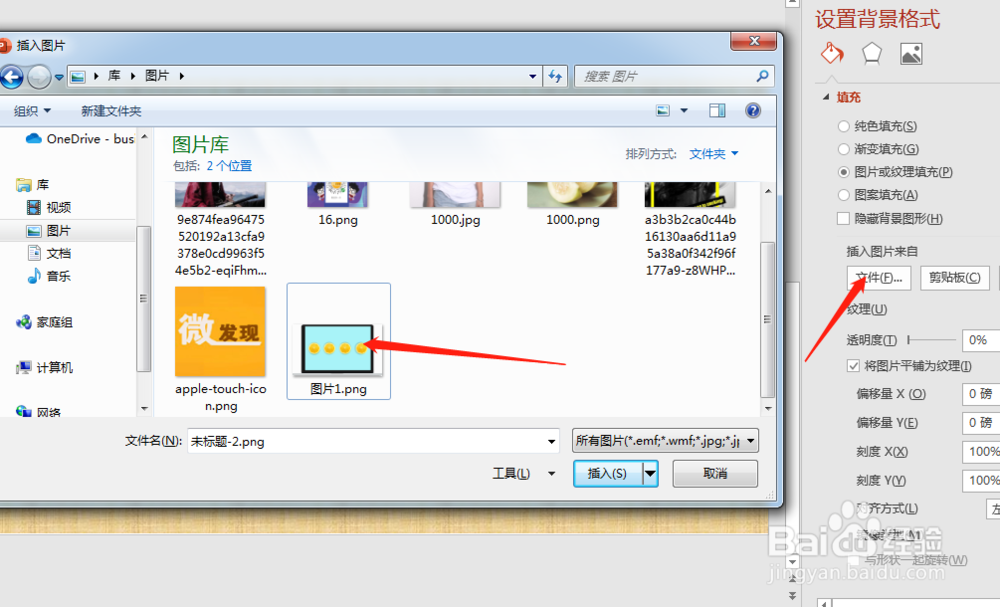
 3/8
3/8接下来我们要把视频插入到电脑屏幕,让电脑看起来就像在播放视频的状态。点击插入,视频,PC上的视频,选择需要插入的视频插入。

 4/8
4/8插入视频后,发现视频不是图片屏幕的大小,这里可以拖动视频的四周,使其大小与图片上的屏幕一致,这样看起来就像是图片电脑上的视频了。
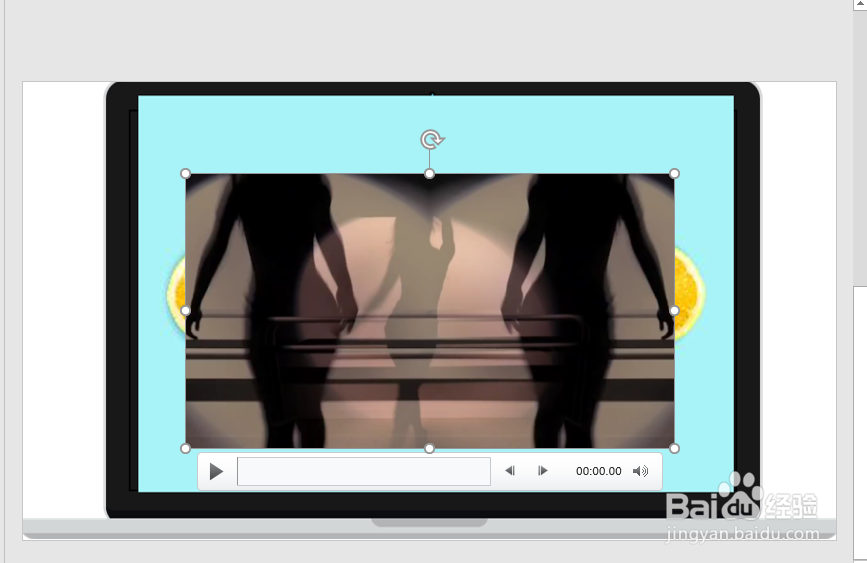 5/8
5/8我们点击幻灯片放映,从当前幻灯片开始,发现视频没有自动的播放,我们把视频拖到最上面,选中这个动画效果,点击右侧的下三角,选中从上一项开始。
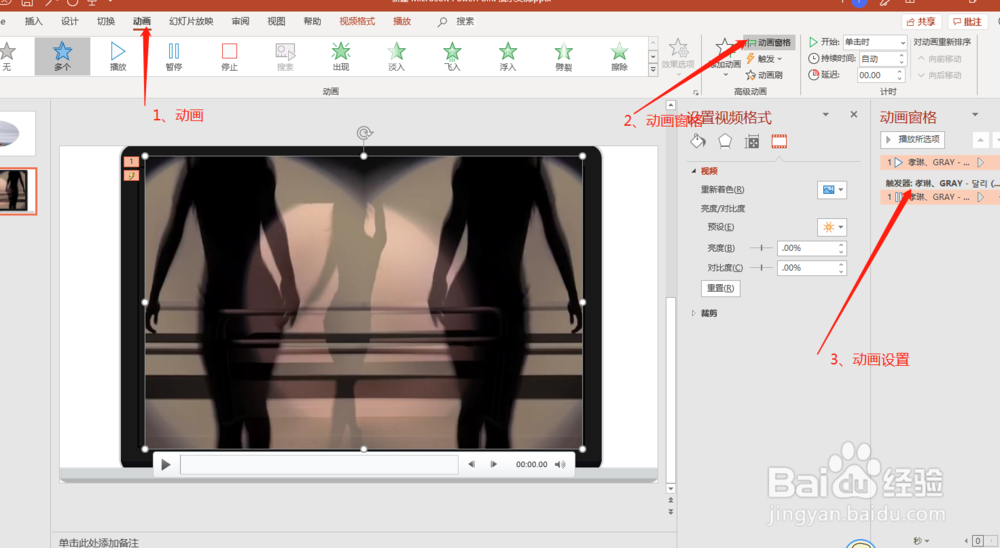

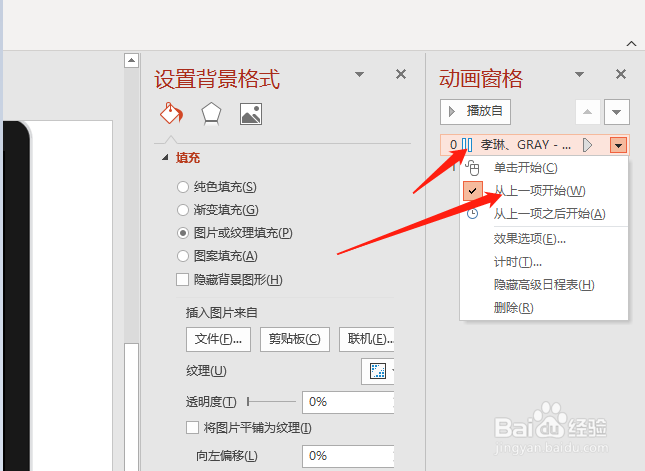 6/8
6/8从当前幻灯片播放试试,发现会自动播放了,这样一播放到这张幻灯片就会自动播放,效果就好像是从电脑里面出来。
7/8视频插入好了,我们可以给视频做个封面,插入,图片,调整图片与视频大小一致。如果你这样操作的话,发现图片一直在视频上面,播放的视频就无法看了。
 8/8
8/8我们点击视频,在顶部视频格式菜单下面有个视频框架的按钮,点击它,在弹出的对话选择从文件获取图片,选中需要的封面图片,会发现图片一下子就覆盖了这个视频。播放看看,确实也是只作为封面。

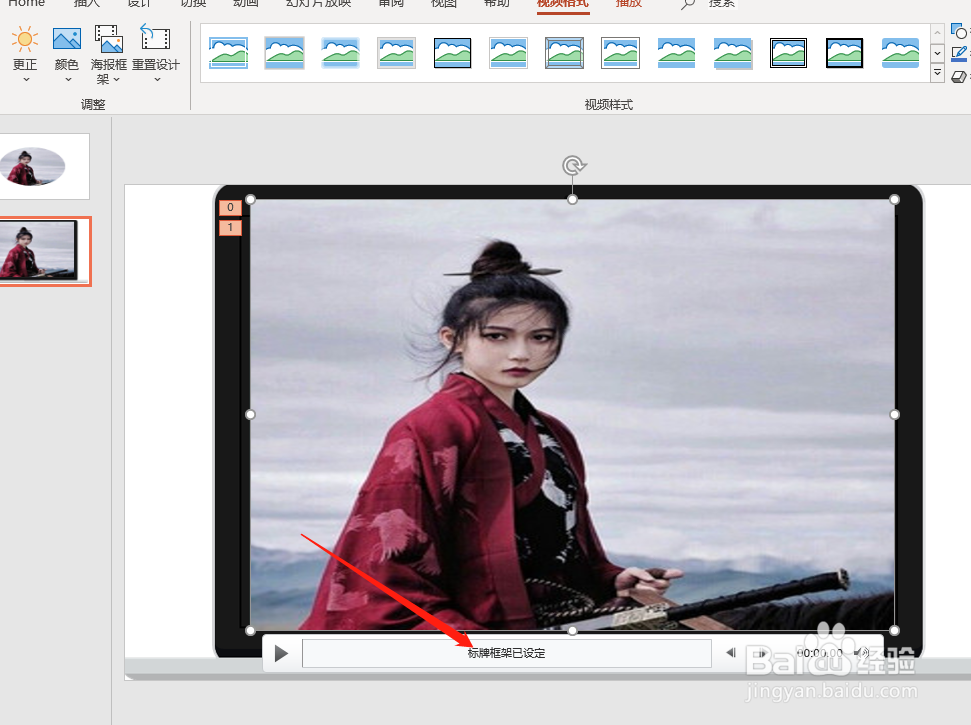 注意事项
注意事项不同版本的PPT操作可能不一致,请根据经验灵活运用。
动画PPT幻灯片POWERPOINT365视频版权声明:
1、本文系转载,版权归原作者所有,旨在传递信息,不代表看本站的观点和立场。
2、本站仅提供信息发布平台,不承担相关法律责任。
3、若侵犯您的版权或隐私,请联系本站管理员删除。
4、文章链接:http://www.1haoku.cn/art_115877.html
 订阅
订阅