明基电脑用u当家升级win10系统教程
来源:网络收集 点击: 时间:2024-02-23【导读】:
win10系统已经出来有小半个月了,对于跟风者来说,他们都希望能够先体验一下微软这一次所带来的全新系统,但有些用户在U盘装win10系统 的过程中或多或少的会遇到一些问题,而对于电脑品牌的不同,它们的安装方法有时也会存在一些区别,而今天我们就和大家分享使用u盘启动盘为明基笔记本电脑装win10系统,供大家参考,希望能够帮助到大家。工具/原料more先制作一个u盘启动盘从网上下载一个win10系统iso镜像文件包,并存入制作好的u盘启动盘由于win10系统的硬盘模式与win7、win8一样都为ahci,所以如果之前的系统为win7、win8就不需要更改硬盘模式,否则需要更改硬盘模式了解有关明基笔记本u盘启动bios设置的方法方法/步骤1/7分步阅读 2/7
2/7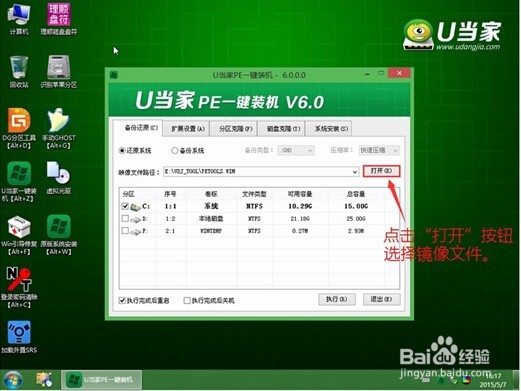 3/7
3/7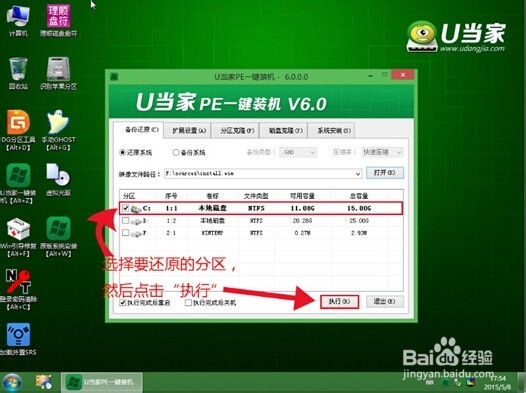 4/7
4/7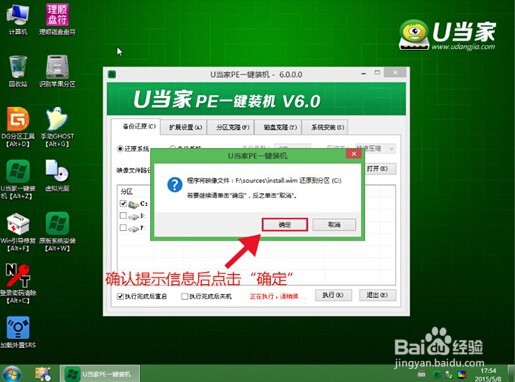 5/7
5/7 6/7
6/7 7/7
7/7
把存有win10系统iso镜像文件包的u盘启动盘插在电脑usb接口上,然后重启电脑,在出现开机画面时用一键u盘启动快捷键的方法进入到主菜单界面,选择【01】运行win8PE装机维护版(新机器),按回车键执行,如下图所示:
 2/7
2/7进入到pe系统桌面后,双击打开pe装机工具(工具默认为自动开启),在弹出的工具窗口中点击打开按钮,并单击选择u盘启动的win10系统iso镜像文件,如下图所示:
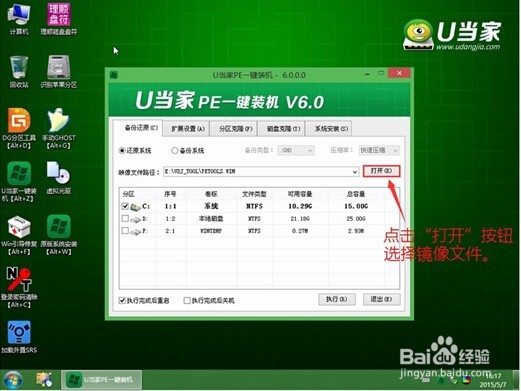 3/7
3/7pe装机工具会自动加载win10镜像文件安装程序,接着单击选择c盘为系统安装盘,再点击“执行”按钮,执行任务,如下图所示:
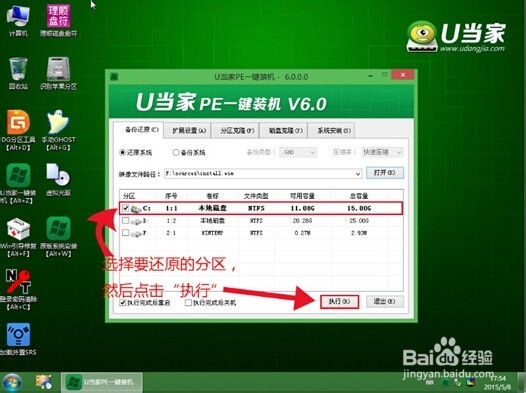 4/7
4/7随即会弹出询问提示窗口,按工具默认选择,点击“确定”按钮继续,如下图所示:
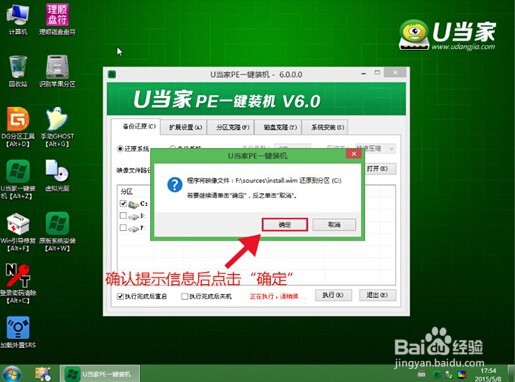 5/7
5/7然后耐心等待win10镜像文件安装程序释放完成,并自动重启电脑,如下图所示:
 6/7
6/7电脑自动重启后,用户手动进行相关账户设置,系统会自动完成后续程序安装,直到进入win10系统桌面,如下图所示:
 7/7
7/7此时我们的明基笔记本电脑装win10系统就完成了,在安装过程中我们需要注意硬盘模式,否则在系统安装完成后会出现蓝屏现象。
win10版权声明:
1、本文系转载,版权归原作者所有,旨在传递信息,不代表看本站的观点和立场。
2、本站仅提供信息发布平台,不承担相关法律责任。
3、若侵犯您的版权或隐私,请联系本站管理员删除。
4、文章链接:http://www.1haoku.cn/art_116061.html
上一篇:房屋装修水电如何改造
下一篇:在手机上显示走路的步数怎样设置
 订阅
订阅