Photoshop调出草地美女图片柔美的淡黄色
来源:网络收集 点击: 时间:2024-02-23【导读】:
素材图片有点偏暗,人物部分偏色较为严重。处理的之前需要简单修复图片,然后再调整颜色及画面的层次感。单纯用淡黄色画面会有一点单调,最好在暗部渲染一些暗蓝色,这样效果会好很多。工具/原料more电脑 PHOTOSHOP CS5版本以上步骤/方法1/17分步阅读原图 2/17最终效果
2/17最终效果 3/17打开原素材,创建可选颜色调整图层,对黄、绿、黑进行调整,参数设置如图1 - 3,效果如图4。这一步把草地绿色转为黄色,暗部增加一些暗蓝色。
3/17打开原素材,创建可选颜色调整图层,对黄、绿、黑进行调整,参数设置如图1 - 3,效果如图4。这一步把草地绿色转为黄色,暗部增加一些暗蓝色。
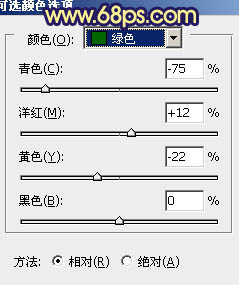
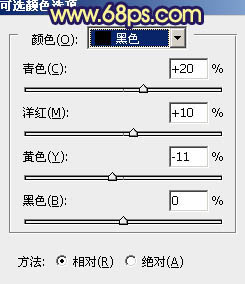
 4/17按Ctrl + J 把当前可选颜色调整图层复制一层,不透明度改为:20%,效果如下图。
4/17按Ctrl + J 把当前可选颜色调整图层复制一层,不透明度改为:20%,效果如下图。 5/17创建色彩平衡调整图层,对高光进行调整,参数设置如图6,确定后把蒙版填充黑色,用白色画笔把人物部分擦出来。这一步调整人物部分亮度。
5/17创建色彩平衡调整图层,对高光进行调整,参数设置如图6,确定后把蒙版填充黑色,用白色画笔把人物部分擦出来。这一步调整人物部分亮度。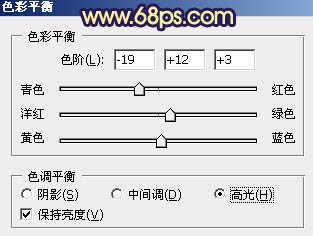
 6/17调出当前蒙版选区,创建曲线调整图层,对RGB进行调整,稍微调亮一点。确定后再调出当前蒙版选区,创建亮度/对比度调整图层,参数设置如图9,效果如图10。这一步加强人物亮度及对比度。
6/17调出当前蒙版选区,创建曲线调整图层,对RGB进行调整,稍微调亮一点。确定后再调出当前蒙版选区,创建亮度/对比度调整图层,参数设置如图9,效果如图10。这一步加强人物亮度及对比度。

 7/17新建一个图层,按Ctrl + Alt + Shift + E 盖印图层。简单给人物磨一下皮,大致效果如下图。
7/17新建一个图层,按Ctrl + Alt + Shift + E 盖印图层。简单给人物磨一下皮,大致效果如下图。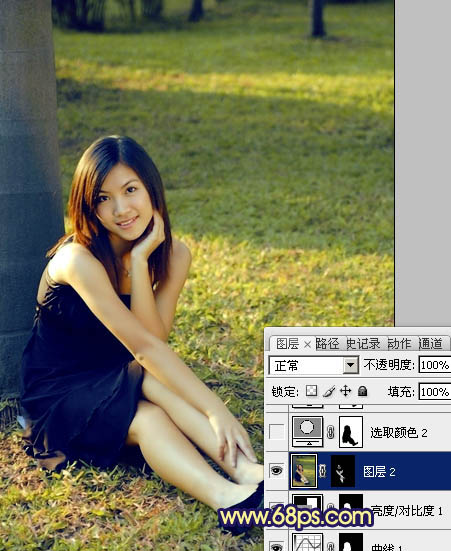 8/17创建可选颜色调整图层,对黄、绿、蓝、白、中性、黑色进行调整,参数设置如图12 - 17,确定后用黑色画笔把人物部分擦出来,效果如图18。这一步把草地部分调黄,再加强蓝色部分。
8/17创建可选颜色调整图层,对黄、绿、蓝、白、中性、黑色进行调整,参数设置如图12 - 17,确定后用黑色画笔把人物部分擦出来,效果如图18。这一步把草地部分调黄,再加强蓝色部分。

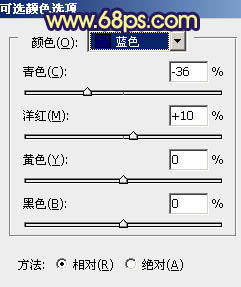
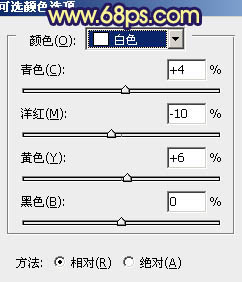
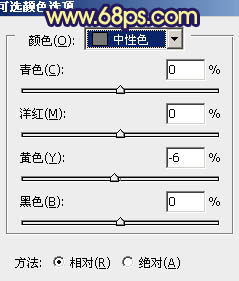
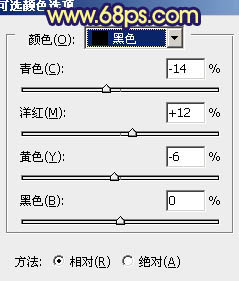
 9/17调出当前图层蒙版选区,创建色彩平衡调整图层,对阴影、中间调、高光进行调整,参数设置如图19 - 21,效果如图22。这一步微调背景部分的颜色。
9/17调出当前图层蒙版选区,创建色彩平衡调整图层,对阴影、中间调、高光进行调整,参数设置如图19 - 21,效果如图22。这一步微调背景部分的颜色。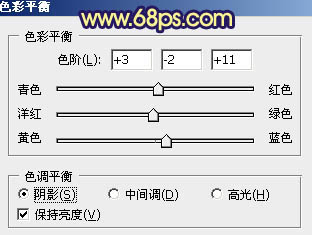
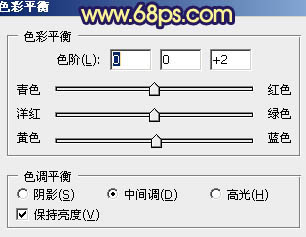
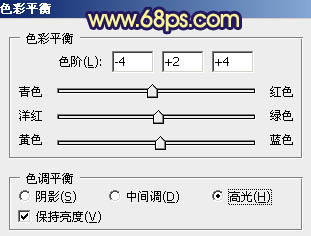
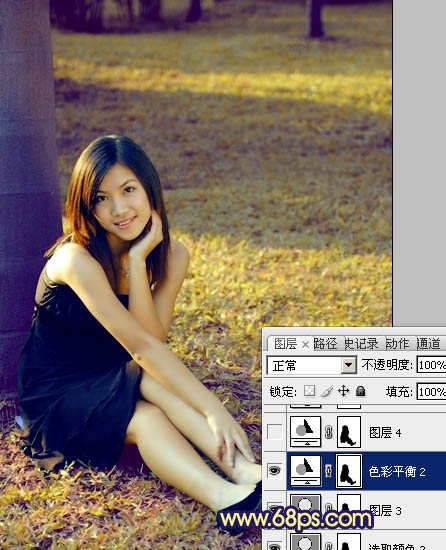 10/17按Ctrl + J 把当前色彩平衡调整图层复制一层,不透明度改为:50%,效果如下图。
10/17按Ctrl + J 把当前色彩平衡调整图层复制一层,不透明度改为:50%,效果如下图。 11/17创建可选颜色调整图层,对黄、捧昆白进行调整,参数设置如图24,25,效果如图26。这一步微调黄色及高光部分。
11/17创建可选颜色调整图层,对黄、捧昆白进行调整,参数设置如图24,25,效果如图26。这一步微调黄色及高光部分。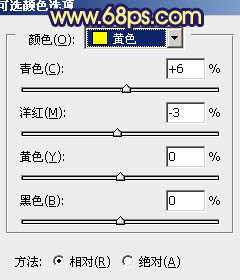
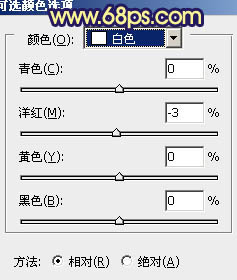
 12/17新建一个图层,填充黄色:#EFDC6E,混合模式改为“滤色”,按住Alt键添加图层蒙版,用白色画笔把右上角部分擦出来,效果如下图。
12/17新建一个图层,填充黄色:#EFDC6E,混合模式改为“滤色”,按住Alt键添加图层蒙版,用白色画笔把右上角部分擦出来,效果如下图。 13/17新建一个图层,盖印图层。执行:滤镜 模糊 高斯模糊,数值为5,确定后把图层混合模式改为“柔光”,不透明度改为:30%,加上图层蒙版,用黑色画笔把人物部分擦出来,如下图。
13/17新建一个图层,盖印图层。执行:滤镜 模糊 高斯模糊,数值为5,确定后把图层混合模式改为“柔光”,不透明度改为:30%,加上图层蒙版,用黑色画笔把人物部分擦出来,如下图。 14/17调出人物部分的选区,创建曲线调整图层稍微调亮一点,效果如下图。
14/17调出人物部分的选区,创建曲线调整图层稍微调亮一点,效果如下图。 15/17新建一个图层,盖印图层。用减淡工具把脸部的高光稍微涂亮一点,大致效果如下图。
15/17新建一个图层,盖印图层。用减淡工具把脸部的高光稍微涂亮一点,大致效果如下图。 16/17新建一个图层,盖印图层。进入通道面板,选择绿色通道,按Ctrl + A 全选,按Ctrl + C 复制。选择蓝色通道,按Ctrl + V 粘贴,点RGB通道回到图层面板鉴酱劣,效果如图31。按住Alt键添加图层蒙版,用白色画笔把人物部分擦出来,图层攀诸不透明度改为:30%,效果如图32。
16/17新建一个图层,盖印图层。进入通道面板,选择绿色通道,按Ctrl + A 全选,按Ctrl + C 复制。选择蓝色通道,按Ctrl + V 粘贴,点RGB通道回到图层面板鉴酱劣,效果如图31。按住Alt键添加图层蒙版,用白色画笔把人物部分擦出来,图层攀诸不透明度改为:30%,效果如图32。
 17/17最后微调一下整体颜色,完成最终效果。
17/17最后微调一下整体颜色,完成最终效果。 注意事项
注意事项
 2/17最终效果
2/17最终效果 3/17打开原素材,创建可选颜色调整图层,对黄、绿、黑进行调整,参数设置如图1 - 3,效果如图4。这一步把草地绿色转为黄色,暗部增加一些暗蓝色。
3/17打开原素材,创建可选颜色调整图层,对黄、绿、黑进行调整,参数设置如图1 - 3,效果如图4。这一步把草地绿色转为黄色,暗部增加一些暗蓝色。
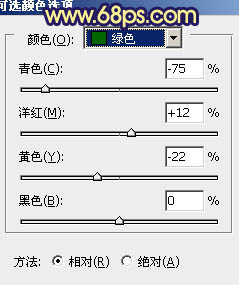
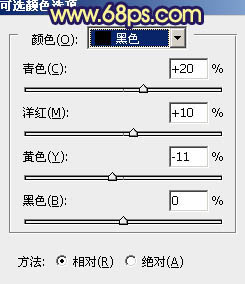
 4/17按Ctrl + J 把当前可选颜色调整图层复制一层,不透明度改为:20%,效果如下图。
4/17按Ctrl + J 把当前可选颜色调整图层复制一层,不透明度改为:20%,效果如下图。 5/17创建色彩平衡调整图层,对高光进行调整,参数设置如图6,确定后把蒙版填充黑色,用白色画笔把人物部分擦出来。这一步调整人物部分亮度。
5/17创建色彩平衡调整图层,对高光进行调整,参数设置如图6,确定后把蒙版填充黑色,用白色画笔把人物部分擦出来。这一步调整人物部分亮度。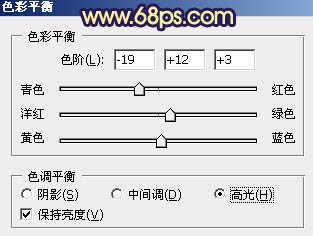
 6/17调出当前蒙版选区,创建曲线调整图层,对RGB进行调整,稍微调亮一点。确定后再调出当前蒙版选区,创建亮度/对比度调整图层,参数设置如图9,效果如图10。这一步加强人物亮度及对比度。
6/17调出当前蒙版选区,创建曲线调整图层,对RGB进行调整,稍微调亮一点。确定后再调出当前蒙版选区,创建亮度/对比度调整图层,参数设置如图9,效果如图10。这一步加强人物亮度及对比度。

 7/17新建一个图层,按Ctrl + Alt + Shift + E 盖印图层。简单给人物磨一下皮,大致效果如下图。
7/17新建一个图层,按Ctrl + Alt + Shift + E 盖印图层。简单给人物磨一下皮,大致效果如下图。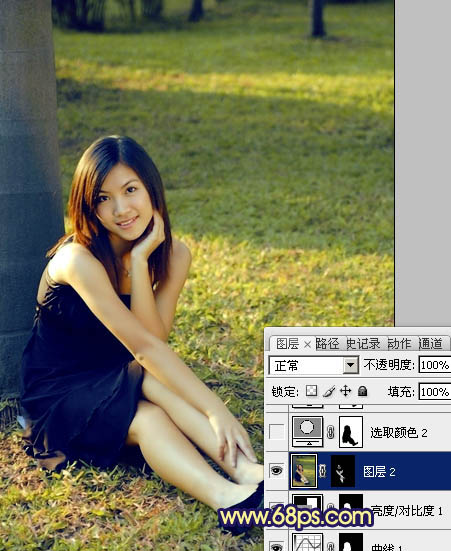 8/17创建可选颜色调整图层,对黄、绿、蓝、白、中性、黑色进行调整,参数设置如图12 - 17,确定后用黑色画笔把人物部分擦出来,效果如图18。这一步把草地部分调黄,再加强蓝色部分。
8/17创建可选颜色调整图层,对黄、绿、蓝、白、中性、黑色进行调整,参数设置如图12 - 17,确定后用黑色画笔把人物部分擦出来,效果如图18。这一步把草地部分调黄,再加强蓝色部分。

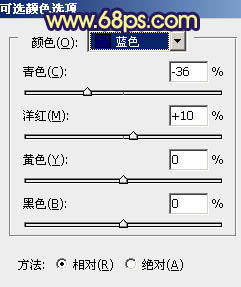
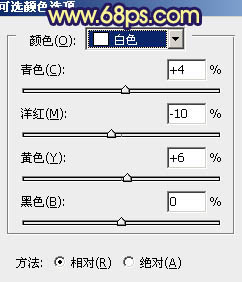
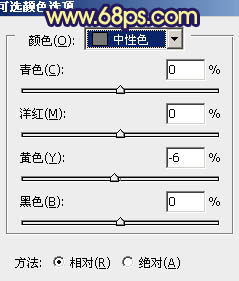
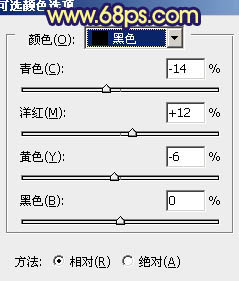
 9/17调出当前图层蒙版选区,创建色彩平衡调整图层,对阴影、中间调、高光进行调整,参数设置如图19 - 21,效果如图22。这一步微调背景部分的颜色。
9/17调出当前图层蒙版选区,创建色彩平衡调整图层,对阴影、中间调、高光进行调整,参数设置如图19 - 21,效果如图22。这一步微调背景部分的颜色。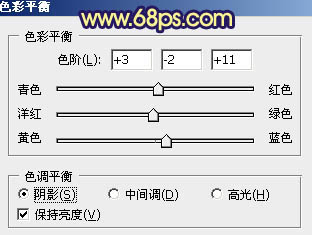
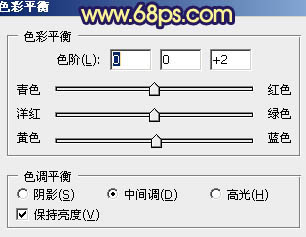
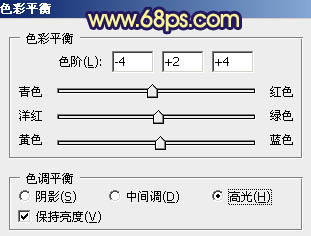
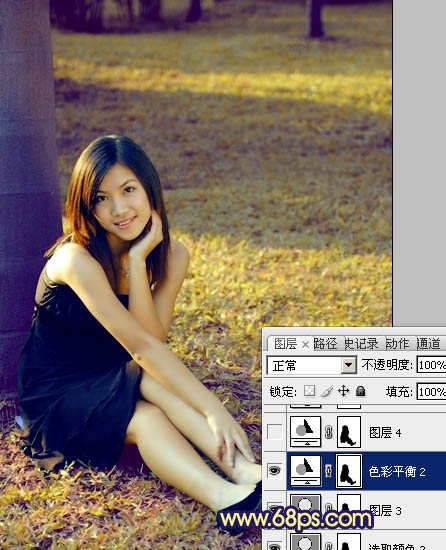 10/17按Ctrl + J 把当前色彩平衡调整图层复制一层,不透明度改为:50%,效果如下图。
10/17按Ctrl + J 把当前色彩平衡调整图层复制一层,不透明度改为:50%,效果如下图。 11/17创建可选颜色调整图层,对黄、捧昆白进行调整,参数设置如图24,25,效果如图26。这一步微调黄色及高光部分。
11/17创建可选颜色调整图层,对黄、捧昆白进行调整,参数设置如图24,25,效果如图26。这一步微调黄色及高光部分。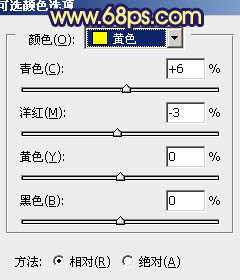
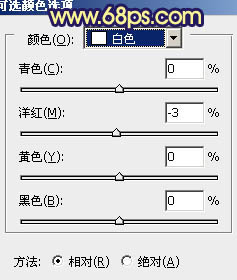
 12/17新建一个图层,填充黄色:#EFDC6E,混合模式改为“滤色”,按住Alt键添加图层蒙版,用白色画笔把右上角部分擦出来,效果如下图。
12/17新建一个图层,填充黄色:#EFDC6E,混合模式改为“滤色”,按住Alt键添加图层蒙版,用白色画笔把右上角部分擦出来,效果如下图。 13/17新建一个图层,盖印图层。执行:滤镜 模糊 高斯模糊,数值为5,确定后把图层混合模式改为“柔光”,不透明度改为:30%,加上图层蒙版,用黑色画笔把人物部分擦出来,如下图。
13/17新建一个图层,盖印图层。执行:滤镜 模糊 高斯模糊,数值为5,确定后把图层混合模式改为“柔光”,不透明度改为:30%,加上图层蒙版,用黑色画笔把人物部分擦出来,如下图。 14/17调出人物部分的选区,创建曲线调整图层稍微调亮一点,效果如下图。
14/17调出人物部分的选区,创建曲线调整图层稍微调亮一点,效果如下图。 15/17新建一个图层,盖印图层。用减淡工具把脸部的高光稍微涂亮一点,大致效果如下图。
15/17新建一个图层,盖印图层。用减淡工具把脸部的高光稍微涂亮一点,大致效果如下图。 16/17新建一个图层,盖印图层。进入通道面板,选择绿色通道,按Ctrl + A 全选,按Ctrl + C 复制。选择蓝色通道,按Ctrl + V 粘贴,点RGB通道回到图层面板鉴酱劣,效果如图31。按住Alt键添加图层蒙版,用白色画笔把人物部分擦出来,图层攀诸不透明度改为:30%,效果如图32。
16/17新建一个图层,盖印图层。进入通道面板,选择绿色通道,按Ctrl + A 全选,按Ctrl + C 复制。选择蓝色通道,按Ctrl + V 粘贴,点RGB通道回到图层面板鉴酱劣,效果如图31。按住Alt键添加图层蒙版,用白色画笔把人物部分擦出来,图层攀诸不透明度改为:30%,效果如图32。
 17/17最后微调一下整体颜色,完成最终效果。
17/17最后微调一下整体颜色,完成最终效果。 注意事项
注意事项请广大网友设计者们注意用PHOTOSHOP CS5版本的软件
photoshop淡黄色版权声明:
1、本文系转载,版权归原作者所有,旨在传递信息,不代表看本站的观点和立场。
2、本站仅提供信息发布平台,不承担相关法律责任。
3、若侵犯您的版权或隐私,请联系本站管理员删除。
4、文章链接:http://www.1haoku.cn/art_116116.html
 订阅
订阅