在Windows 10中如何访问UEFI固件设置
来源:网络收集 点击: 时间:2024-08-28在计算机上,基本输入输出系统(BIOS)是一种重要的底层软件,位于主板的一个芯片上,它负责基本操作,如引导和配置硬件(鼠标、键盘、内存、处理器等)。统一可扩展固件接口(UEFI)是一款现代软件,旨在取代传统的BIOS,并带来额外的好处,例如改进的安全性、更快的启动时间、大容量硬盘驱动器支持等等。
尽管这些是不同的技术,但现代设备现在使用UEFI,但为了避免混淆,有时你会继续听到“BIOS”一词来指代“UEFI”。
如果你使用Windows 10设备,通常固件会自动工作。但是,有时你可能仍然需要进入主板BIOS来解决问题、启用或禁用功能(如虚拟化、RAID阵列和安全引导)、调整内存和处理器高级设置等。
唯一需要注意的是,BIOS是一个启动环境,这意味着当Windows 10运行时,你无法访问它。但是,如果你必须更改某些系统设置,有多种方法可以访问主板固件。在本Windows 10指南中,我们将引导你完成在计算机上输入BIOS/UEFI以更改高级系统设置的步骤。
如何使用设置访问UEFI(BIOS)要从Windows 10进入UEFI固件,请使用以下步骤:警告:更改错误的固件设置可能会使你的计算机无法正确启动。只有当你有充分的理由时,你才应该访问主板固件。
1、打开设置。
2、单击“更新和安全”。
3、单击恢复。
4、在“高级启动”部分下,单击“立即重新启动”按钮。
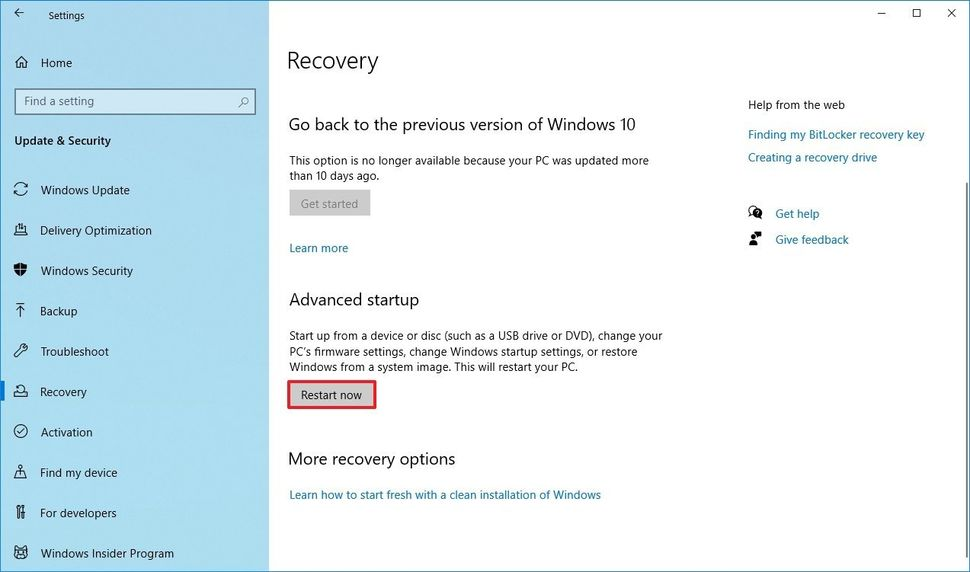
5、单击“疑难解答”。
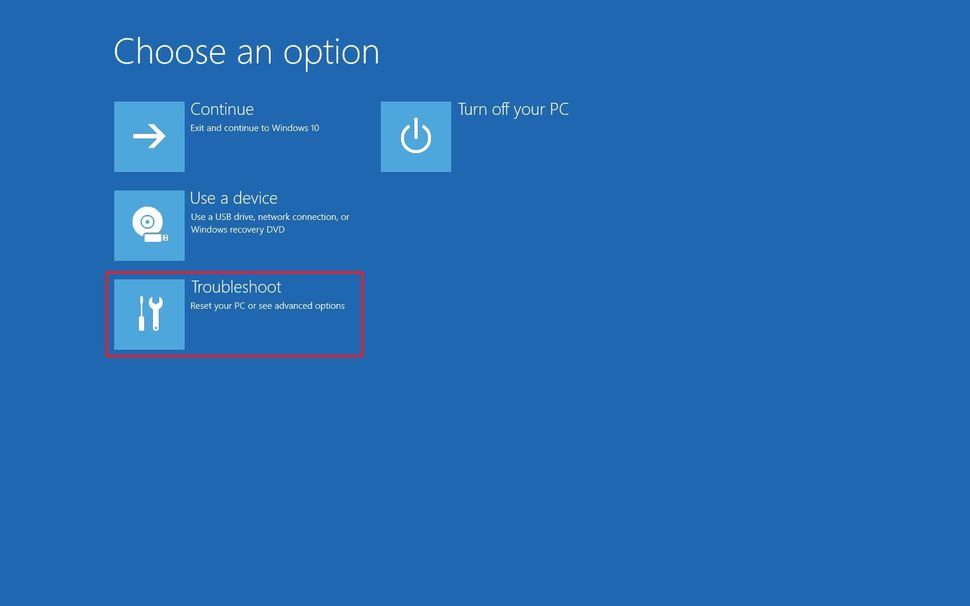
6、单击高级选项。

7、单击UEFI固件设置选项。
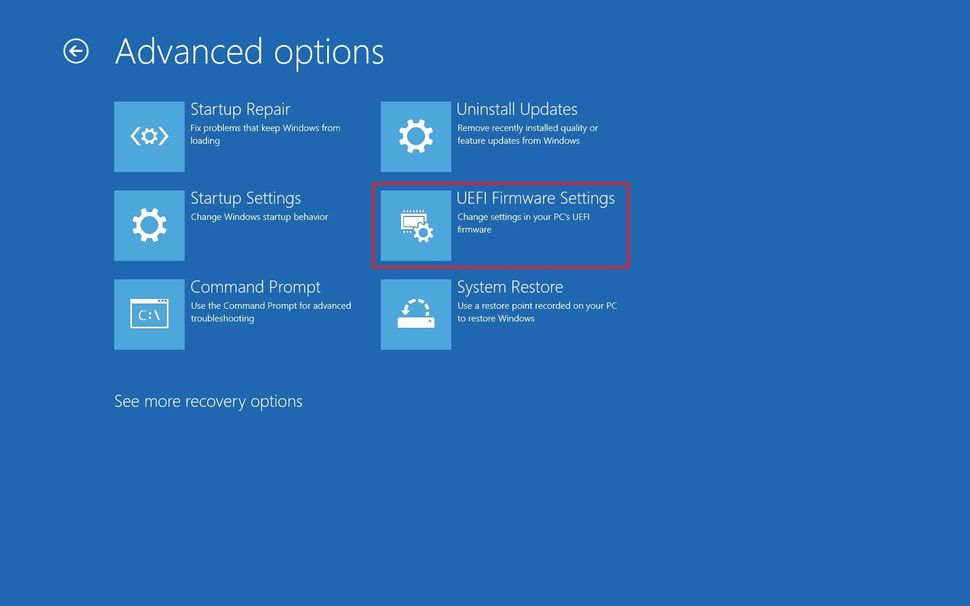
8、单击“重新启动”按钮。
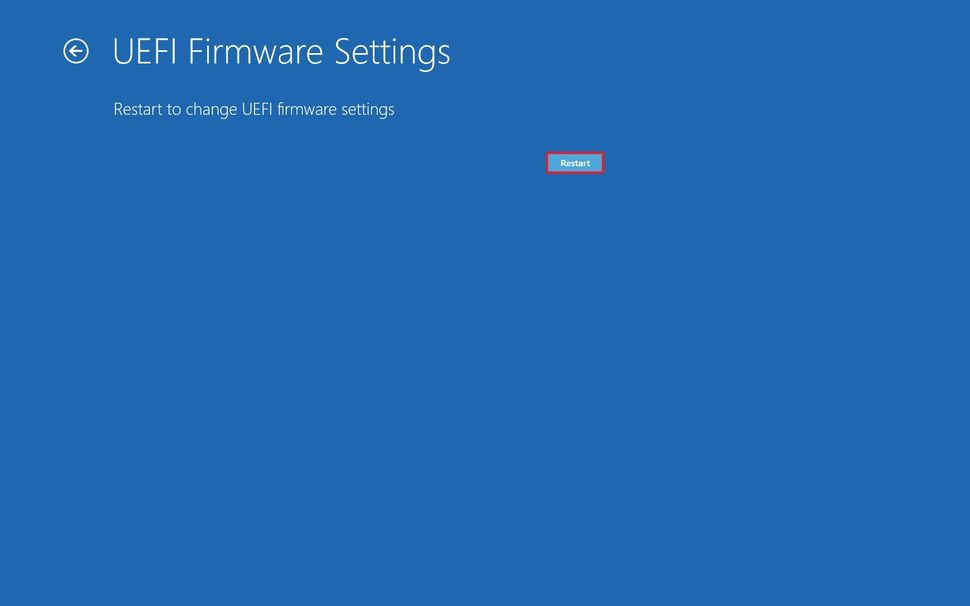
完成步骤后,设备将重新启动并引导到UEFI固件中,从而允许你更改高级设置,例如禁用或启用安全引导、更改引导顺序、设置硬件RAID阵列、启用虚拟化以及其他取决于主板支持的设置。
如何使用引导键选项访问UEFI(BIOS)如果你无法访问Windows 10桌面,或者你使用的设备带有传统BIOS,那么你仍然可以在引导过程中访问固件。要在引导过程中进入UEFI或旧版BIOS,请使用以下步骤:
1、按下电源按钮。
2、查看屏幕闪烁,以确定你必须按下才能进入固件的键(如果适用)。
3、反复按所需键,直到进入设置模式。通常,你需要按ESC、Delete或其中一个功能键(F1、F2、F10等)。
完成步骤后,设备将访问BIOS或UEFI固件,具体取决于主板支持。如果你在屏幕上看不到信息,或者设备启动过快,请重新启动设备,一旦启动,请快速多次按所需键。
如果你不能让电脑使用键盘访问固件,你可能需要检查你的设备制造商,找出你在引导过程中需要按下的键。
以下是一些计算机品牌及其各自的访问主板固件的键:
Dell:F2或F12HP:ESC或F10Acer:F2或DeleteASUS:F2或DeleteLenovo:F1或F2MSI:DeleteToshiba:F2Samsung:F2Surface:按住音量增大按钮如果你的设备正在使用UEFI固件,并且在启动过程中似乎无法访问它,则建议使用Windows 10中的设置选项。
版权声明:
1、本文系转载,版权归原作者所有,旨在传递信息,不代表看本站的观点和立场。
2、本站仅提供信息发布平台,不承担相关法律责任。
3、若侵犯您的版权或隐私,请联系本站管理员删除。
4、文章链接:http://www.1haoku.cn/art_1162617.html
 订阅
订阅