Unity5.0编辑器各视图的简单介绍
来源:网络收集 点击: 时间:2024-08-28打开Unity5.0编辑器后,不管你的布局是默认的,还是其它的布局,基本上都可以看到“Hierarchy”视图、“Scene”视图、“Game”视图、“Inspector”视图、“Project”视图与“Console”视图,如下图所示是Unity5.0默认布局,上面红色框框住的是各视图的名字。
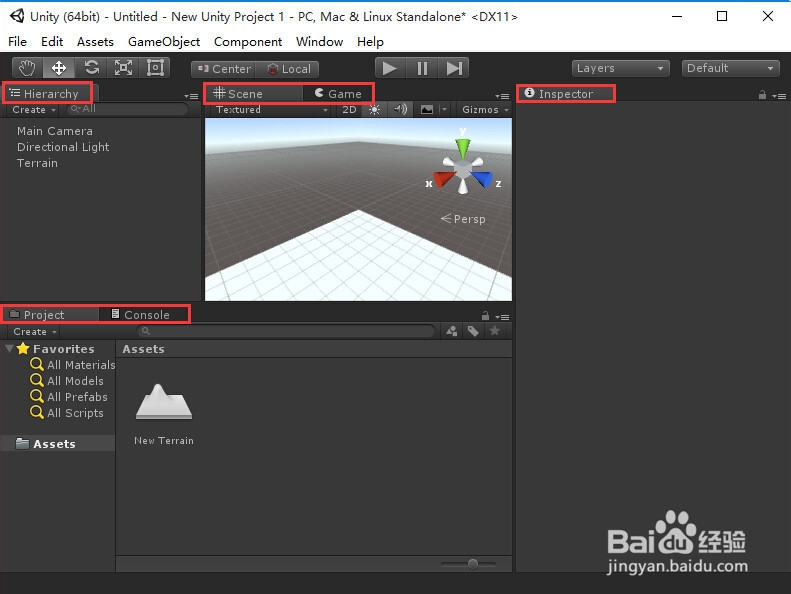 2/10
2/10Hierarchy 视图
首先,我们来介绍下Hierarchy视图,此视图中主要存放各个游戏对象,例如:光源、摄像机、地形、各种2D、3D的其它对象等。
我们用鼠标点击Hierarchy视图下的“Create”按钮,出现一个显示各种对象的下拉框,如果,想创建哪一个对象,选中鼠标点击即可创建该对象。
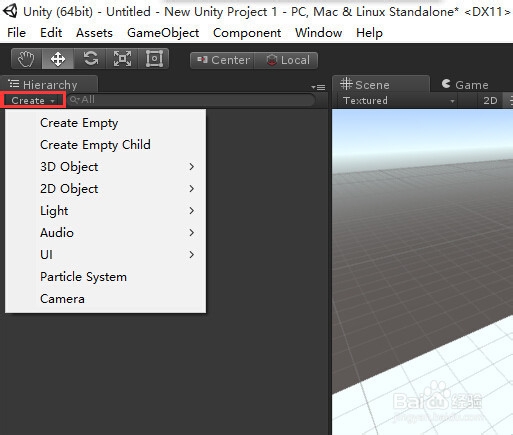 3/10
3/10Scene视图
点击Scene视图上侧第一个“Textured”,其实它是绘图模式中的选项,点击过后会弹出一个下拉框,下拉框中,显示的是绘图模式的的各个选项。
Textured 纹理:显示模型所有可见纹理表面
Wireframe 线框:只显示模型的网格线框
Tex-Wire 纹理-线框:显示网格纹理并有线框覆盖。
Render Paths 渲染路径:显示每个对象使用颜色代码的渲染路径:绿色表示延时光照,黄色表示正向渲染,红色表示顶点光照。
Lightmap Resolution 光照贴图分辨率:在场景上覆盖棋盘格来显示光照贴图的分辨率。
Alpha Channel 灰度通道的渲染颜色
Overdraw 作为透明物体的“剪影”渲染物体。透明颜色累加,这样很容易找出一个物体绘制到另外一个上面。
Mipmaps 使用颜色代码显示理想的纹理尺寸:红色表示纹理大于所需尺寸(在当前的距离和分辨率下),而蓝色表示纹理可以更大。当然,理想的纹理尺寸依赖于游戏运行的分辨率,以及相机可以离特定表面多近。
 4/10
4/10Scene视图上侧的“灯光”表示的是场景照明,默认是使用的,如果取消,场景会显示暗淡,“喇叭”表示是否开启音频,“图片”表示是否显示布局网格,也就是控制天空盒子与GUI元素是否在场景中渲染。
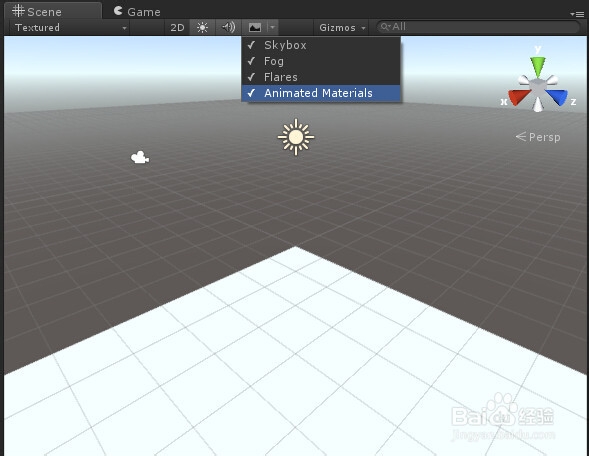 5/10
5/10Scene视图最右侧的“Gizmos”按钮的下拉框主要显示显示游戏中使用的组件。有的组件是有图标的,有的没有,可以通过是否勾选单选框,有选择地选用特定组件的Gizmo的绘制。
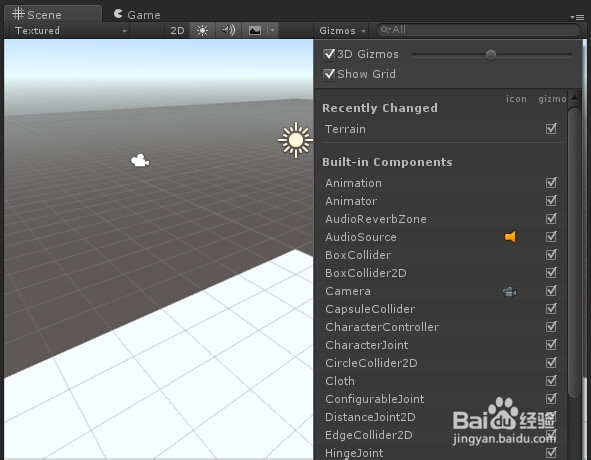 6/10
6/10Game视图
Game视图的第一个“Free Aspect”按钮,对应的下拉框主要是设置游戏视图的窗口宽高比例。
“Maximize on Play”顾名思义,主要是在运行游戏时最大窗口。
“Stats”按钮如果选中,就显示游戏当前的状态,显示渲染状态的统计窗口。
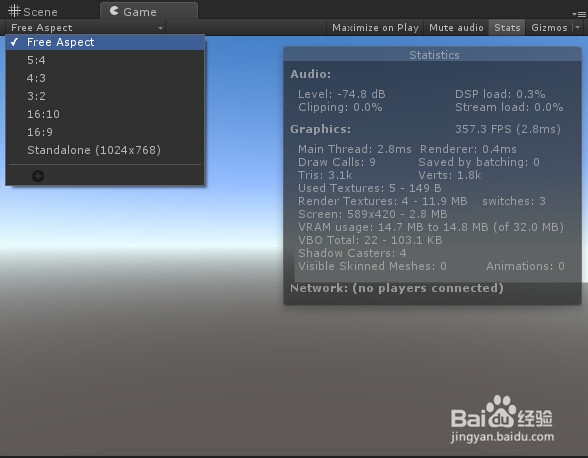 7/10
7/10Inspector视图
Inspector视图用于具体描述各个对象的位置,资源及其它设置信息的地方。
在此视图中,我们可以看到对象的位置(Position)、旋转角度(Rotation)、Scale(缩放比例),该对象的具体信息,比如说地形,的绘制组件等,该对象是否绑定了脚本及绑定的脚本信息,也可以添加组件(Add Component)。
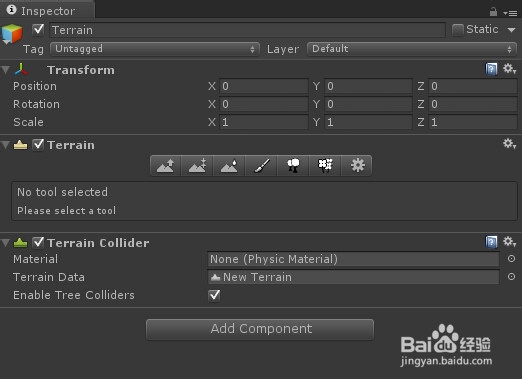
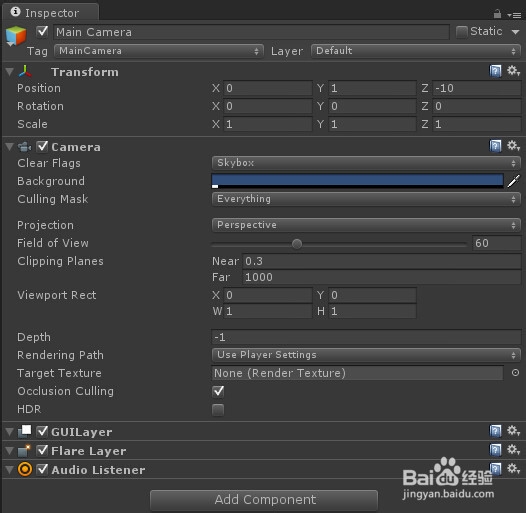 8/10
8/10Project视图
Project视图只要放置游戏中用到的所有资源文件。
在Project视图的左侧面板显示作为“Hierarchy”视图的项目文件夹结构,当通过点击选择一个文件夹,它的内容会被显示在面板右侧。
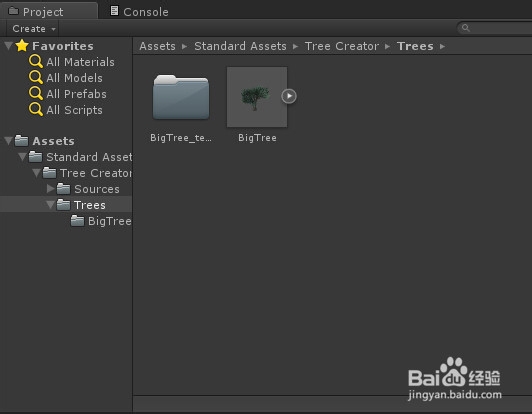 9/10
9/10将鼠标放置Project视图范围内,鼠标右击,在弹出来的下拉列表中,可以看到“Import Package”等,可以导入系统的资源包,当然也可以导入其它一些资源包。
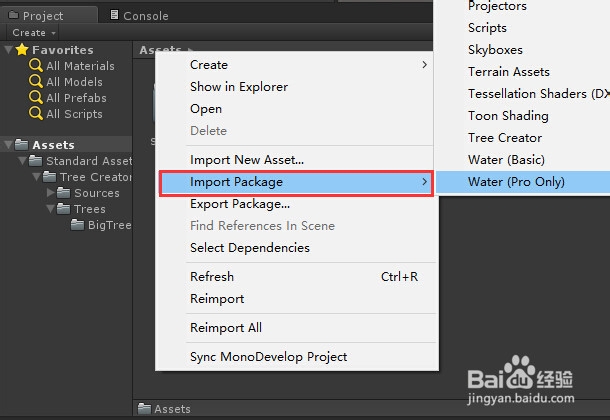 10/10
10/10Console视图
Console视图主要显示脚本运行时是否出现错误并显示错误,也可以在此时图的上侧的按钮选项中,点击相应按钮,进行点击操作,如Clear(清除错误)。
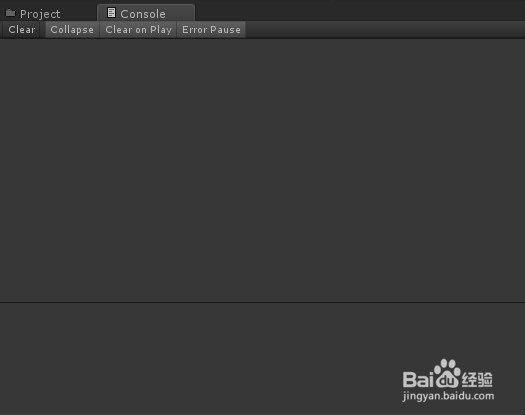 Unity编辑器介绍
Unity编辑器介绍 版权声明:
1、本文系转载,版权归原作者所有,旨在传递信息,不代表看本站的观点和立场。
2、本站仅提供信息发布平台,不承担相关法律责任。
3、若侵犯您的版权或隐私,请联系本站管理员删除。
4、文章链接:http://www.1haoku.cn/art_1164138.html
 订阅
订阅