revit如何绘制际线屋顶
来源:网络收集 点击: 时间:2024-08-28打开revit软件,新建一个项目,我们选择“建筑样板”,点击确定。
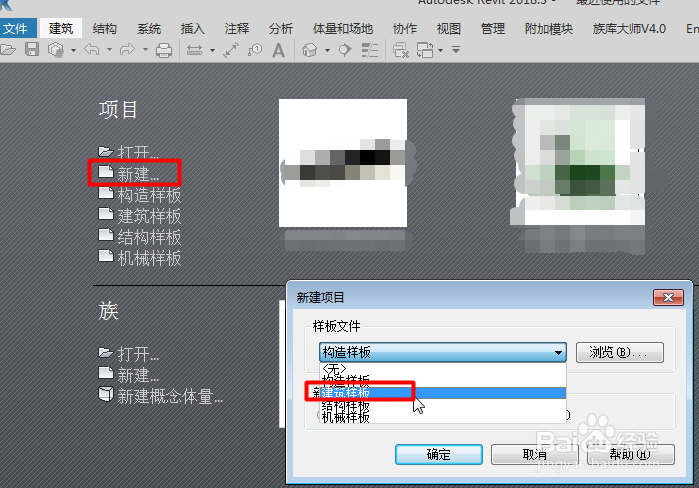 2/10
2/10进入东立面图设置好标高,保留标高1和标高2,其它删除。
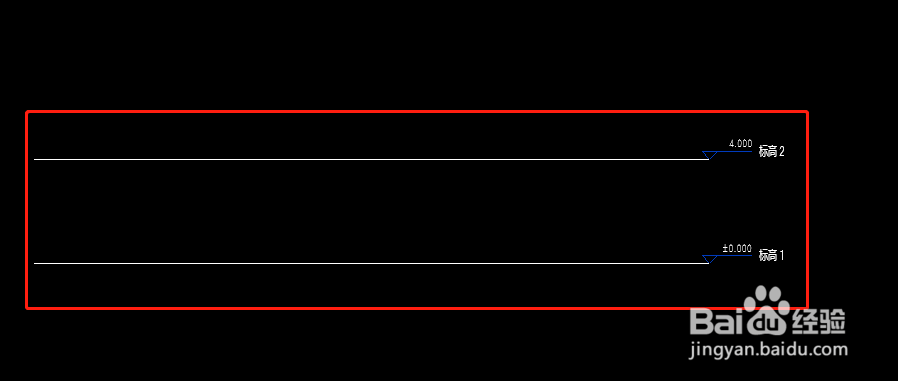 3/10
3/10回到楼层平面标高1视图中,先绘制墙体,点击建筑选项卡下的墙图标,顶部约束设置为标高2,在视图中绘制墙体。如图所示
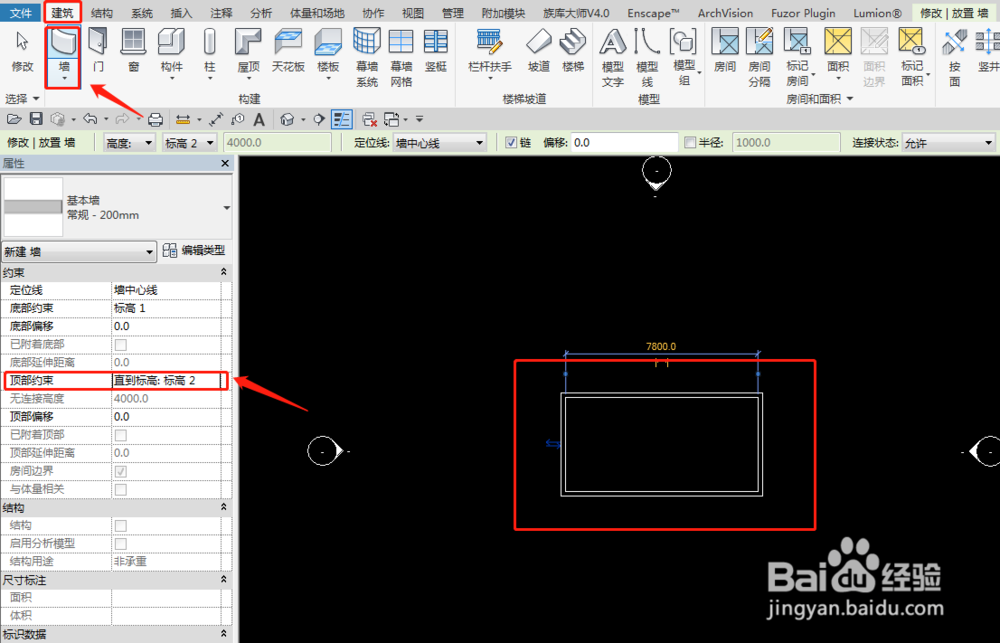 4/10
4/10双击楼层平面中的“标高2”,切换到标高2平面视图中,开始绘制际线屋顶。
 5/10
5/10点击建筑选项卡下方“屋顶”选项,在下拉列表中点击第一个“际线屋顶”。
 6/10
6/10绘制参考线(快捷键rp),并将从参考线等分,方便进行坡度绘制。如图所示
 7/10
7/10点击上方直线工具,同时勾选上左上角定义坡度(这一步是关键),分段绘制屋顶边线。如图所示
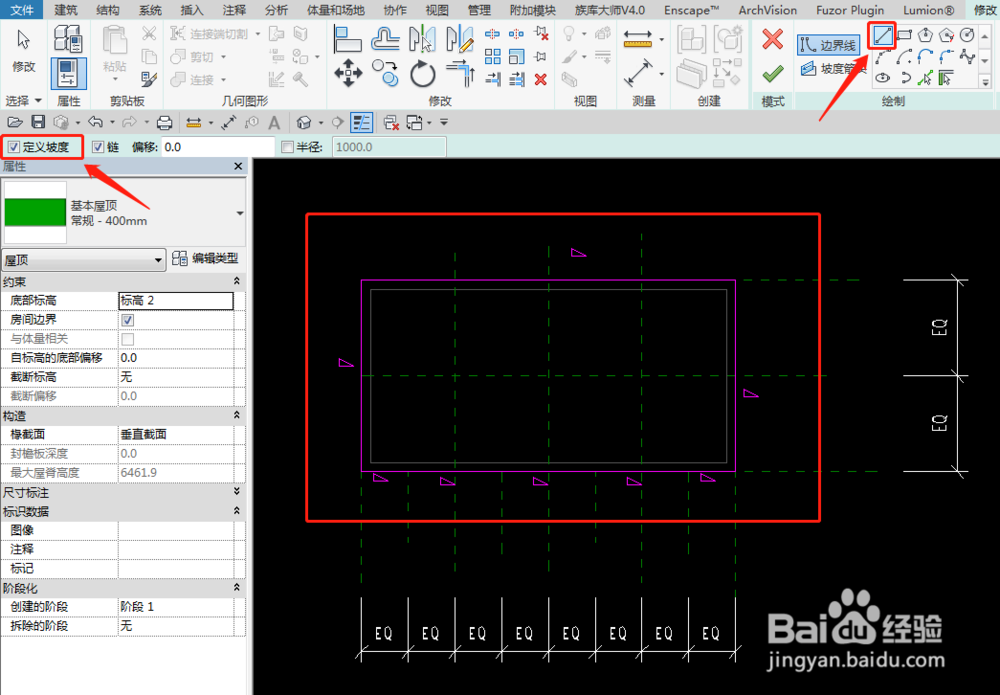 8/10
8/10点击需要进行二次坡度的线段,将定义坡度对勾取消。
 9/10
9/10点击工具栏上方坡度箭头工具,在刚才取消坡度线段处绘制4条坡度箭头。如图所示。
 10/10
10/10选中4条坡度箭头,在左侧属性栏中将指定由“尾高”改为“坡度”,点击上方对勾,际线屋顶就绘制完成了,点击三维视图就能到屋顶的形状了。
 总结1/1
总结1/11、打开revit软件,新建一个项目,我们选择“建筑样板”,点击确定。
2、进入东立面图设置好标高,保留标高1和标高2,其它删除。
3、回到楼层平面标高1视图中,先绘制墙体,点击建筑选项卡下的墙图标,顶部约束设置为标高2,在视图中绘制墙体。
4、双击楼层平面中的“标高2”,切换到标高2平面视图中,开始绘制际线屋顶。
5、点击建筑选项卡下方“屋顶”选项,在下拉列表中点击第一个“际线屋顶”。
6、绘制参考线(快捷键rp),并将从参考线等分,方便进行坡度绘制。
7、点击上方直线工具,同时勾选上左上角定义坡度(这一步是关键),分段绘制屋顶边线。
8、点击需要进行二次坡度的线段,将定义坡度对勾取消。
9、点击工具栏上方坡度箭头工具,在刚才取消坡度线段处绘制4条坡度箭头。如图所示。
10、选中4条坡度箭头,在左侧属性栏中将指定由“尾高”改为“坡度”,点击上方对勾,际线屋顶就绘制完成了,点击三维视图就能到屋顶的形状了。
注意事项Tips:步骤有些繁琐,需要多练习才能熟练,希望能帮到您,多谢支持。
版权声明:
1、本文系转载,版权归原作者所有,旨在传递信息,不代表看本站的观点和立场。
2、本站仅提供信息发布平台,不承担相关法律责任。
3、若侵犯您的版权或隐私,请联系本站管理员删除。
4、文章链接:http://www.1haoku.cn/art_1164562.html
 订阅
订阅