photoshop如何批量修改图片大小
来源:网络收集 点击: 时间:2024-08-29【导读】:
当我们写经验或者其他文章时,为了保持图片的大小,得到效果很好看,就需要批量处理图片的大小,因为一张一张处理太耗时间。工具/原料morephotoshop cs6方法/步骤1/12分步阅读 2/12
2/12 3/12
3/12 4/12
4/12 5/12
5/12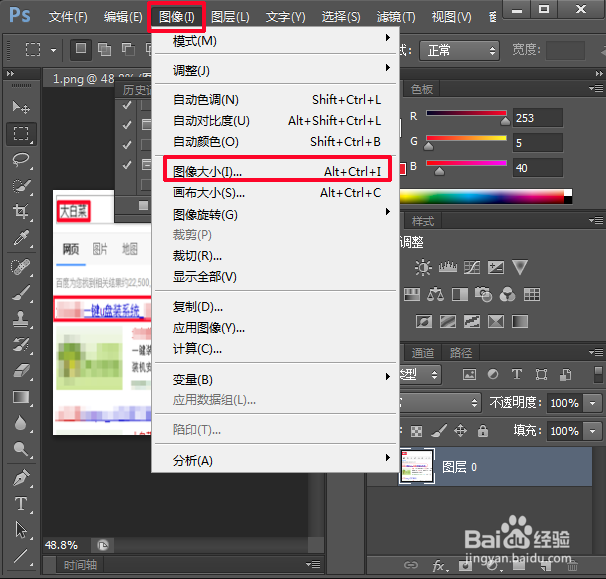 6/12
6/12 7/12
7/12
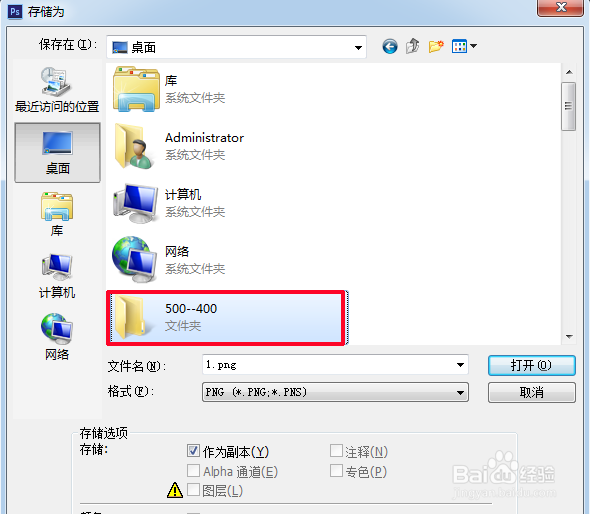 8/12
8/12 9/12
9/12 10/12
10/12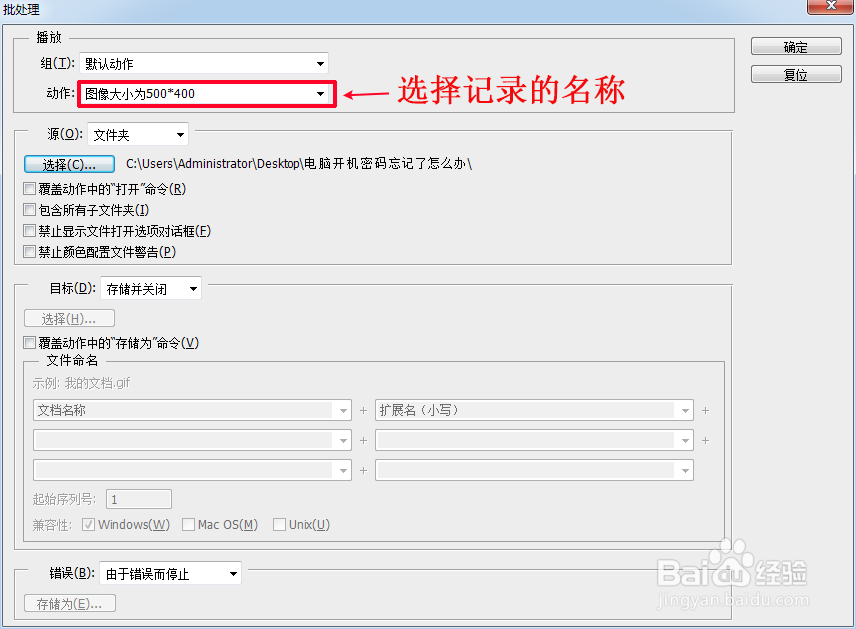 11/12
11/12 12/12
12/12 注意事项
注意事项
打开photoshop cs6 【文件】--【打开】,或者快捷键【ctrl+O】,随便选取一张图片;
 2/12
2/12调出动作窗口,【窗口】--【动作】,或者快捷键【Alt+F9】;
 3/12
3/12动作窗口有个小三角符号,选择【新建动作】;
 4/12
4/12给这个动作命名,名字随意,但是为了以后一眼看出这个动作是干嘛的,最好起一个顾名思义的,我这里批量修改大小为500*400像素,故这样取名,点击【记录】;
 5/12
5/12【图像】--【图像大小】;
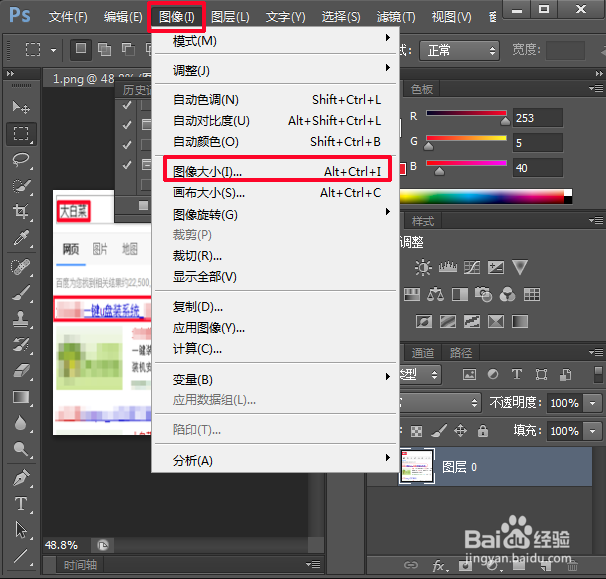 6/12
6/12输入需要修改的参数数值(宽度和高度);
 7/12
7/12点击【文件】--【存储】,或快捷键【ctrl+s】,随便选择一个文件夹存储;

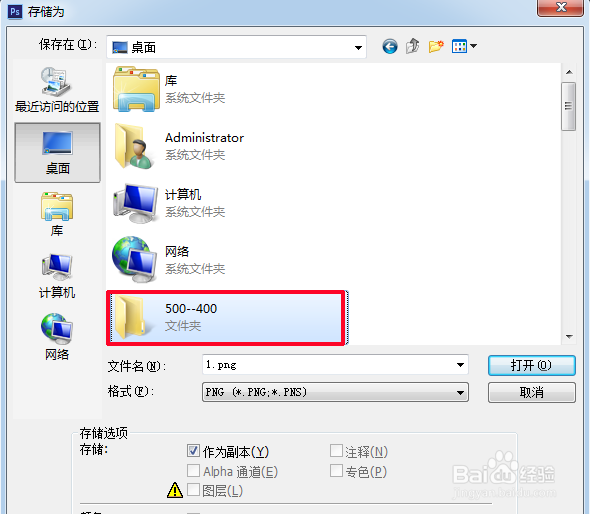 8/12
8/12结束记录动作;
 9/12
9/12【文件】--【自动】--【批处理】;
 10/12
10/12选择你刚刚记录的动作名称;
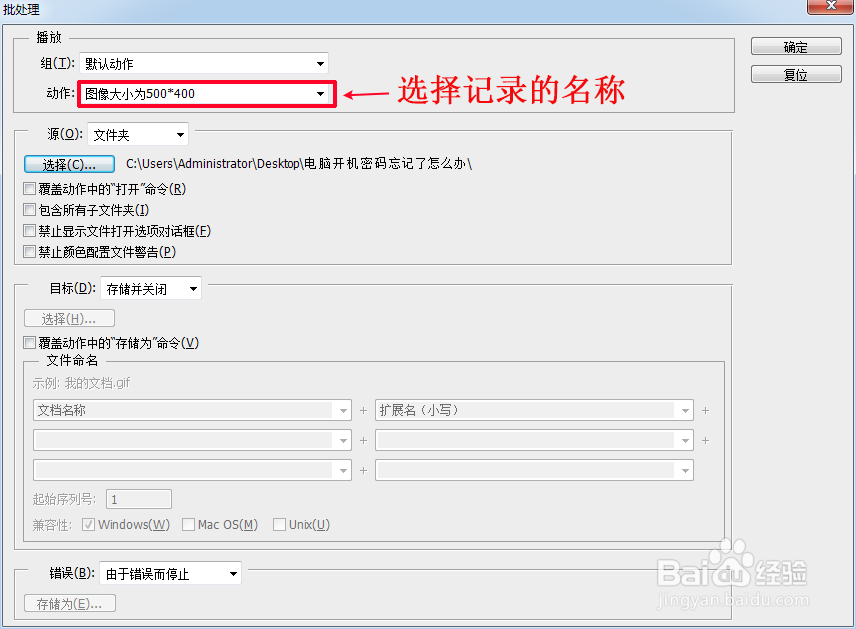 11/12
11/12选择要修改的图片路径;
 12/12
12/12选择修改后的图片存储路径,点击确定。如果自动修改过程中弹出选项框,那么可能是你的原图片规格或尺寸大小不一,长按【回车】或者鼠标点击【确定】。
 注意事项
注意事项本经验仅供交流学习
版权声明:
1、本文系转载,版权归原作者所有,旨在传递信息,不代表看本站的观点和立场。
2、本站仅提供信息发布平台,不承担相关法律责任。
3、若侵犯您的版权或隐私,请联系本站管理员删除。
4、文章链接:http://www.1haoku.cn/art_1169214.html
上一篇:快手怎么查看在直播间购买的商品的订单详情?
下一篇:支付宝发票抬头怎么设置
 订阅
订阅