Win10输入法图标消失且只能输入英文的解决方法
来源:网络收集 点击: 时间:2024-09-01朋友电脑,Windows10的系统,今天遇到,开机时系统任务栏的输入法图标不见了且只能输入英文的问题。
 2/16
2/16Windows10系统输入法图标消失且只能输入英文的解决方法
左键点击系统左下角的【开始】,再点击开始菜单中的设置;
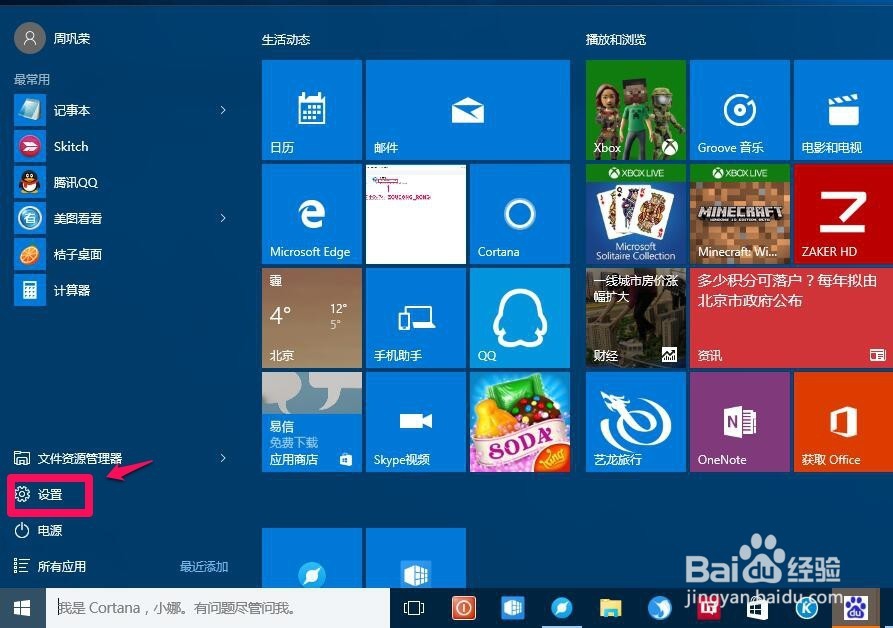 3/16
3/16在打开的设置窗口,点击【系统】显示、通知、应用、电源;
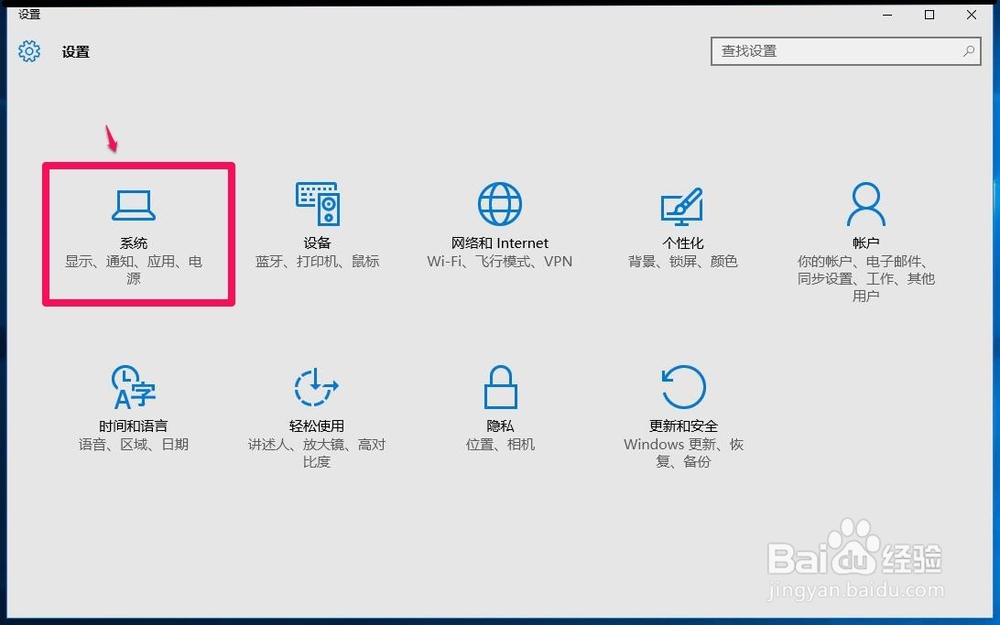 4/16
4/16在系统设置窗口,点击窗口左侧的【通知和操作】,在通知和操作对应右侧窗口, 点击【启用或关闭系统图标】;
 5/16
5/16在设置 -启用或关闭系统图标窗口,可见输入指示的开关处于【关】的位置;
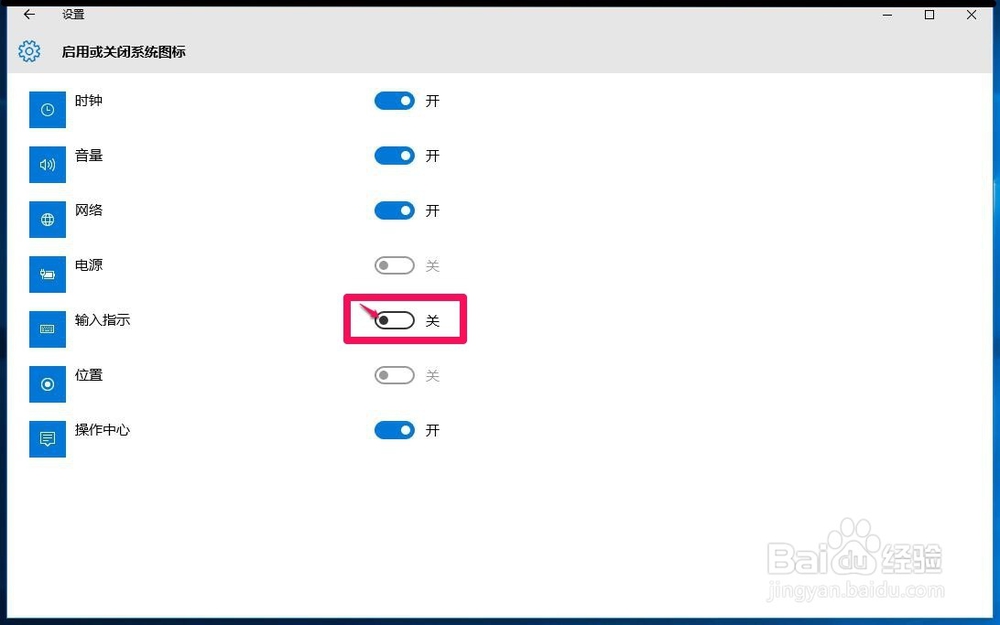 6/16
6/16点击使之处于【开】的位置,一般来说,系统桌面右下角托盘中应该已经显示输入法图标;
 7/16
7/16如果输入指示处于【开】的位置,系统桌面右下角托盘中还是没有输入法图标。我们回到设置窗口,点击【时间和语言】语音、区域、日期;
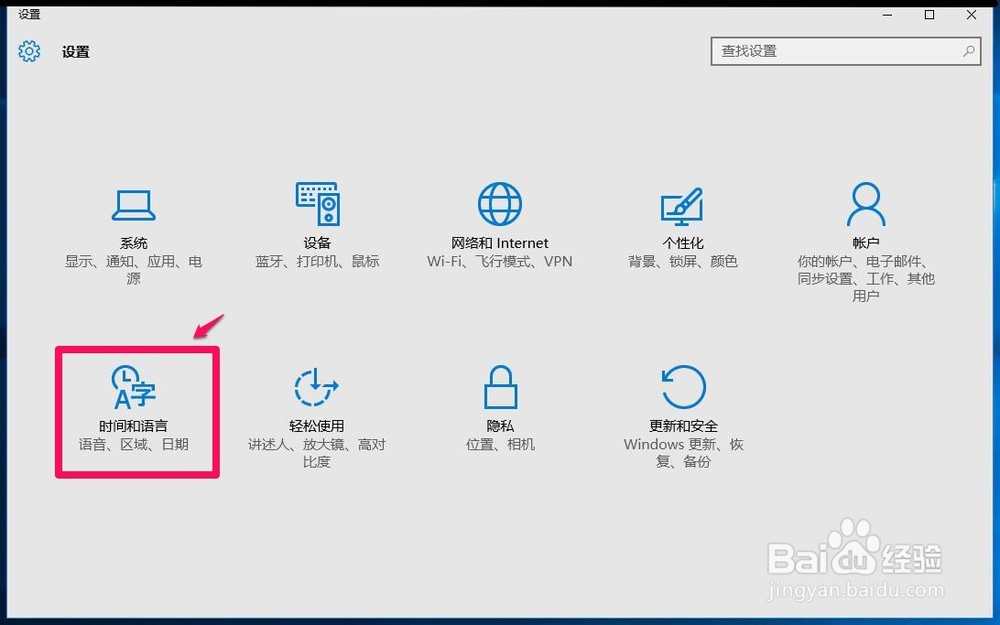 8/16
8/16在打开的设置 - 时间和语言窗口,点击左侧的【区域和语言】,在对应的右侧窗口点击【其他日期、时间和区域设置】;
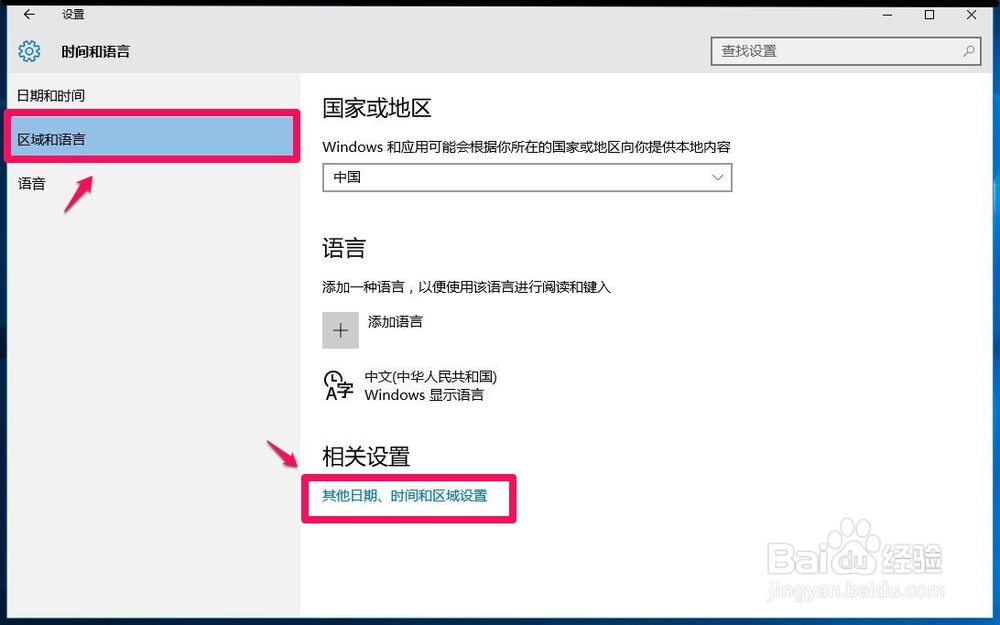 9/16
9/16在时钟、语言和区域窗口,我们点击:【语言】;
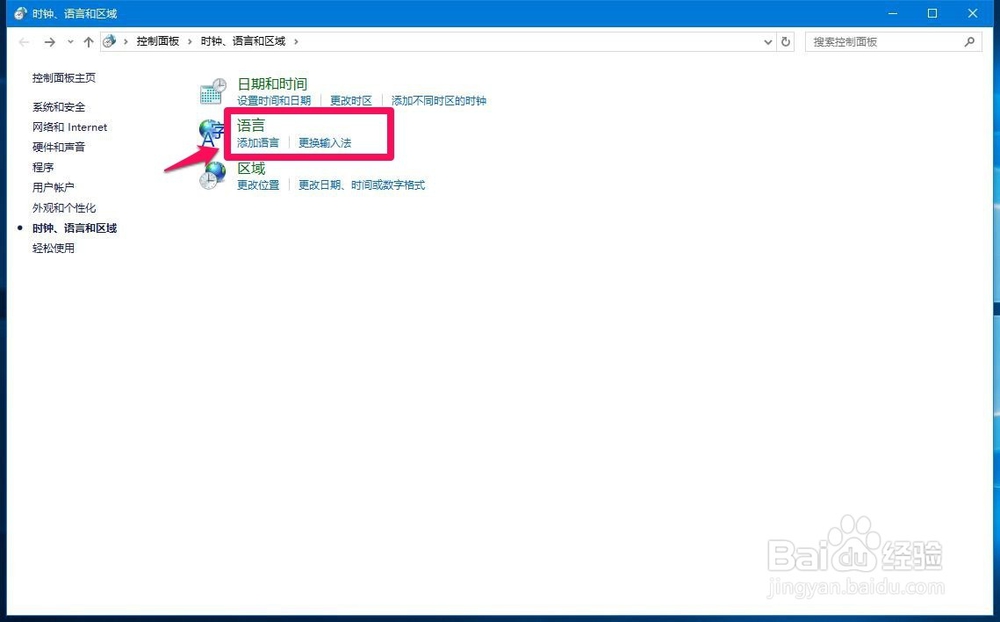 10/16
10/16在打开的语言窗口,我们点击窗口左侧的【高级设置】;
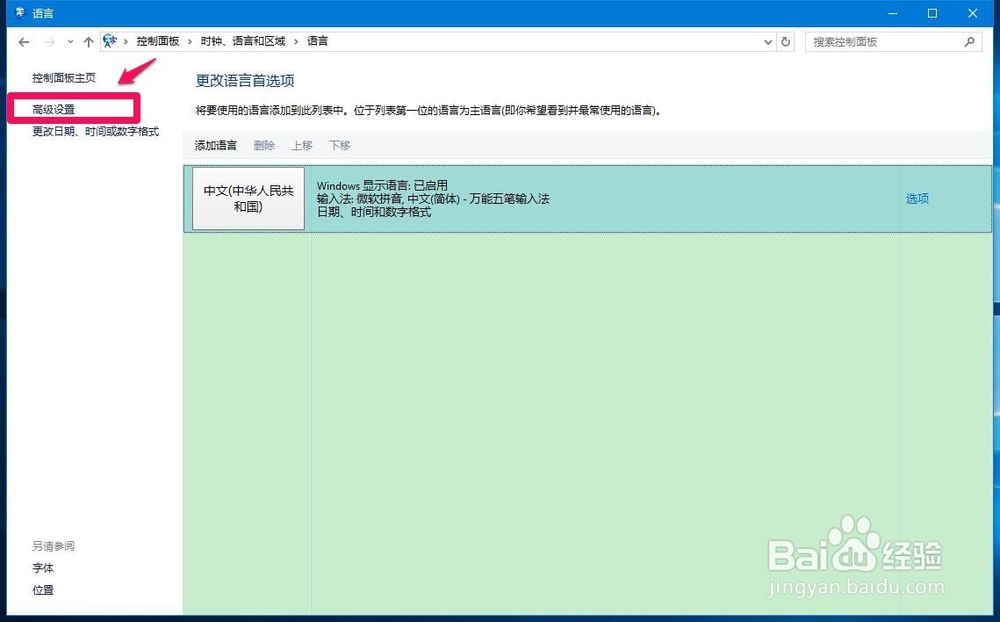 11/16
11/16在高级设置窗口,我们点击切换输入法项中的【使用桌面语言栏】,在前面的复选框中打勾,再点击:选项,打开文本服务和输入语言窗口;
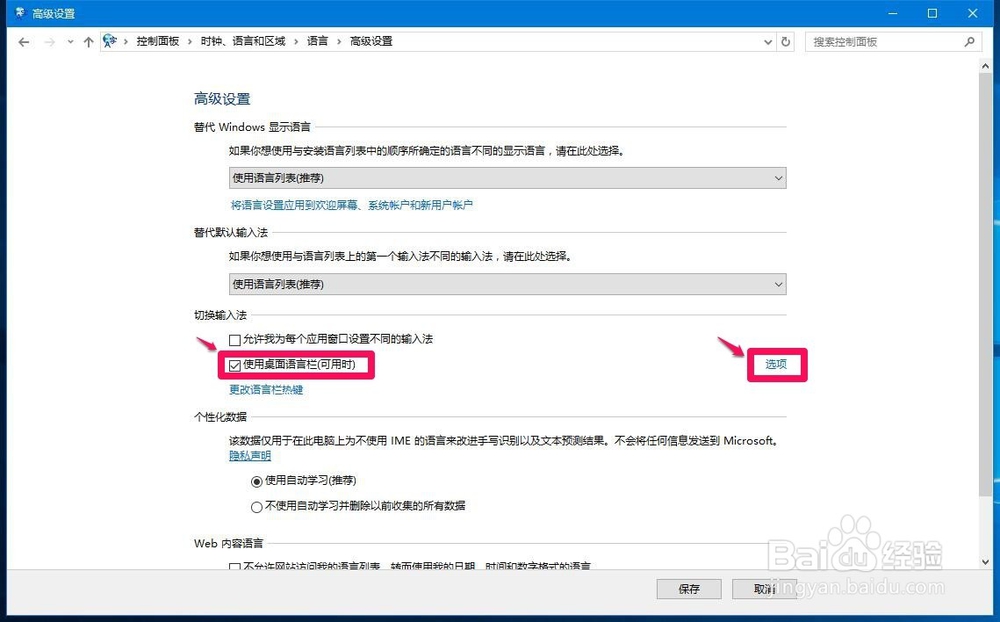 12/16
12/16在文本服务和输入语言窗口,选择【语言栏】- 停靠于任务栏(D),再点击:应用 - 确定;
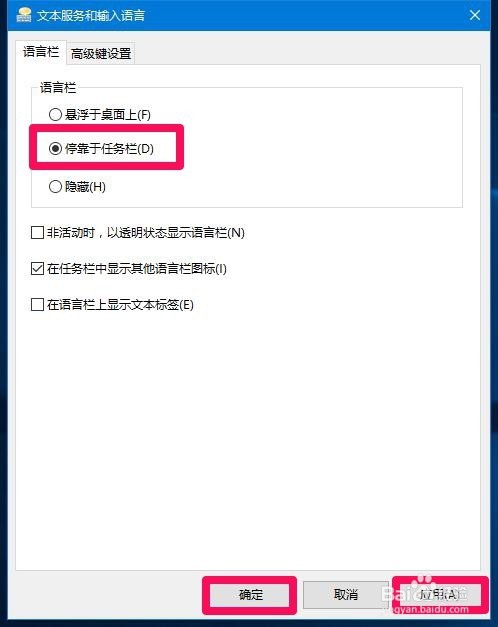 13/16
13/16回到高级设置窗口,我们点击:保存。
 14/16
14/16此时可见,输入法图标已经显示在系统任务栏托盘处。
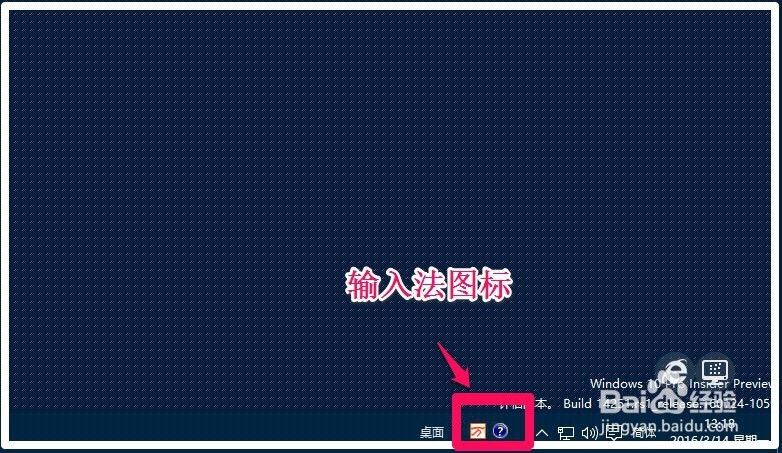 15/16
15/16如果只能输入英文而不显示输入框,我们可以重启输入法来解决。
步骤:
右键点击系统桌面左下角的【开始】,在开始菜单中点击【运行】,在运行对话框中输入ctfmon.exe(输入法)命令,点击确定或者回车即可重启输入法。
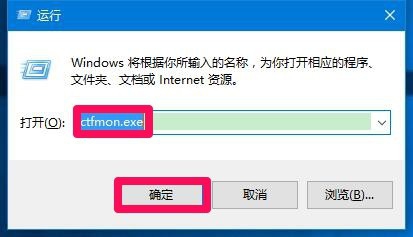 16/16
16/16上述即:Windows10系统输入法图标消失且只能输入英文的解决方法,供朋友们参考使用。
WIN10输入法版权声明:
1、本文系转载,版权归原作者所有,旨在传递信息,不代表看本站的观点和立场。
2、本站仅提供信息发布平台,不承担相关法律责任。
3、若侵犯您的版权或隐私,请联系本站管理员删除。
4、文章链接:http://www.1haoku.cn/art_1182136.html
 订阅
订阅