3ds max通过放样方法制作钉子
来源:网络收集 点击: 时间:2024-09-01【导读】:
通过放样方法,可以比较容易制作出钉子物体。下面来看看怎么做吧。工具/原料more3ds max软件方法/步骤1/21分步阅读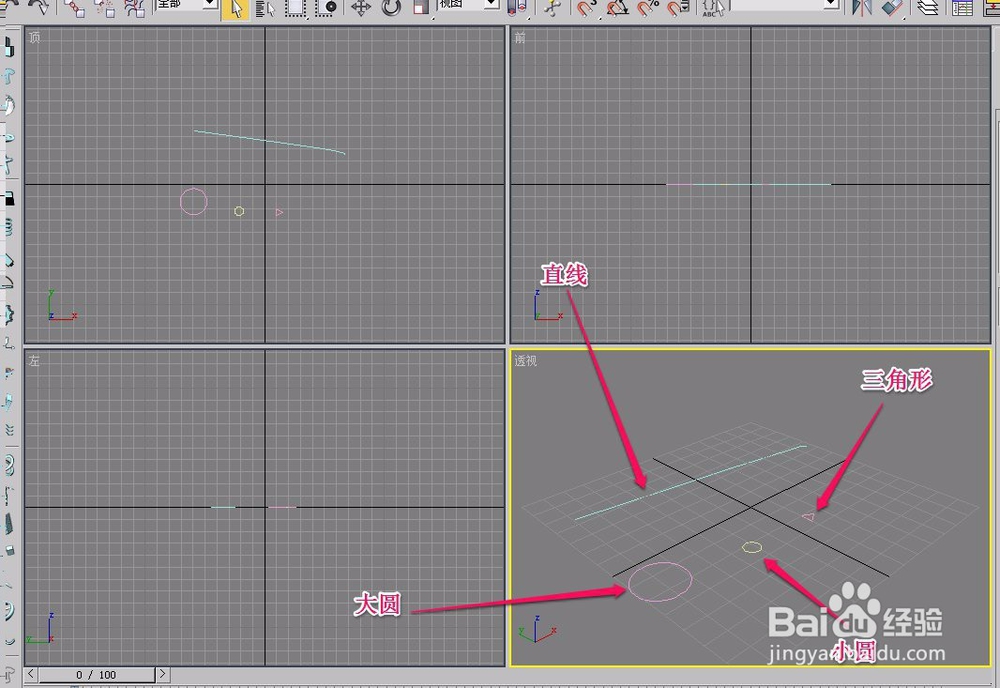 2/21
2/21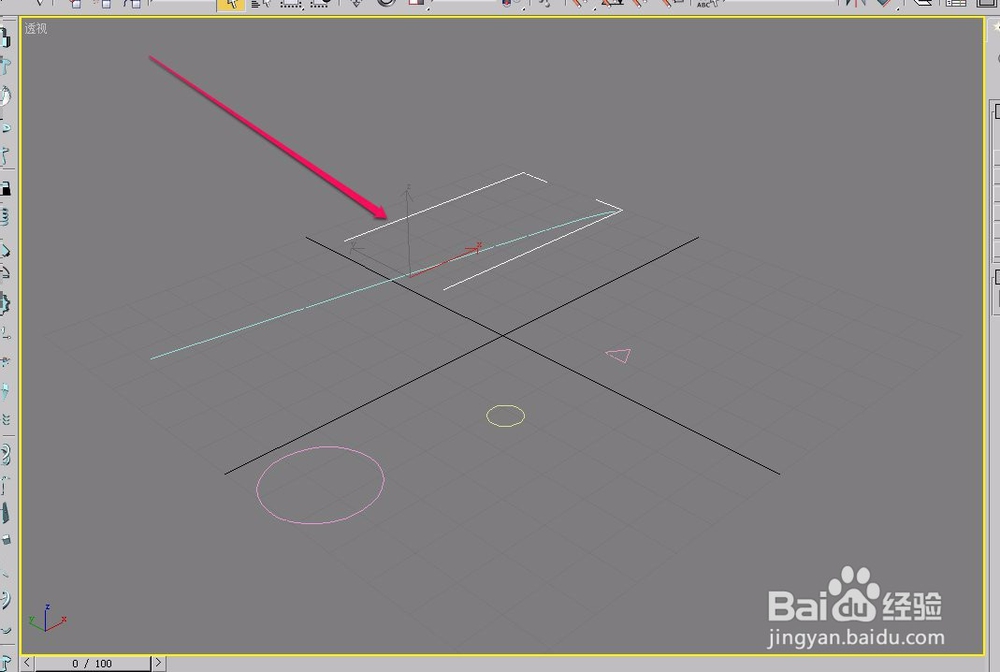 3/21
3/21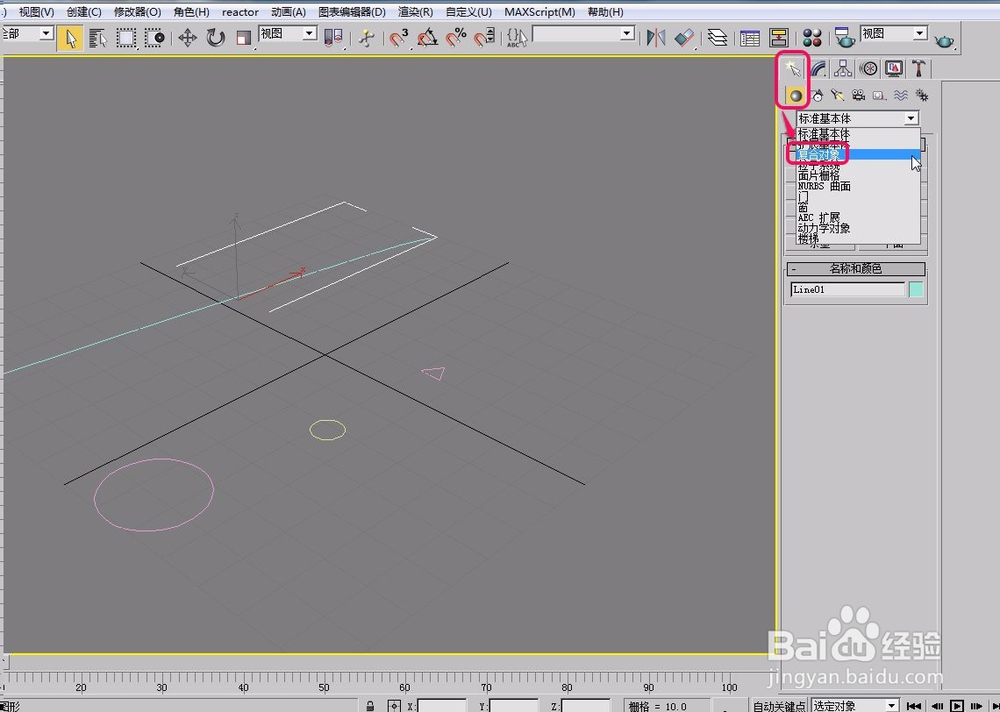 4/21
4/21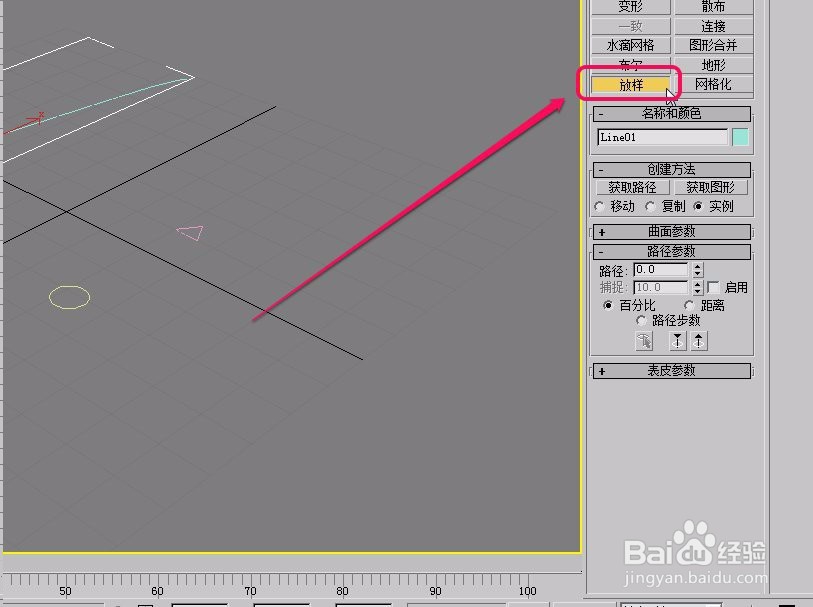 5/21
5/21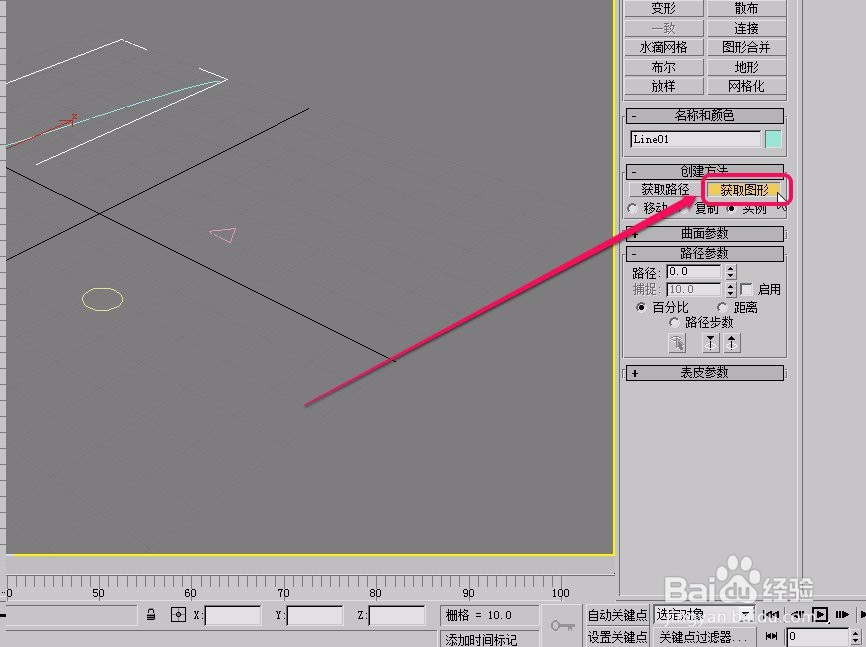 6/21
6/21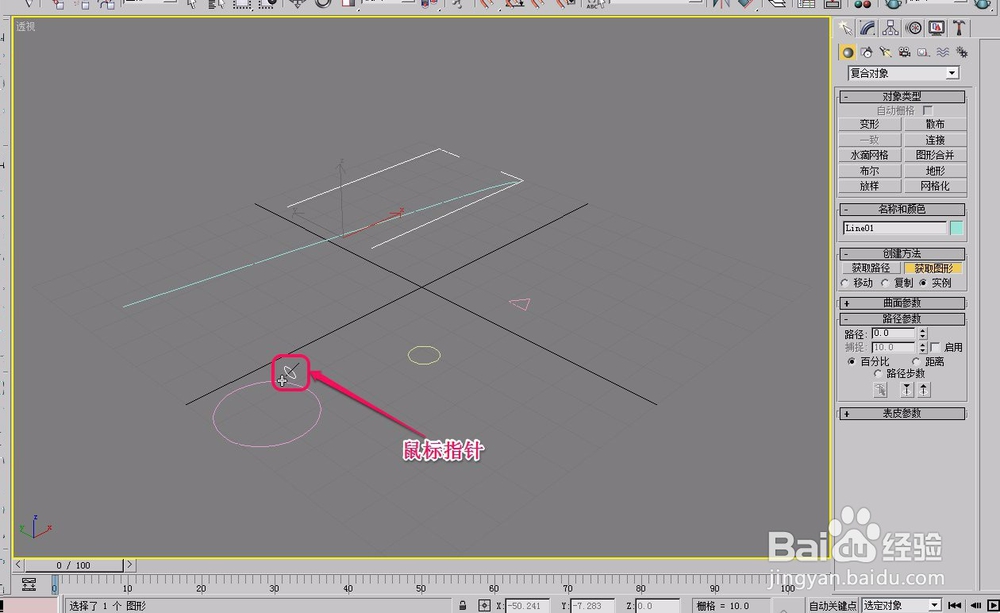 7/21
7/21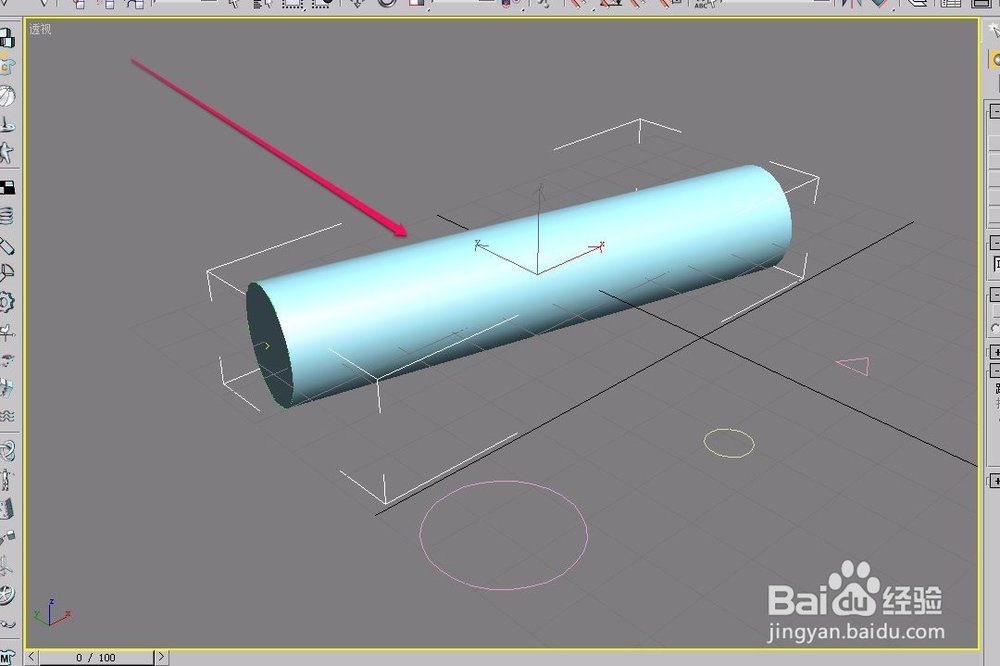 8/21
8/21 9/21
9/21 10/21
10/21 11/21
11/21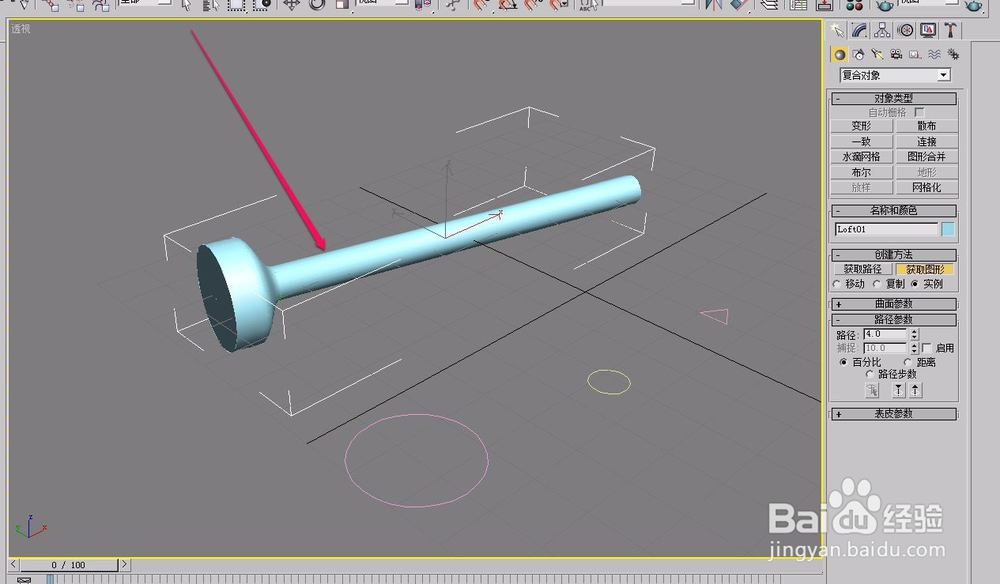 12/21
12/21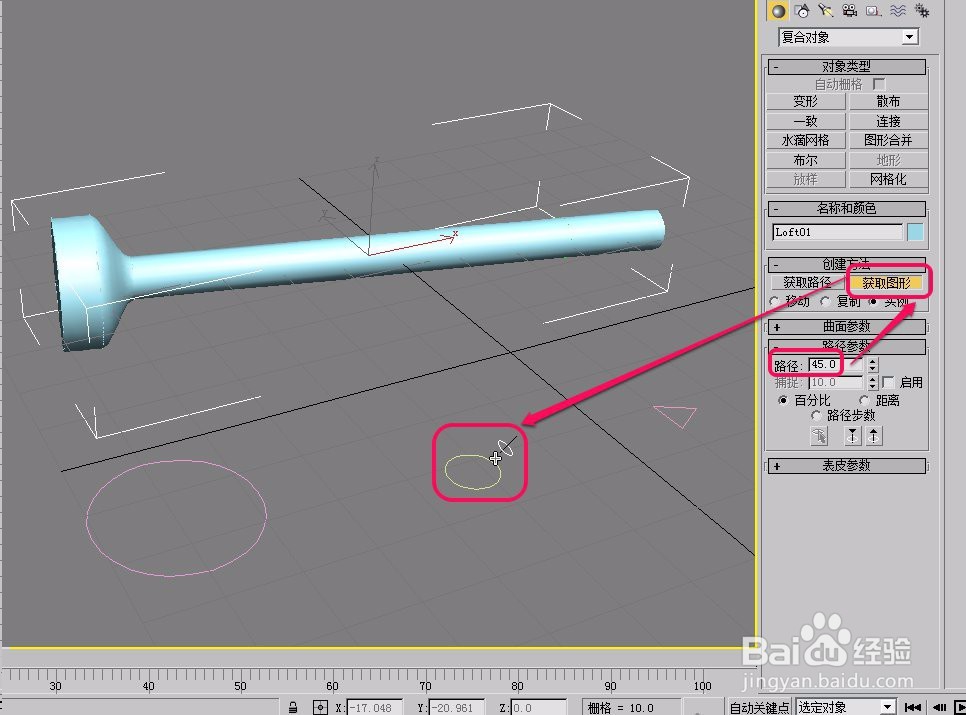 13/21
13/21 14/21
14/21 15/21
15/21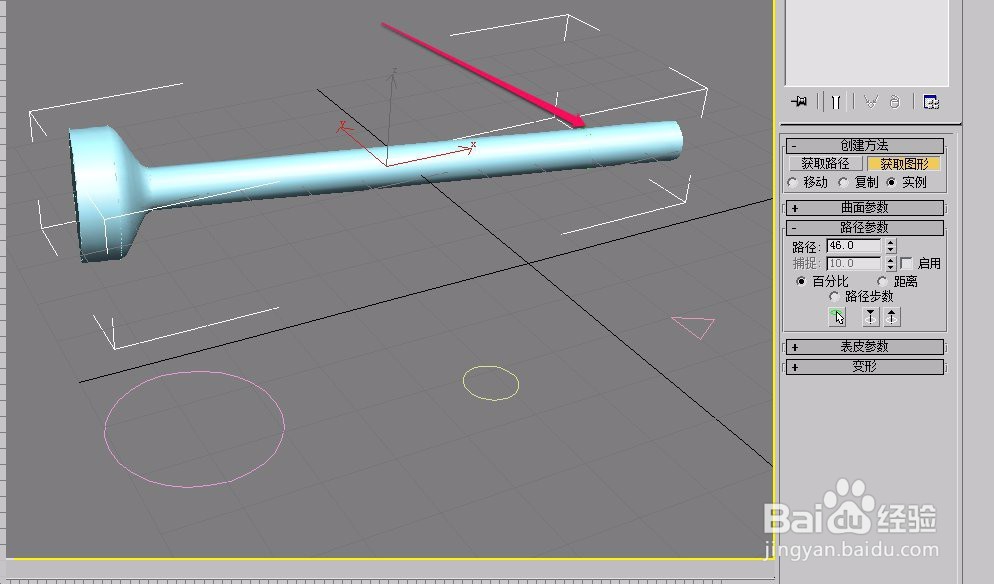 16/21
16/21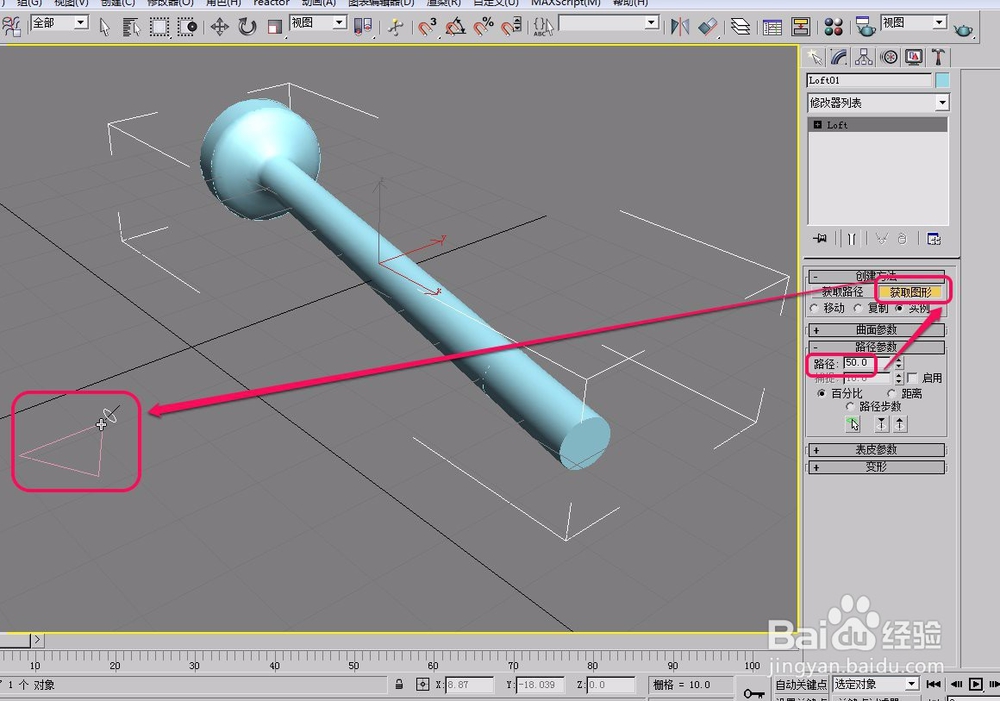 17/21
17/21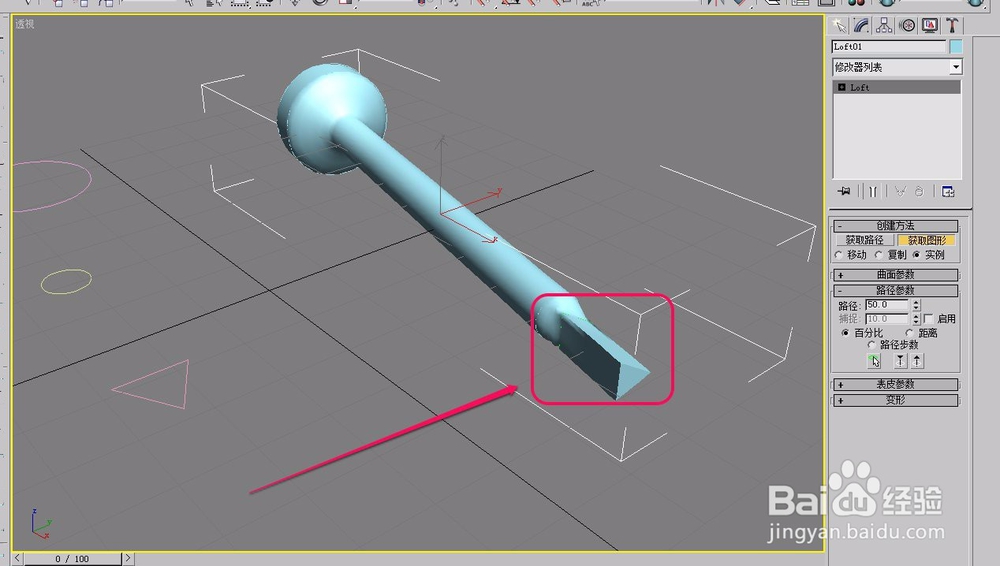 18/21
18/21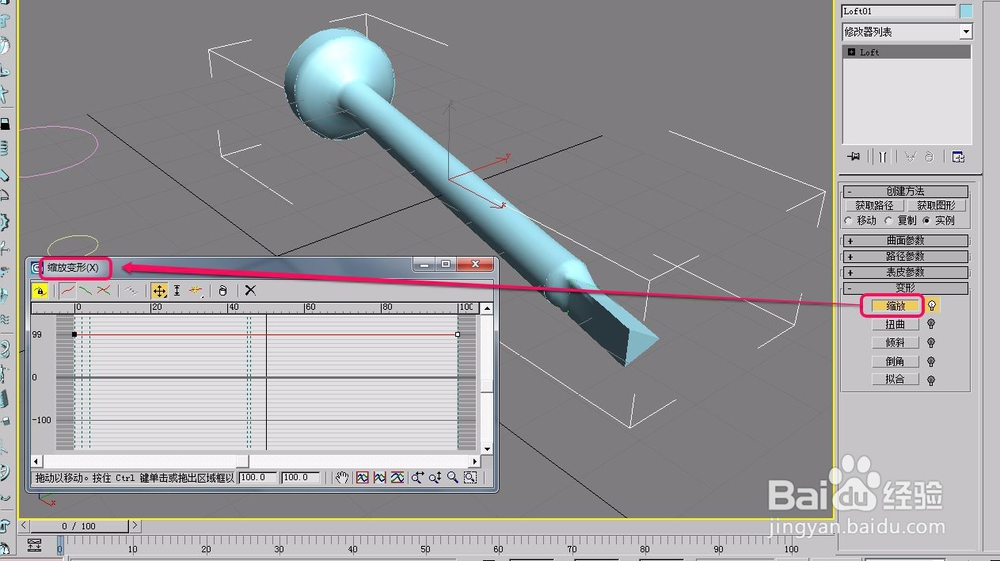 19/21
19/21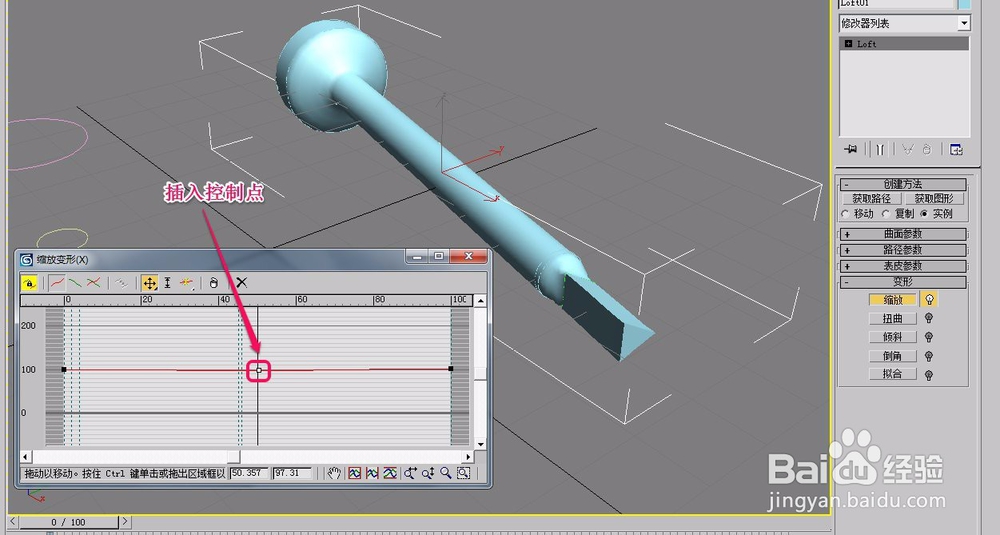 20/21
20/21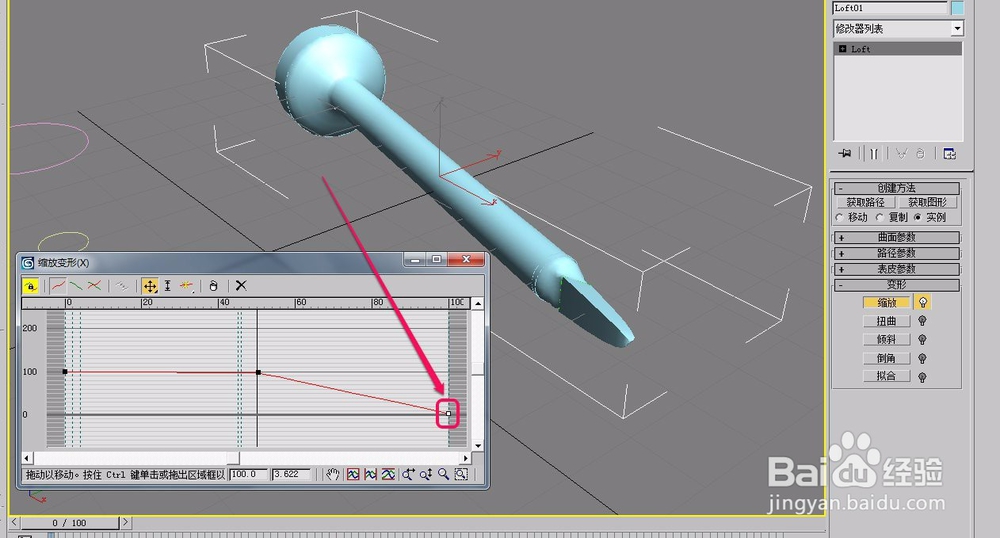 21/21
21/21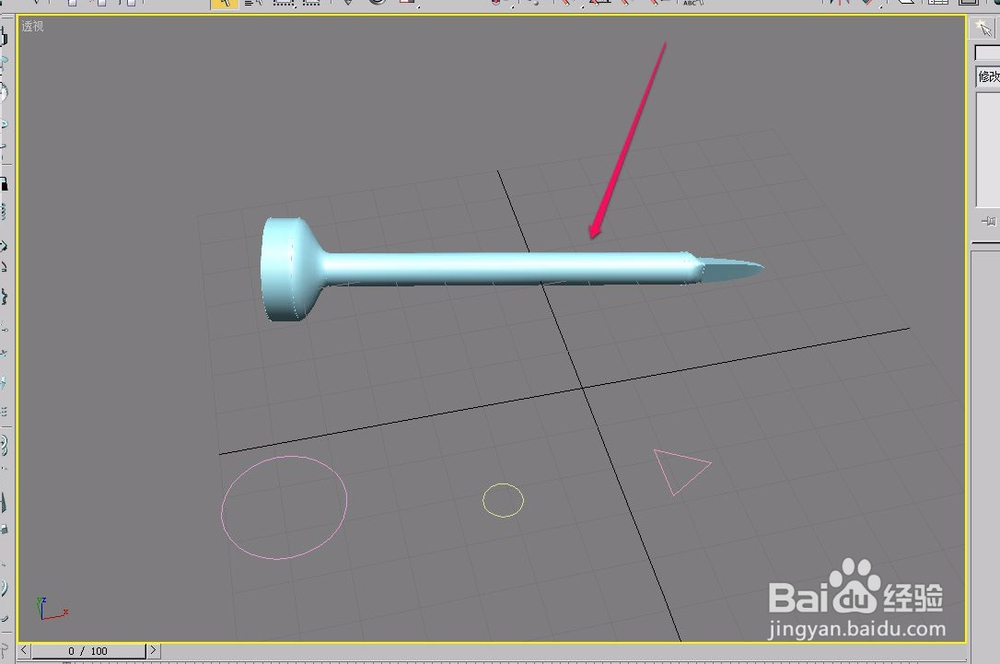 注意事项
注意事项
打开3ds max软件,新建一个大圆、一个小圆、一个三角形、一条直线。
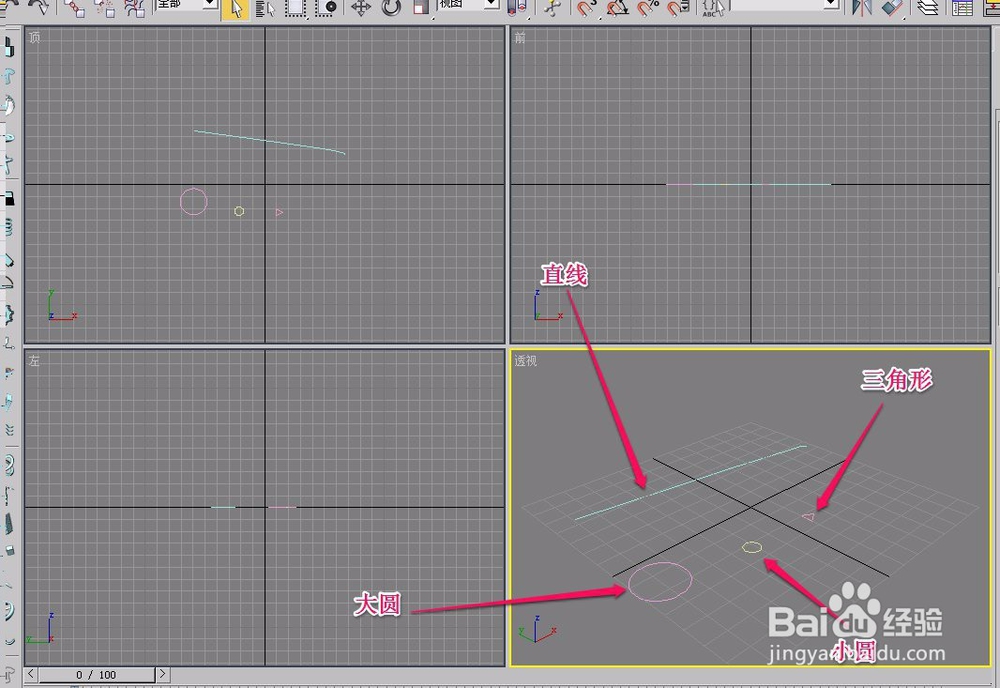 2/21
2/21我们将“透视”视图放大,用鼠标选中直线。
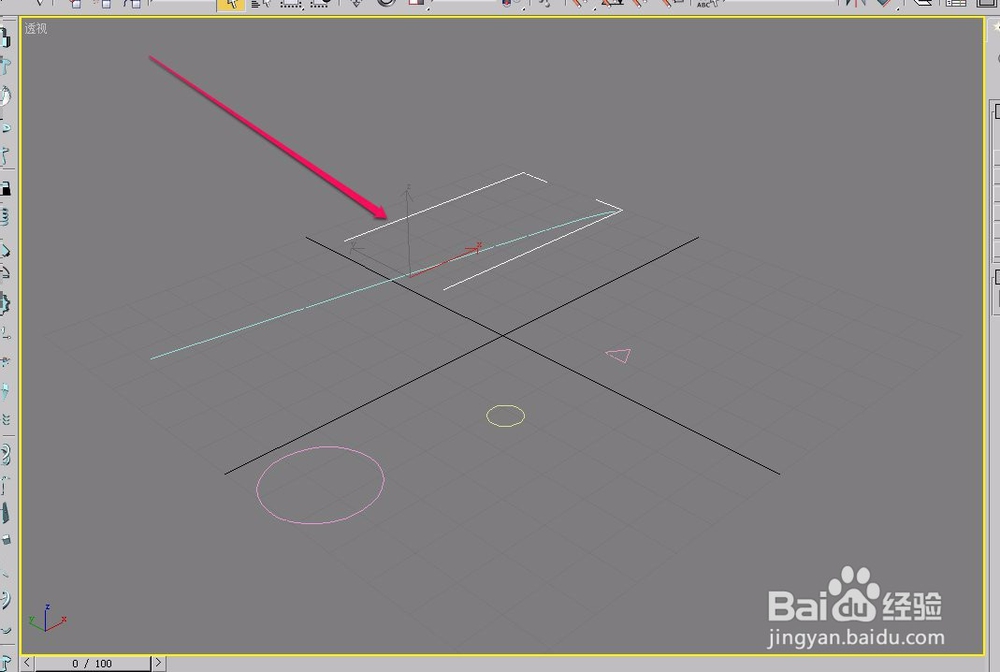 3/21
3/21打开“创建”选项卡,选择“几何体”中“复合对象”命令。
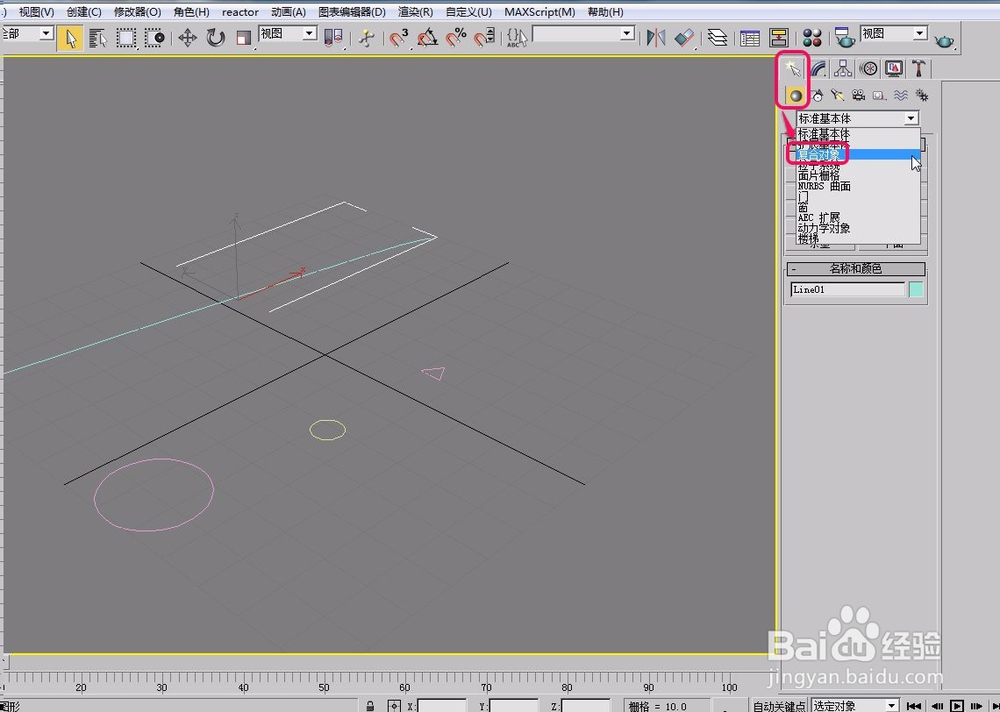 4/21
4/21单击“放样”按钮。
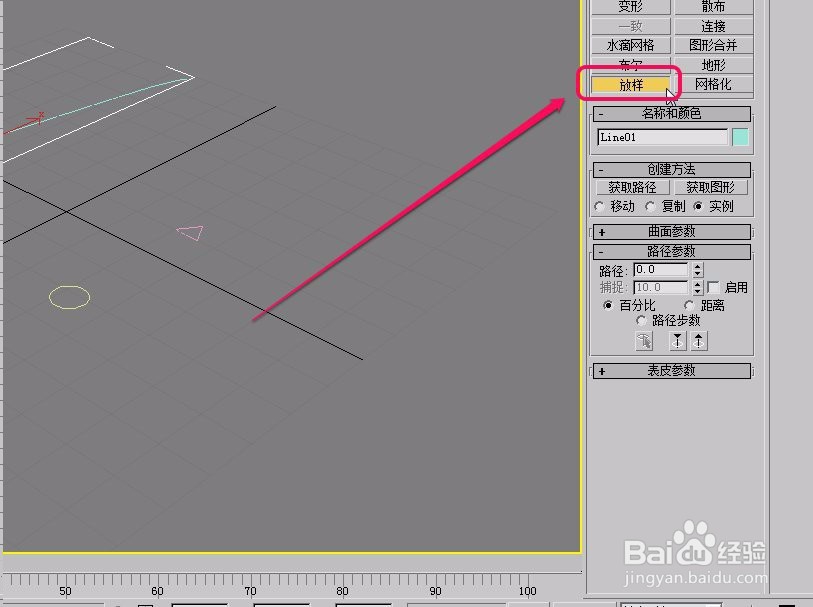 5/21
5/21单击“创建方法”卷展栏中的“获取图形”按钮。
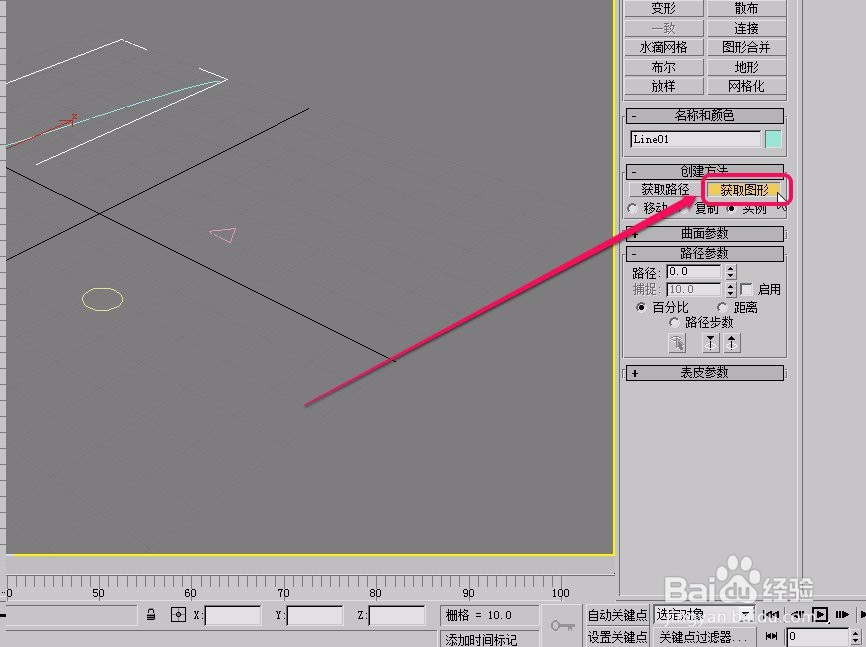 6/21
6/21移动鼠标到大圆上面,当鼠标指针变成图示的形状时,单击鼠标。
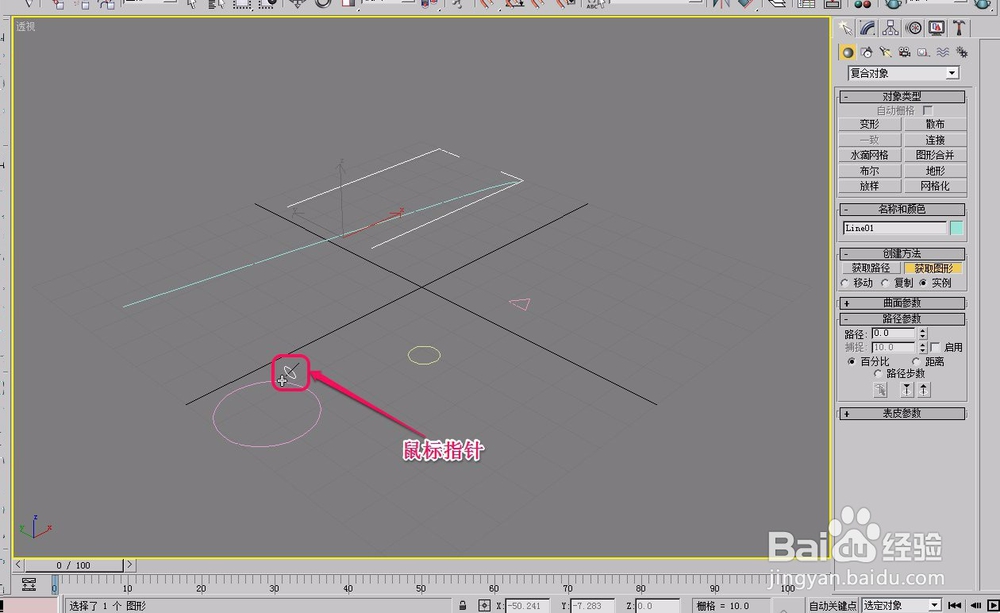 7/21
7/21可以看到,制作出了一个圆柱体。
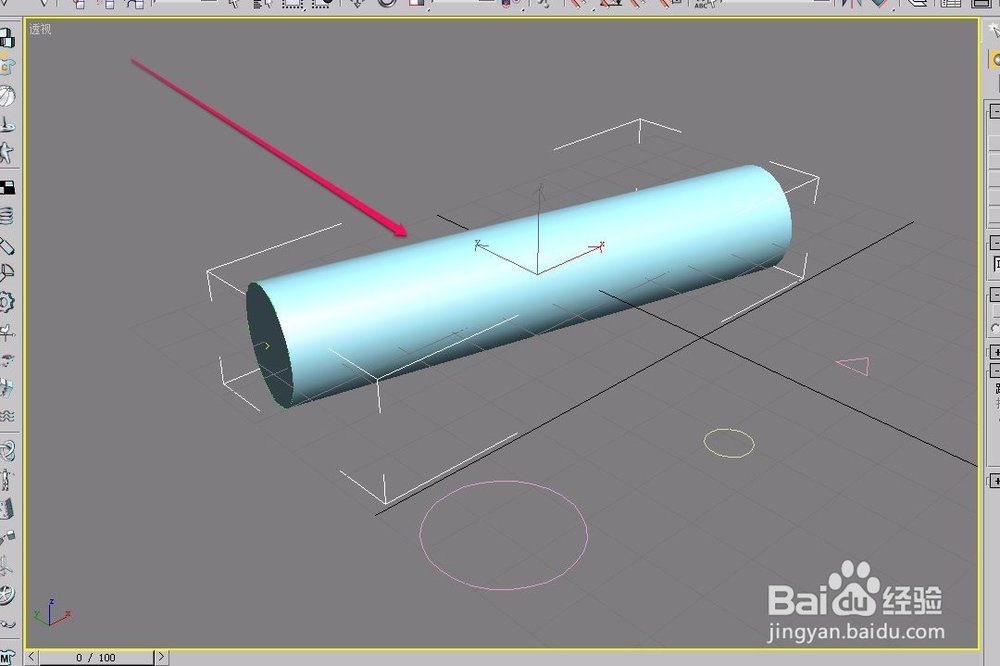 8/21
8/21接下来,将“路径参数”卷展栏中的“路径”数值设置为 2.0 ,然后再次“获取图形”大圆。
 9/21
9/21好像看不出圆柱体有什么变化,实际已经被进行修改了,被修改的位置就在红色箭头指向的位置。
 10/21
10/21按照图示,这次将“路径”参数设置为 4.0 ,然后“获取图形”小圆。
 11/21
11/21看到,圆柱体开始变细了。
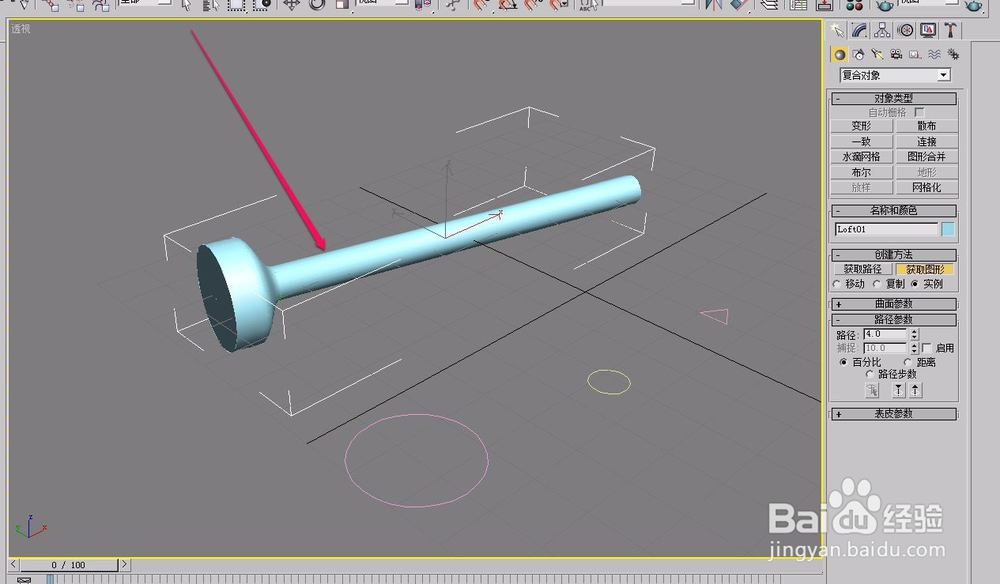 12/21
12/21按照图示,将“路径”设置为 45.0 ,然后“获取图形”小圆。
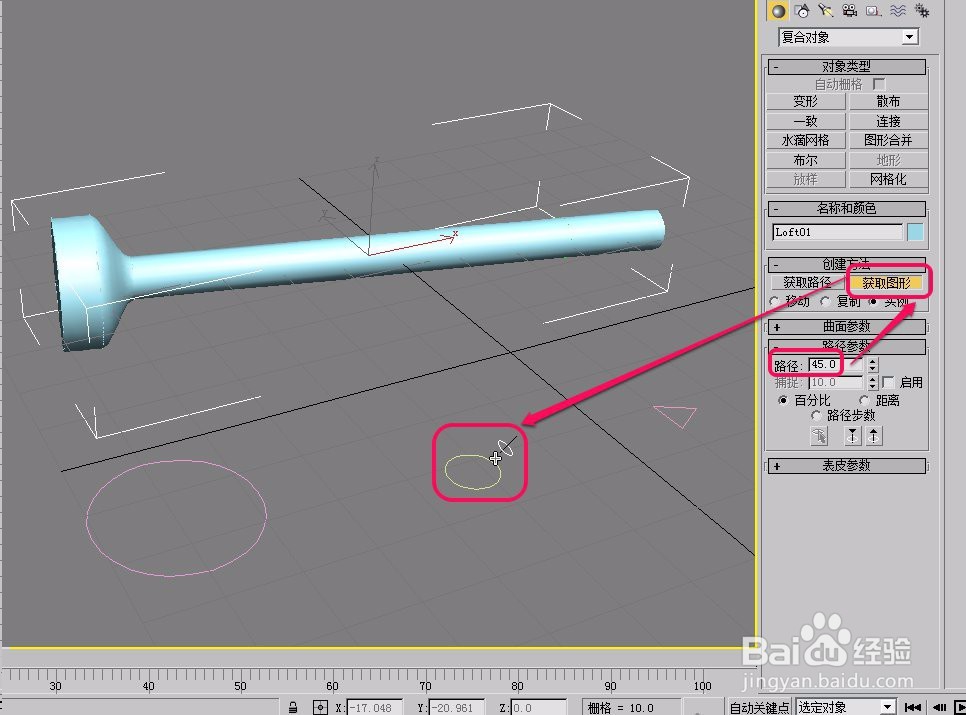 13/21
13/21获取的位置位于红色剪头指向的位置。
 14/21
14/21按照图示,设置“路径”为 46.0 ,再次“获取图形”小圆。
 15/21
15/21获取位置位于红色箭头的所指。
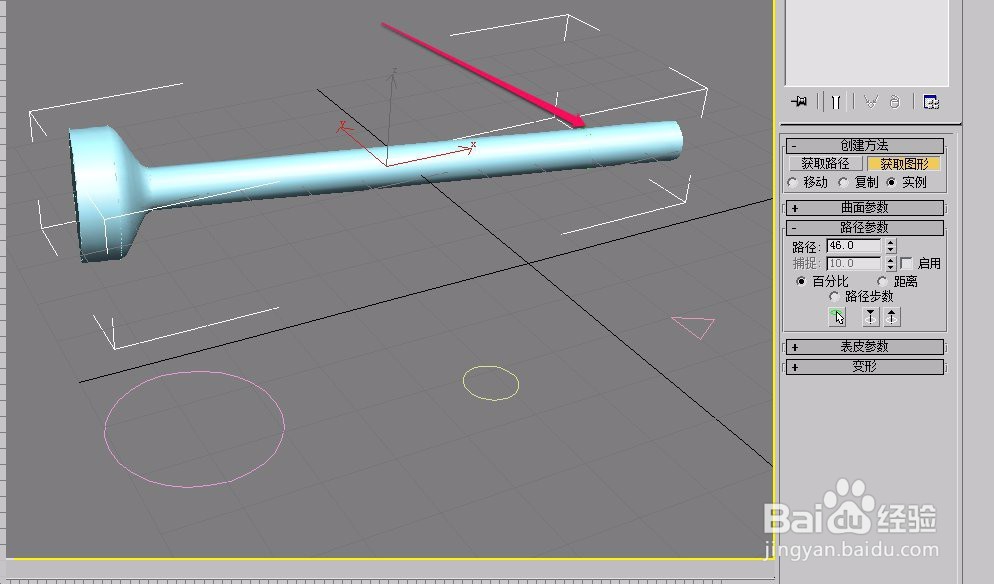 16/21
16/21按照图示,设置“路径”为 50.0 ,“获取图形”三角形。
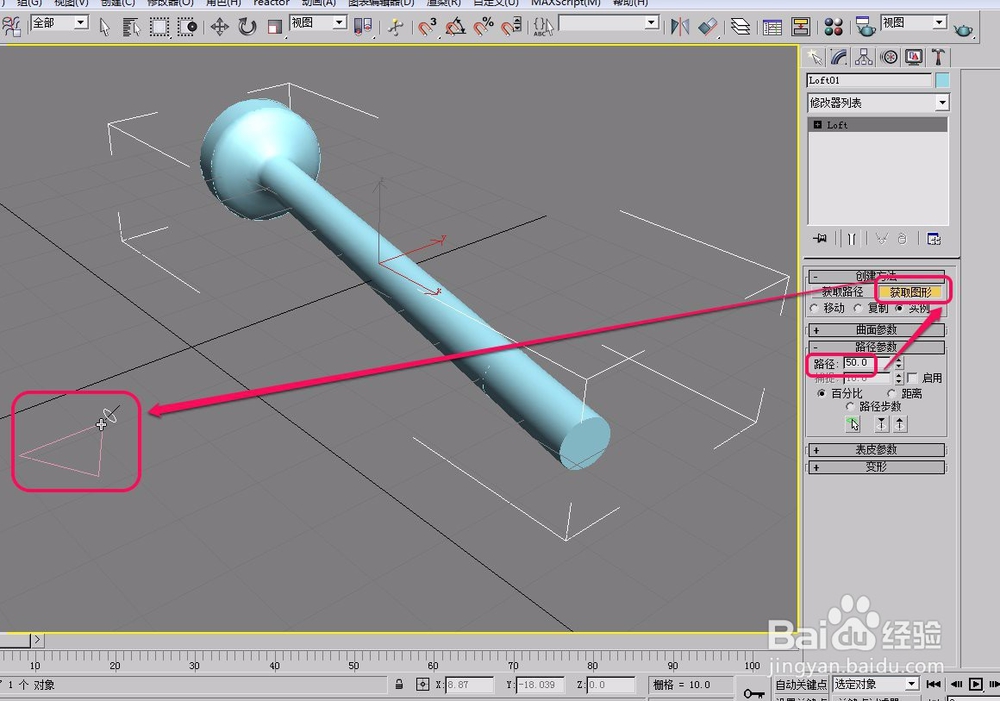 17/21
17/21如图所示,物体开始出现了一段三棱柱。
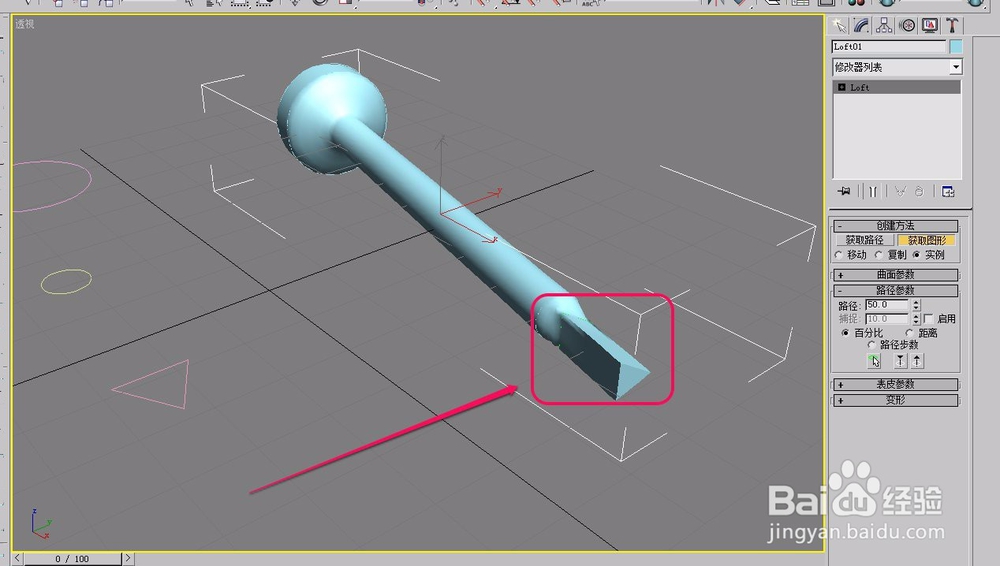 18/21
18/21打开“变形”卷展栏,单击“缩放”按钮,软件弹出了“缩放变形”对话框。
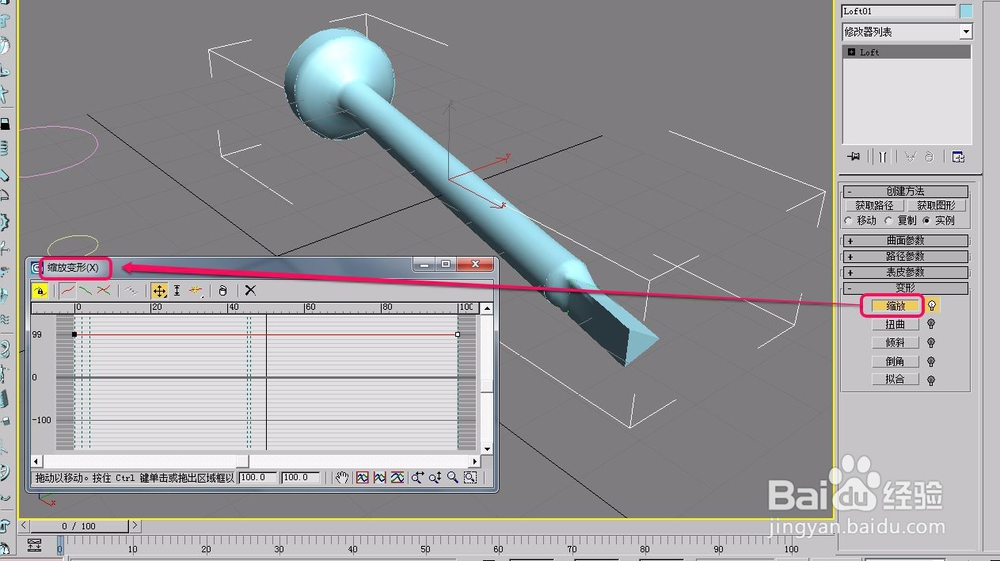 19/21
19/21在图示位置,插入控制点。
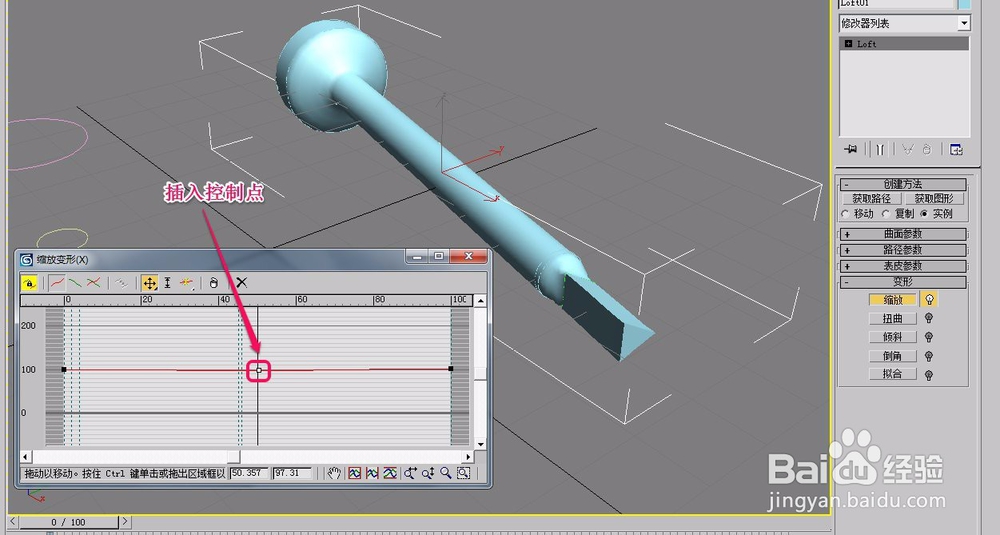 20/21
20/21向下拖动控制点到达图示位置。
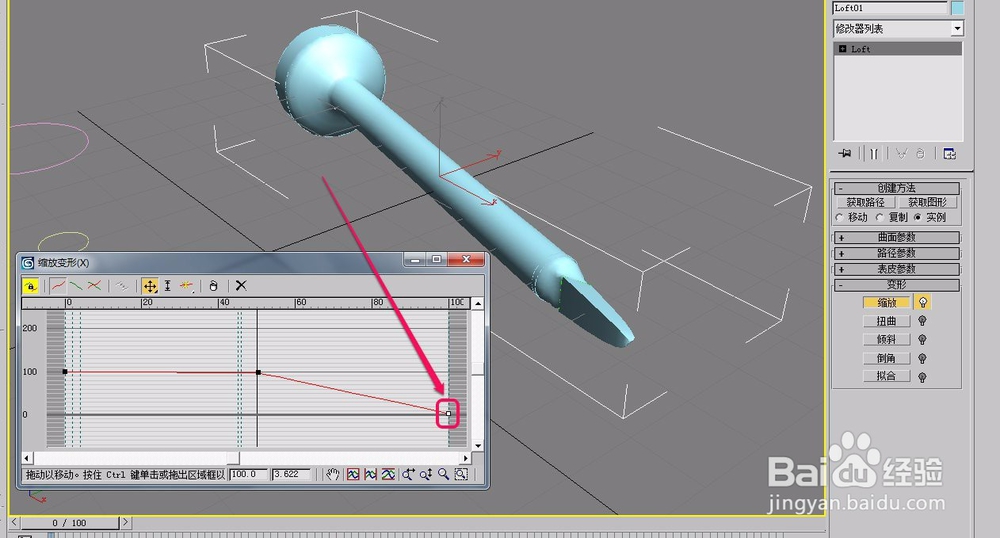 21/21
21/21这样,一个钉子就制作完成了。
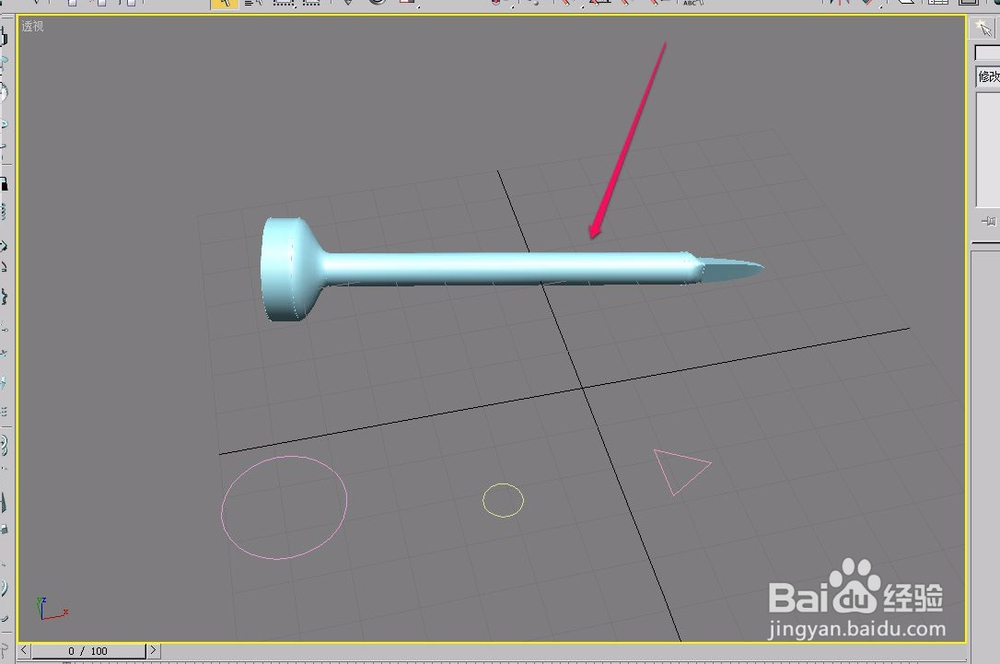 注意事项
注意事项确定获取图形的位置很重要。
放样版权声明:
1、本文系转载,版权归原作者所有,旨在传递信息,不代表看本站的观点和立场。
2、本站仅提供信息发布平台,不承担相关法律责任。
3、若侵犯您的版权或隐私,请联系本站管理员删除。
4、文章链接:http://www.1haoku.cn/art_1184767.html
上一篇:15+x=142解方程怎么解用等式的性质?
下一篇:甜甜圈的简笔画怎么画?
 订阅
订阅