怎样将图片处理成五角星或者其他形状的?
来源:网络收集 点击: 时间:2024-02-23双击启动Adobe Photoshop CS6,点击左上方菜单【文件】-【打开】找到你想裁剪的图片(本人以图片“花花”为例子做操作)并打开。
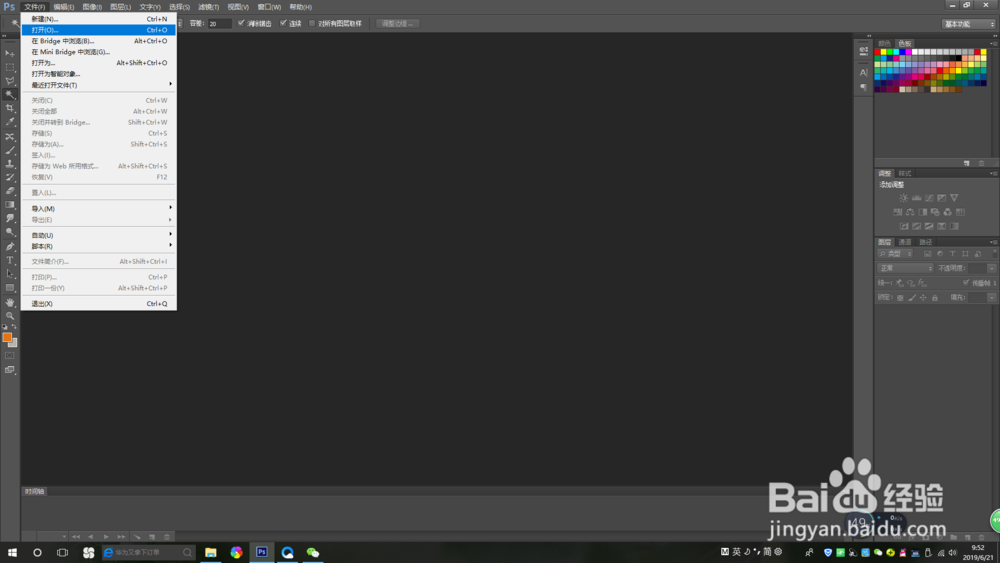
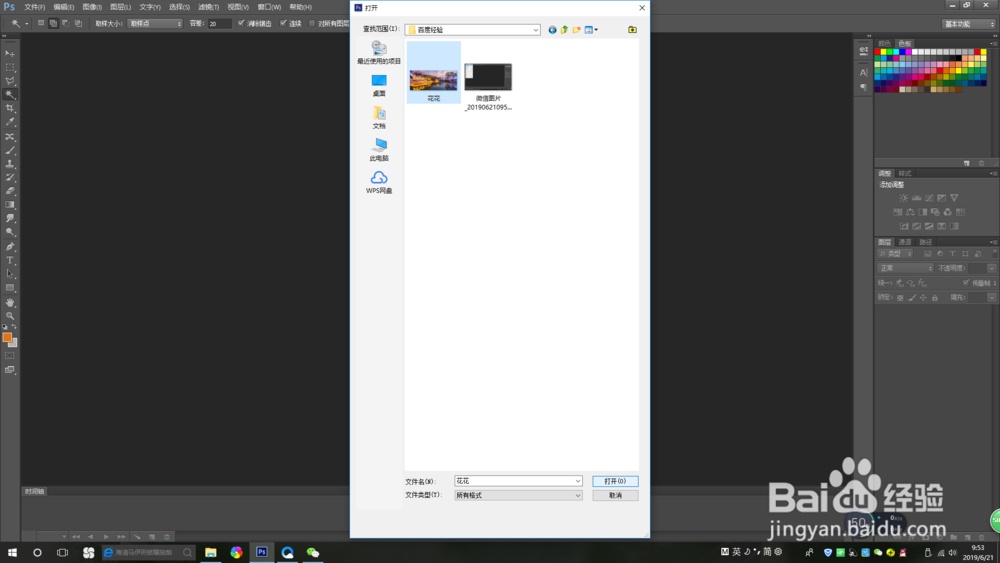
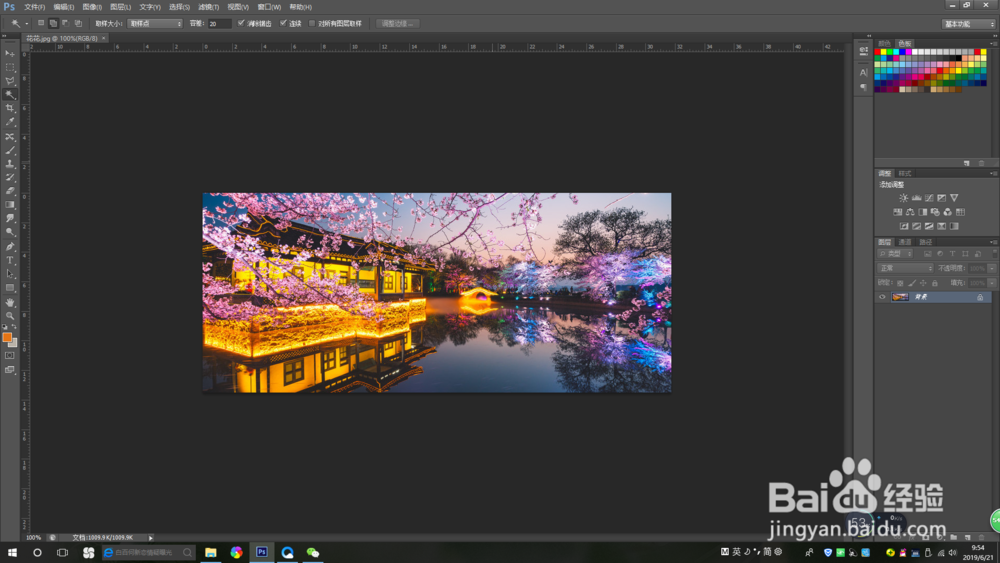 2/7
2/7在左侧菜单栏找到“矩形工具”把鼠标箭头停在上面并点击右键,找到“自定义形状工具”中的“五角星”
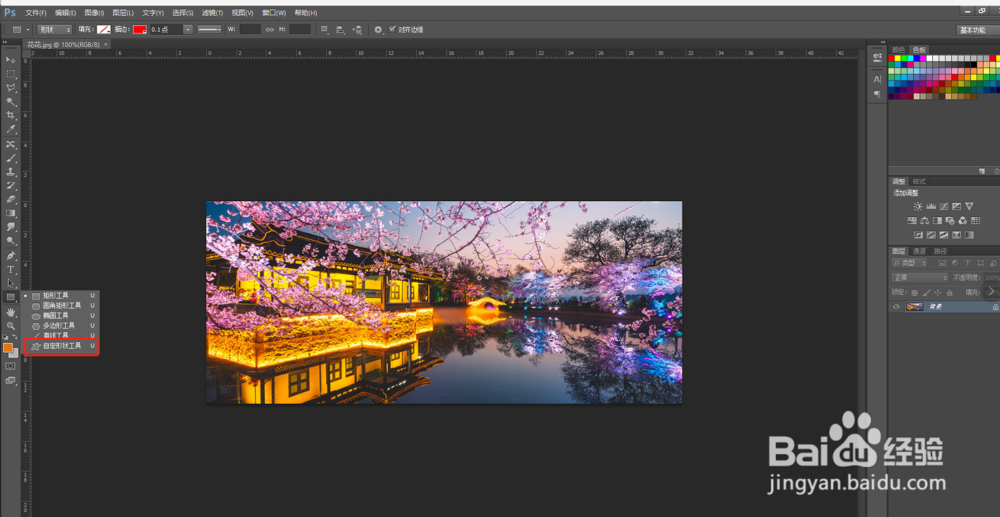
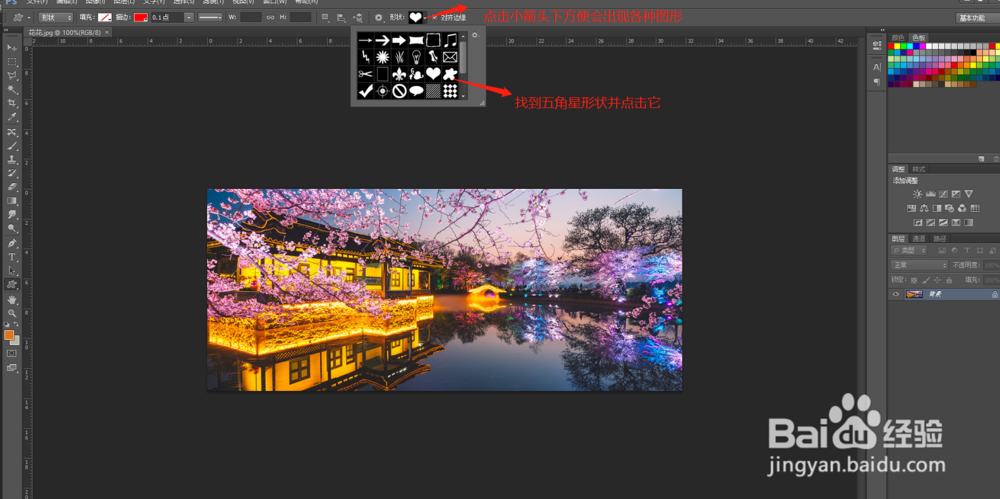 3/7
3/7把上方的关于“五角星”的参数先设置一下(看图片指示)确保此刻五角星是选择了“形状”,填充了红色(其他颜色也行,只有不是没颜色就好),描边黄色1点粗(颜色及描边粗细可根据你自己喜欢调整)。然后把鼠标移到图片,在你想裁剪的位置长按左键不方拖动鼠标,此时图片上便会出现一个五角星。
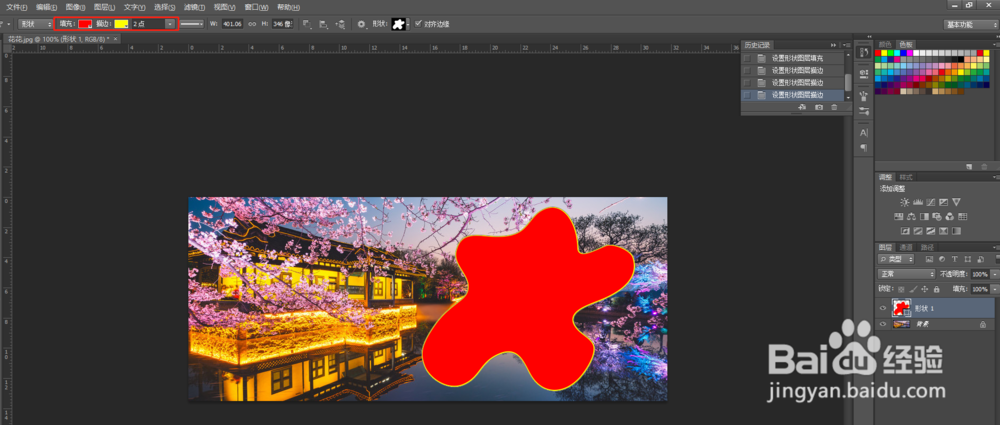 4/7
4/7点击选中右侧图层背景图,通过鼠标右键复制图层(快捷键 ctrl+j)
 5/7
5/7点击选中复制好的背景图副本,长按鼠标左键拖动图层至“五角星”形状上方后松手,点击鼠标右键选中“创建剪贴蒙版”
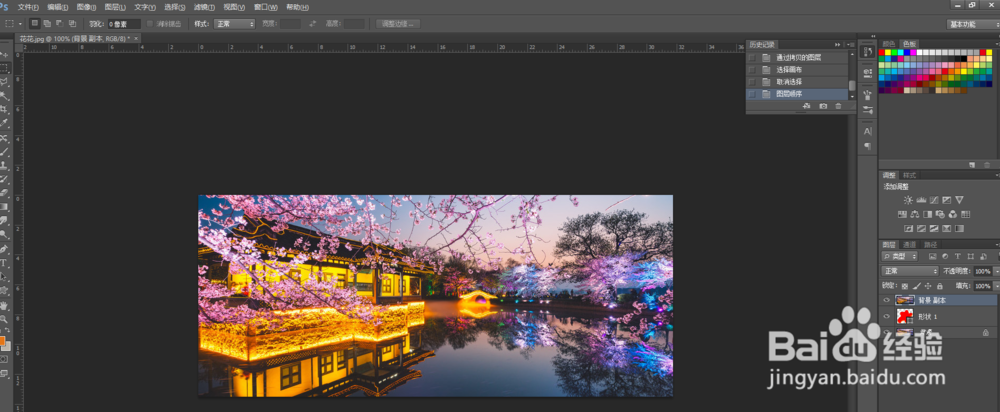
 6/7
6/7此刻图片没有变化是因为背景图层在作怪,我们找到背景图左侧的“眼睛”图标点击它,让它变成矩形框,此刻证明隐藏了此背景图,再看看效果,图片已经裁剪成五角星了。
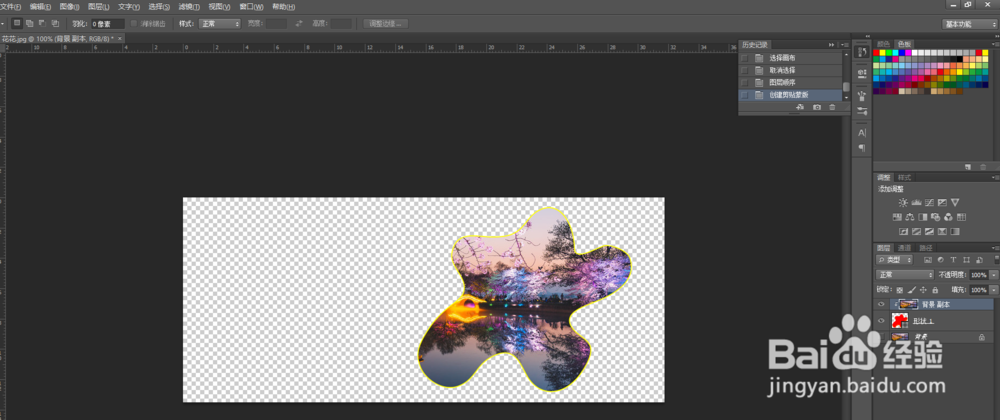 7/7
7/7如果你觉得裁剪的位置不太对,那你可以选中右侧图层“花花”即你复制后的背景副本通过ctrl+T 进行拖动图片位置或者调整大小,最后直至满意按“Enter”键完成。
方法2/步骤1/4如果你觉得上方的五角星不是你想象的那种,那你还可在第二步时执行以下操作:选择“矩形工具”-“多边形工具”
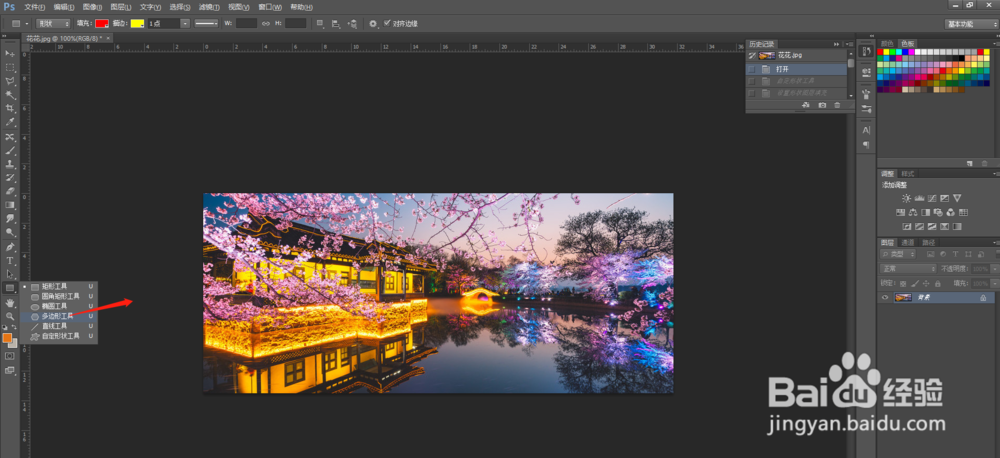 2/4
2/4然后看上方边那里填“5”,边左侧有个齿轮状的图标,点一下小箭头 在展开的界面勾选“星形”,此步骤也是需要注意,要选择“形状” 要填颜色,要不然后面操作会有误。
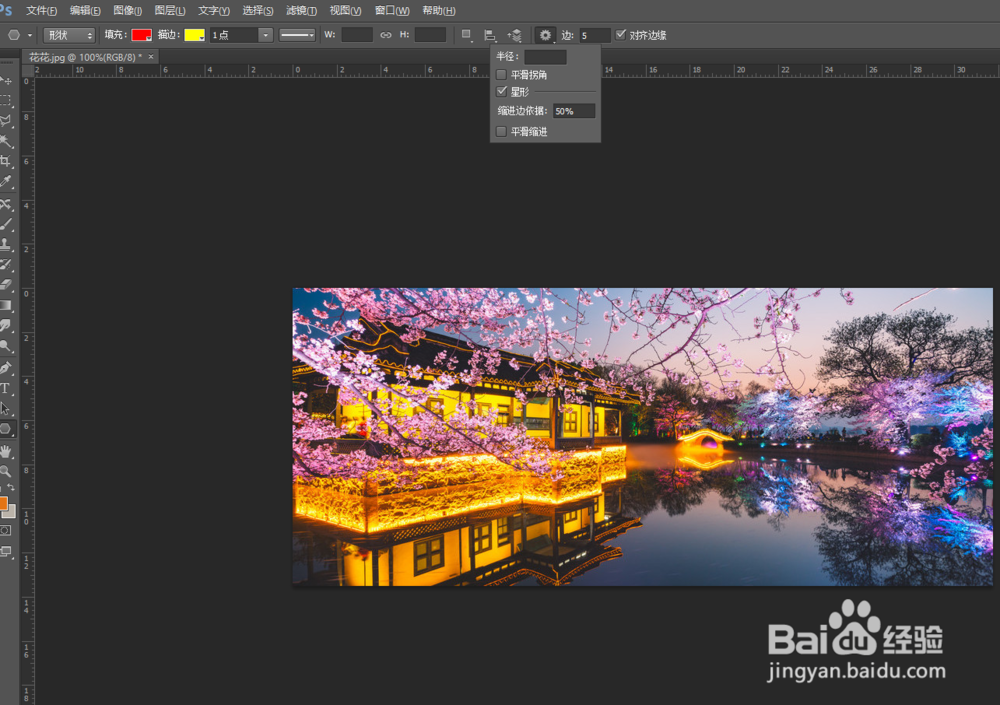 3/4
3/4其他步骤和方法1相同。这两种方法的原理都是将你想裁剪的图片通过“创建裁剪蒙版”放到一个特定的形状里。你想变成其他形状操作也是一样的,此经验在此做抛砖引玉。
4/4我把裁剪好的图片放在蓝色背景了,方便大家看到最终的效果,如下图。
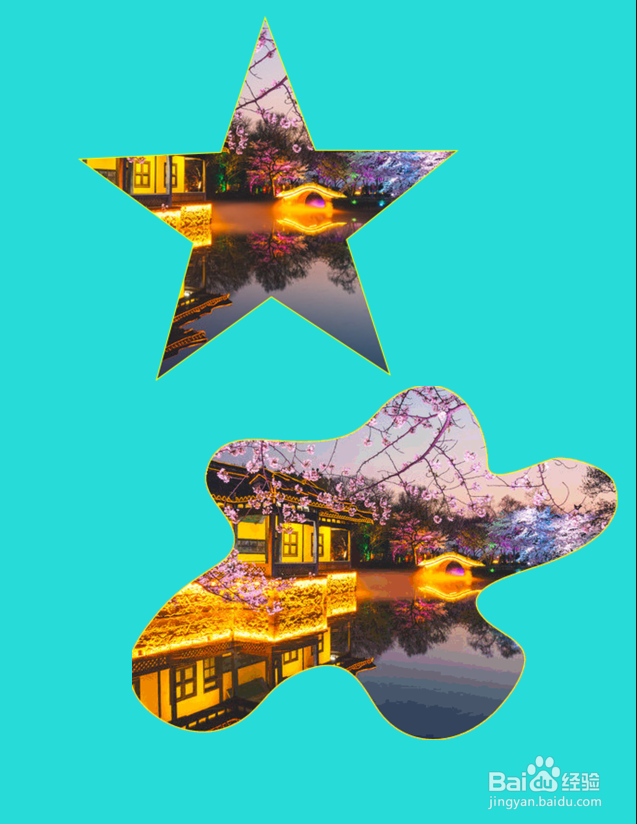 注意事项
注意事项如果此经验对你有帮助请在下方点赞或投我一篇,你的支持,我的动力。祝君工作顺利哈。
版权声明:
1、本文系转载,版权归原作者所有,旨在传递信息,不代表看本站的观点和立场。
2、本站仅提供信息发布平台,不承担相关法律责任。
3、若侵犯您的版权或隐私,请联系本站管理员删除。
4、文章链接:http://www.1haoku.cn/art_118987.html
 订阅
订阅