借助 iSlide PPT插件,怎样快速对PPT进行排版?
来源:网络收集 点击: 时间:2024-02-23当我们在电脑上安装了 iSlide 之后,就会在 PowerPoint 中多出一个“iSlide”选项卡,下面将介绍利用该插件,快速对PPT中的各种元素进行排版。
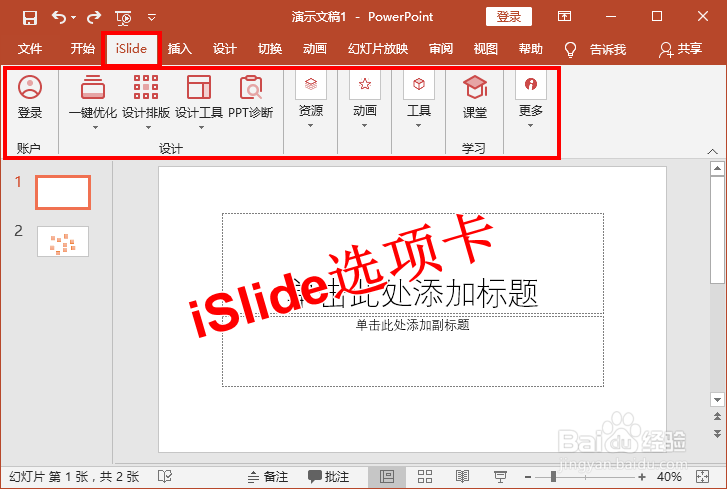 2/12
2/121、矩阵布局。以下是一些凌乱的形状,我们需要将他们按照一定的方式排列好。先框选这些形状,然后单击【iSlide】选项卡下【设计】组中的【设计排版】下拉按钮,选择【矩阵布局】。
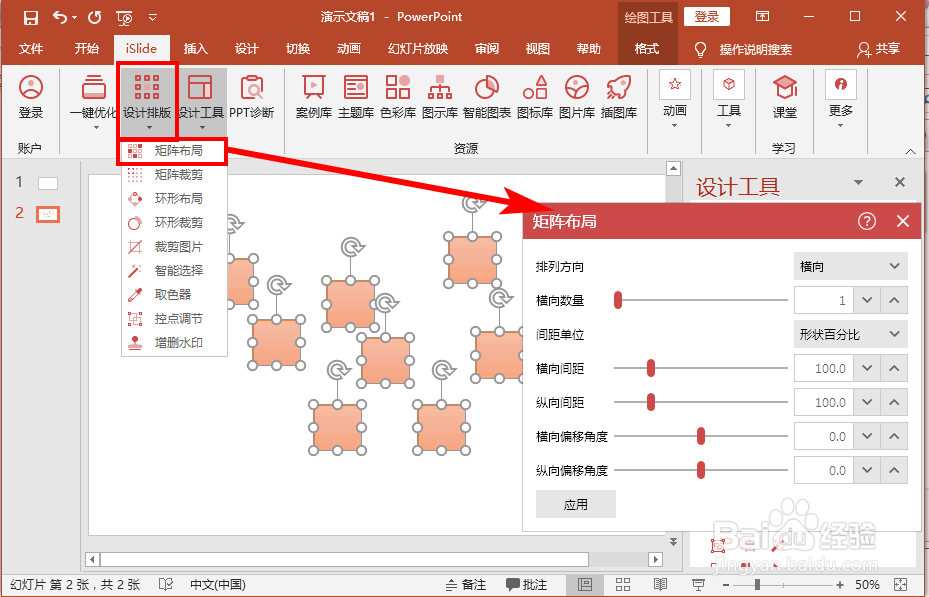 3/12
3/12通过简单的设置,这里我设置了横向排列的数量,以及横竖间距,就可以将凌乱的形状排成了九宫格,如下图所示:
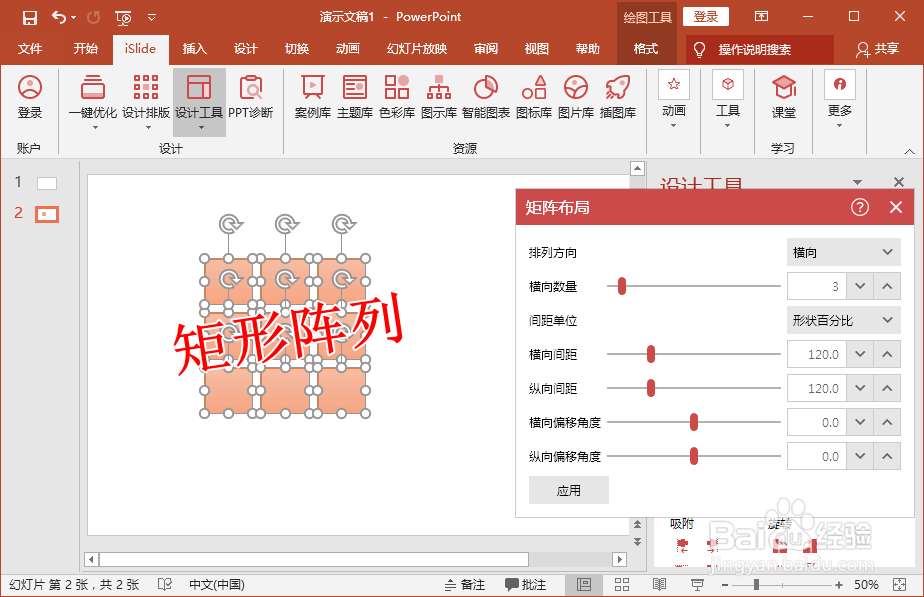 4/12
4/122、环形布局。现在有一个圆,我们选中这个圆,单击【设计排版】按钮,选择【环形布局】,打开“环形布局”对话框。
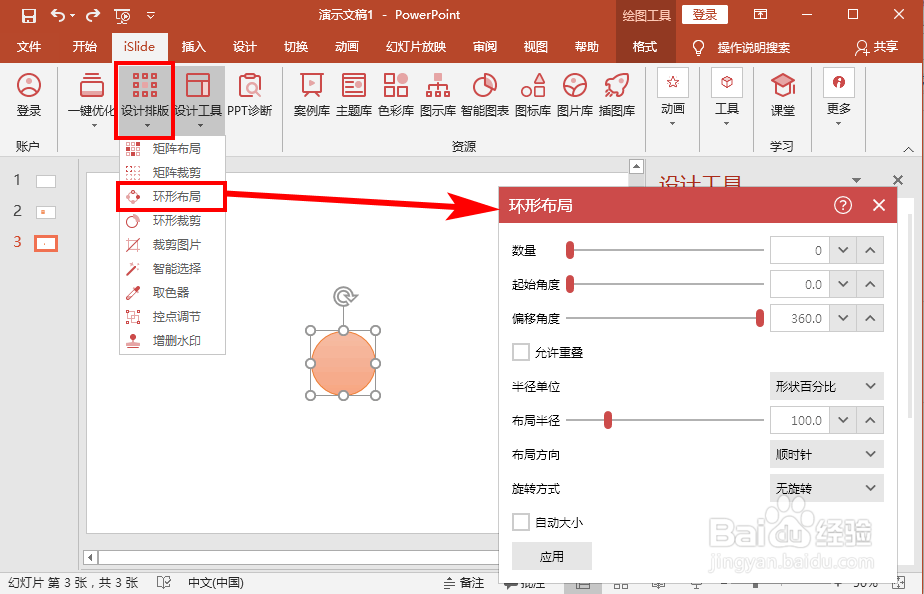 5/12
5/12然后我简单设置了图形数量和布局半径,就形成了围绕中间那个圆的环形阵列,如下图所示:
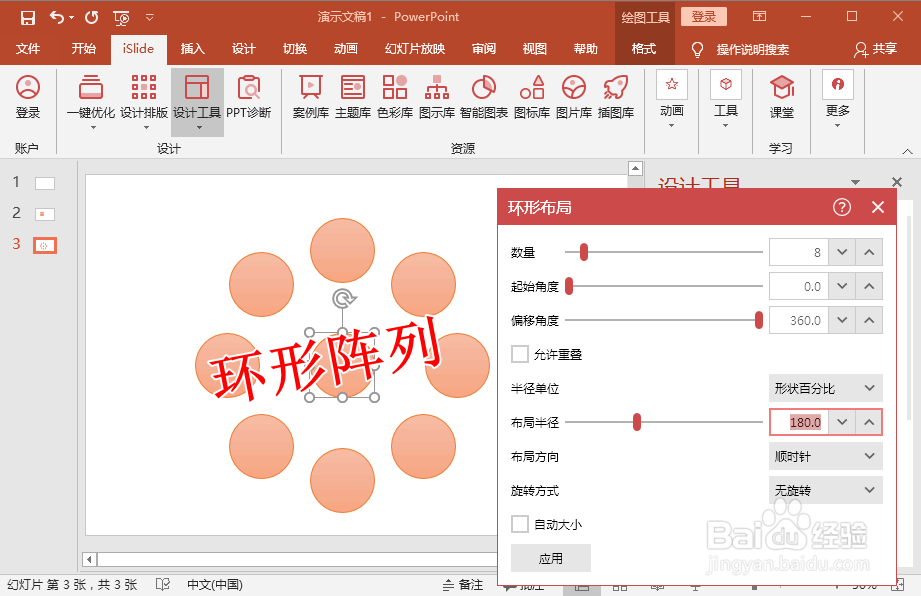 6/12
6/123、矩阵裁剪。下面地一张图片,现在我们要对他进行裁切,单击【设计排版】按钮,选择【矩阵裁剪】,打开“矩阵裁剪”对话框。
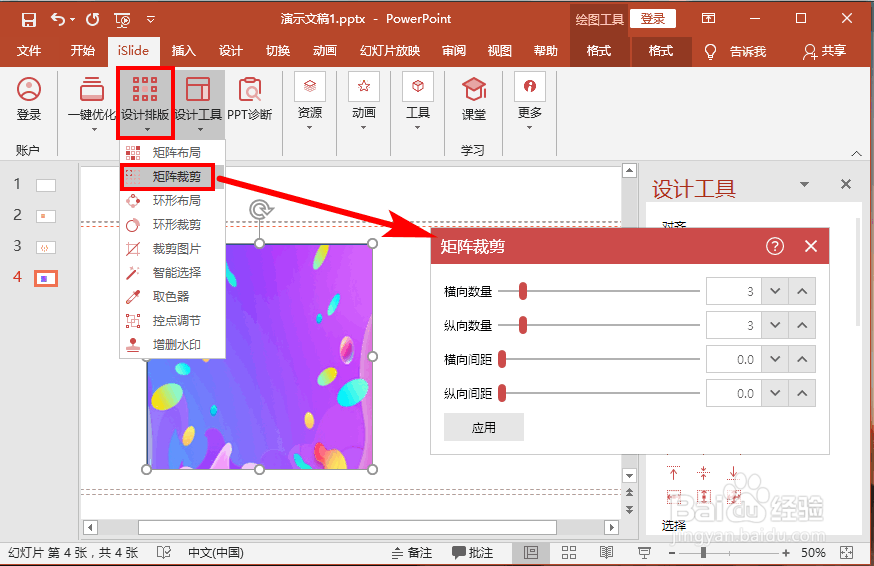 7/12
7/12然后设置好横向与竖向的数量和间距,单击【应用】按钮,很快一张图就被裁切成了九宫格的样式,如下图所示:
 8/12
8/124、环形裁剪。如下图是一个椭圆,现在我们单击【设计排版】中的【环形裁剪】。
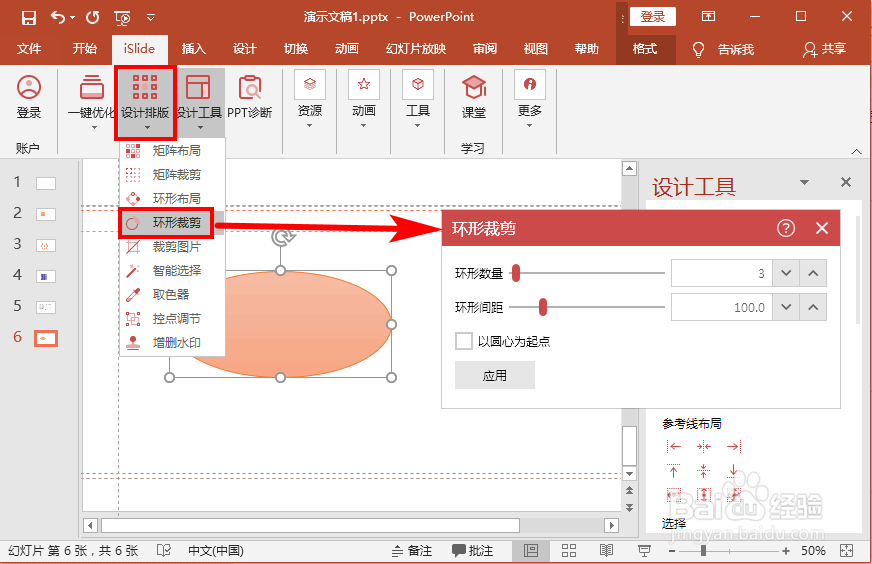 9/12
9/12然后设置一下环形的数量和环形的间距,单击【应用】按钮。此时椭圆就被分成了多个同心圆环,注意环形裁剪只针对圆形、饼形和弧形有效。
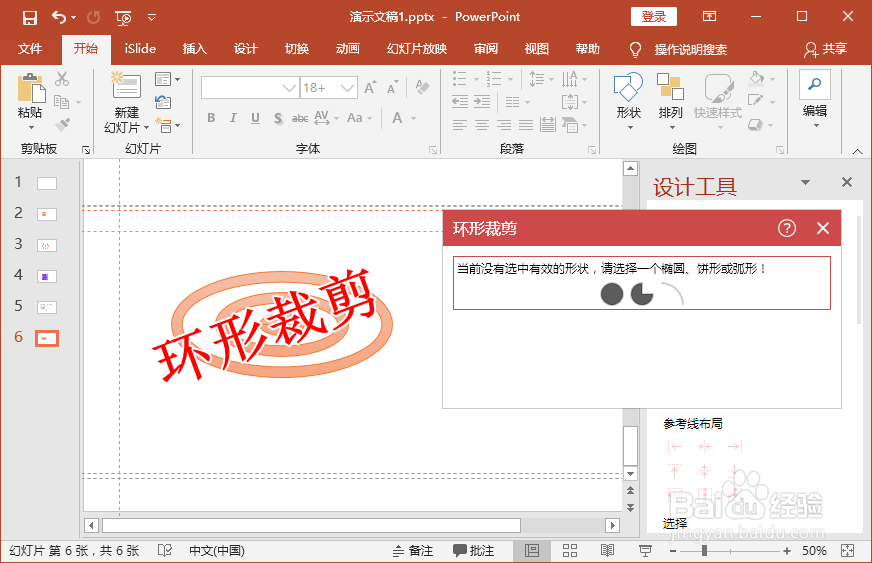 10/12
10/125、智能参考线。当我们在对幻灯片中的一些元素进行排列时,当元素移动到一定位置时会出现虚线,从而能够很快的进行对齐,如下图所示:
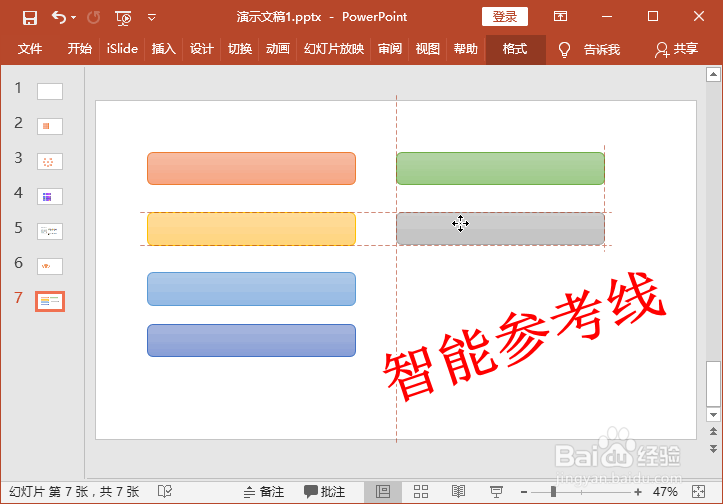 11/12
11/12除了自动出现的参考线,我们还可以单击【一键优化】下拉按钮,选择【智能参考线】。
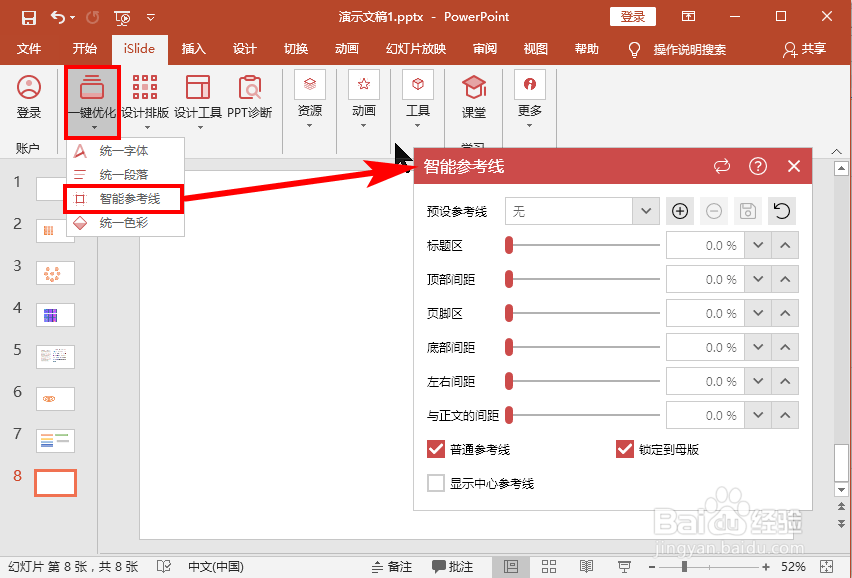 12/12
12/12在这里可以自己设置参考线的位置,包括标题位置,各边距大小,显示中心线等,也可以选择软件预设的参考线,如下图所示:
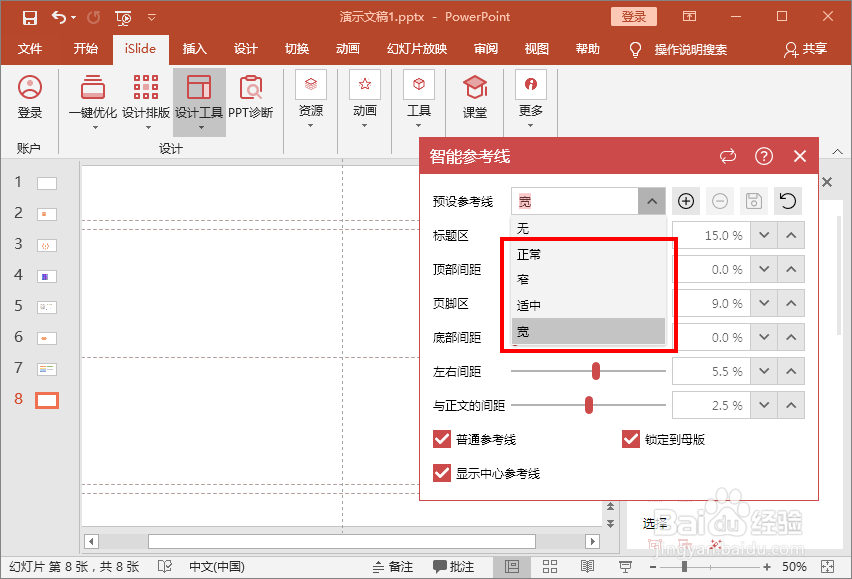 总结
总结1、矩阵布局:快速排列多个元素
2、环形布局:快速排列多个元素
3、矩阵裁剪:将一个图形裁剪成多个
4、环形裁剪:只能裁剪圆形、饼形和弧形
5、智能参考线:排列元素时会出现对齐的虚线
注意事项tips:关于iSlide的功能还有很多,比如统一字体、统一段落、拾色器等,这些功能都很实用。
PPTPPT插件ISLIDEPOWERPOINT版权声明:
1、本文系转载,版权归原作者所有,旨在传递信息,不代表看本站的观点和立场。
2、本站仅提供信息发布平台,不承担相关法律责任。
3、若侵犯您的版权或隐私,请联系本站管理员删除。
4、文章链接:http://www.1haoku.cn/art_119267.html
 订阅
订阅