Win10新建虚拟桌面、关闭通知中心等的方法
来源:网络收集 点击: 时间:2024-09-03Windows10系统新建虚拟桌面的方法
在Windows10系统的桌面上,我们可以新建一个或多个虚拟桌面。
右键点击任务栏空白处,点击【显示“任务视图”按纽】打勾;
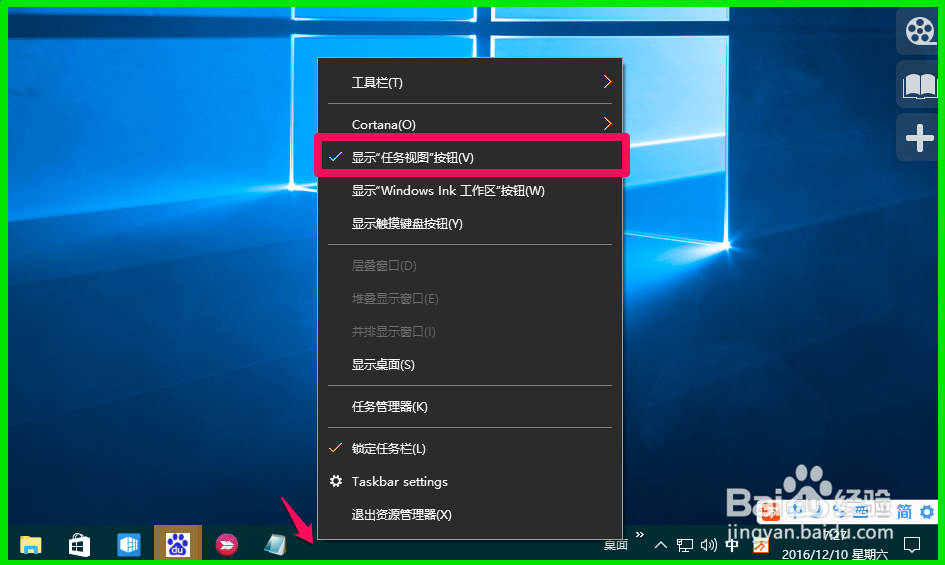 2/17
2/17点击任务栏中的视图按纽(如下图所示);
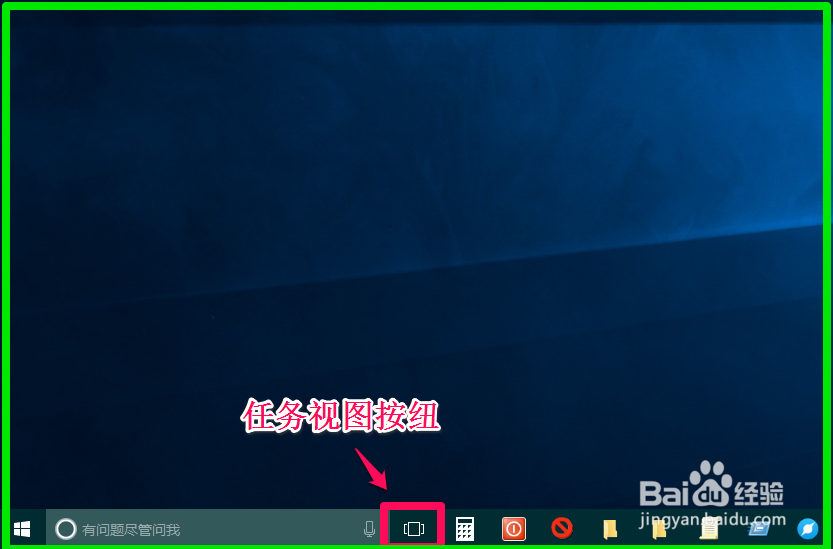 3/17
3/17在打开的任务视图窗口中,点击右侧底部的【新建桌面】;
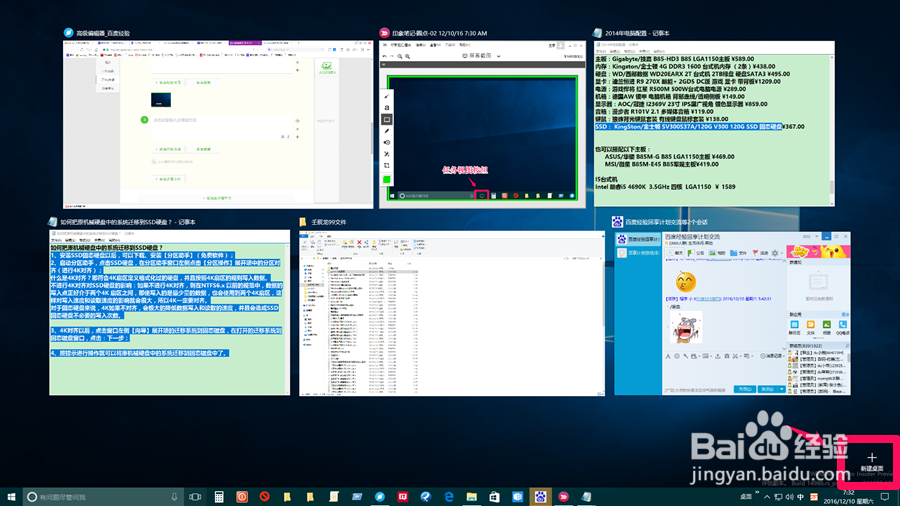 4/17
4/17此时在任务栏处显示一个桌面2,即虚拟桌面,虚拟桌面与原桌面一样,只是原桌面上运行的程序和新桌面完全分离开来。
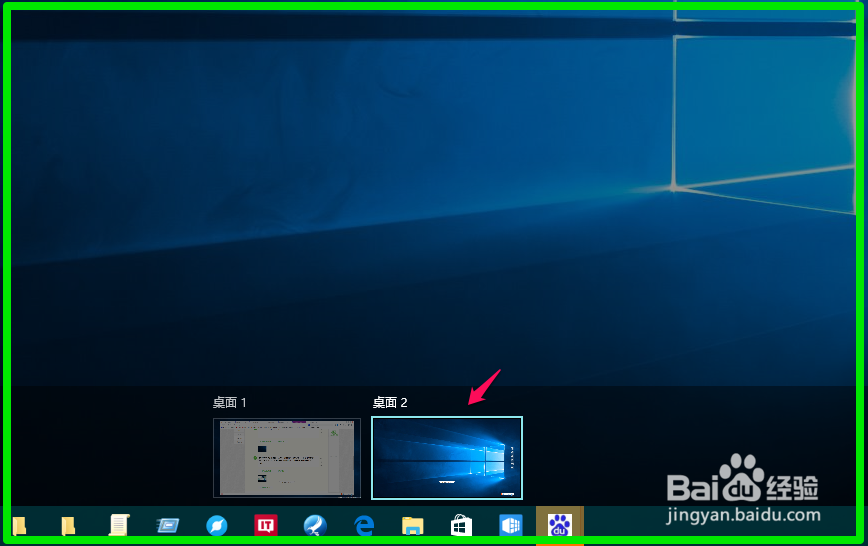 5/17
5/17如果需要关闭虚拟桌面,点击【任务视频】图标,再点击桌面2的小红“x”就可以了。
以上即:Windows10系统新建虚拟桌面的方法。
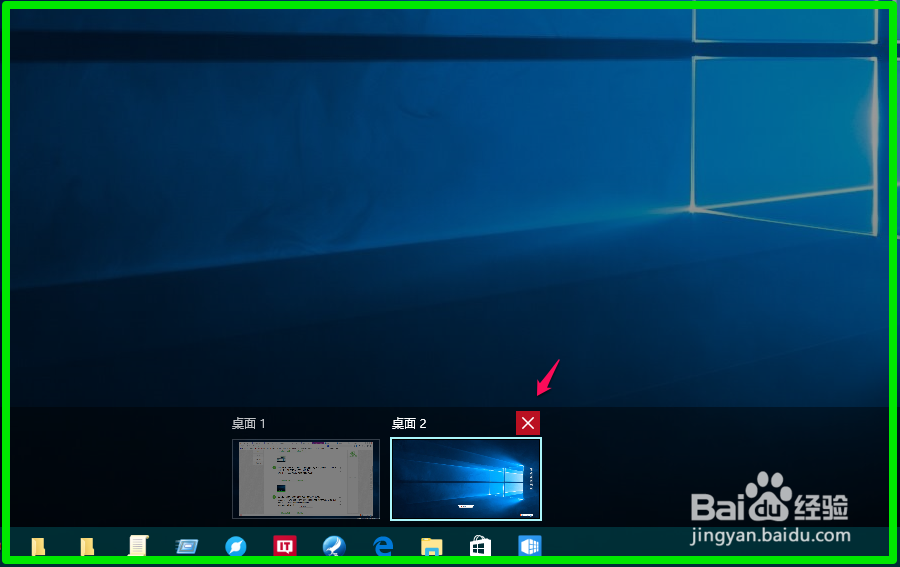 6/17
6/17Windows10系统关闭任务栏右下角【通知中心】的方法
Windows10系统的通知中心经常显示一些通知,有时候也有点烦人,如果不想经常看到这些通知,我们可以关闭通知中心。
右键点击任务栏空白处 - 设置;
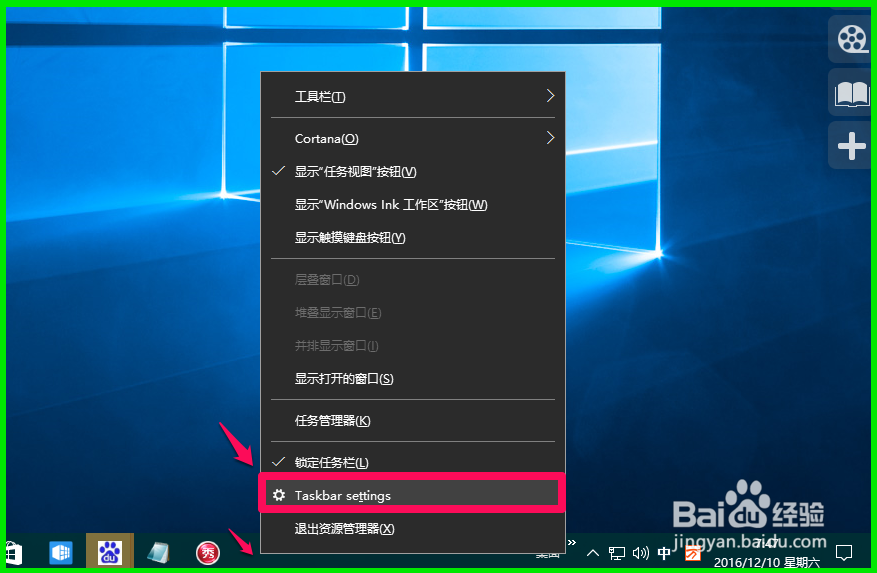 7/17
7/17在任务栏设置窗口,找到并点击【打开或关闭系统图标】;
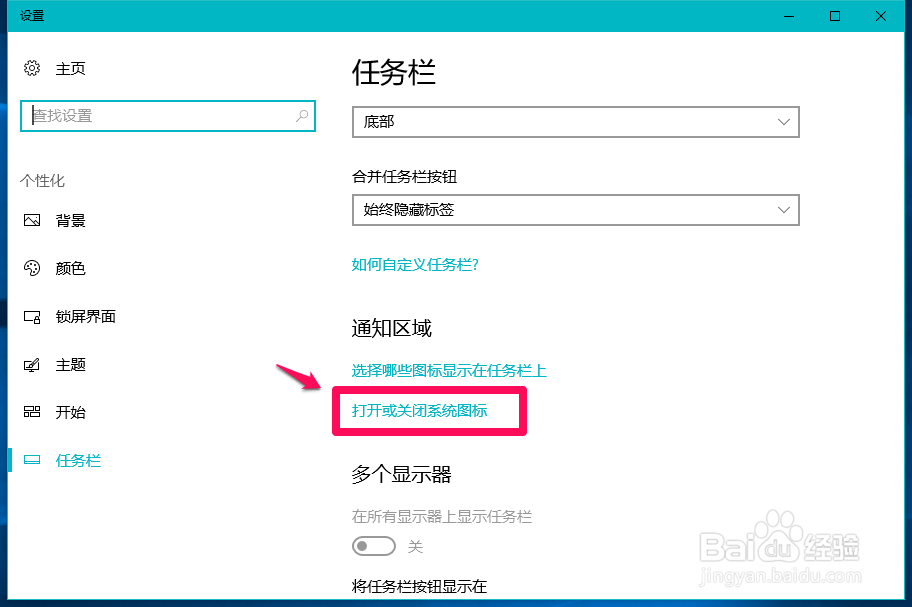 8/17
8/17在打开或关闭系统图标窗口,我们可以看到【操作中心】的开关处于【开】的位置,点击按纽;
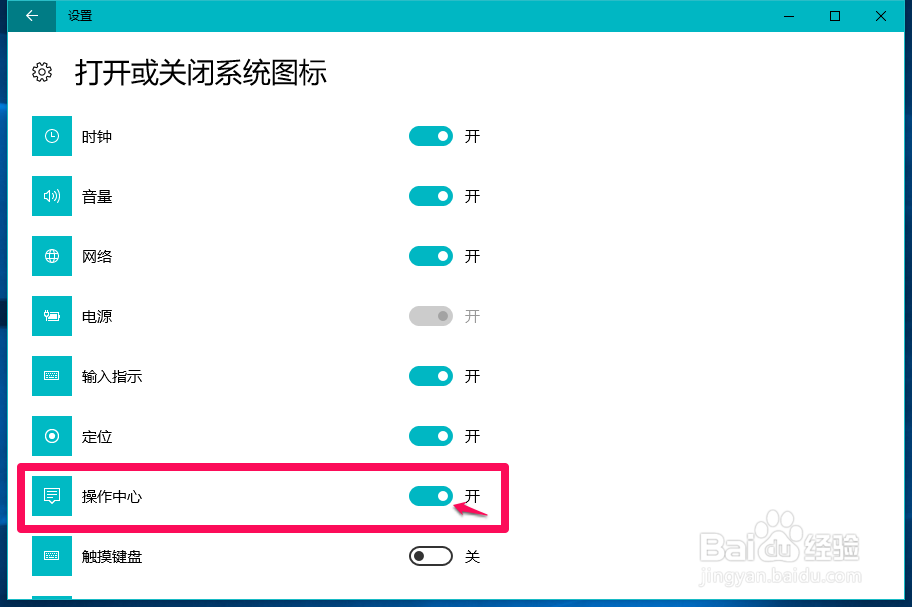 9/17
9/17当【操作中心】的开关处于【关】的位置时,任务栏右侧的操作中心图标便消失了,也不会再经常看到Microsoft发出的通知了。
以上即:Windows10系统关闭任务栏右下角【通知中心】的方法。
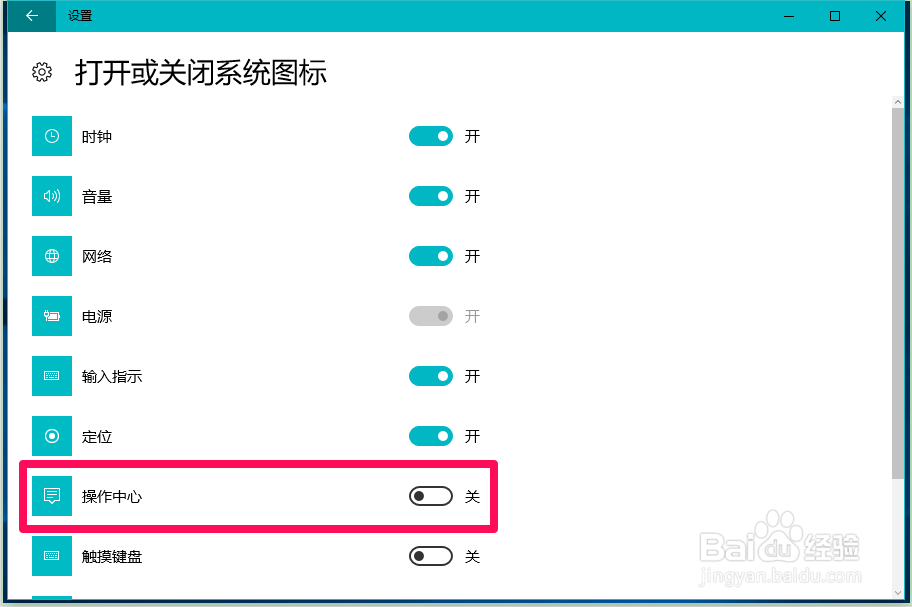 10/17
10/17Windows10系统更改应用商店文件下载保存路径的方法。
Windows10系统应用商店下载文件时,文件的保存路径是默认的系统C:盘,如果系统盘空间紧张,我们可以把文件的保存路径更改到其他本地磁盘。
点击系统桌面左下角的【开始】,再点击开始屏幕中的【设置】;
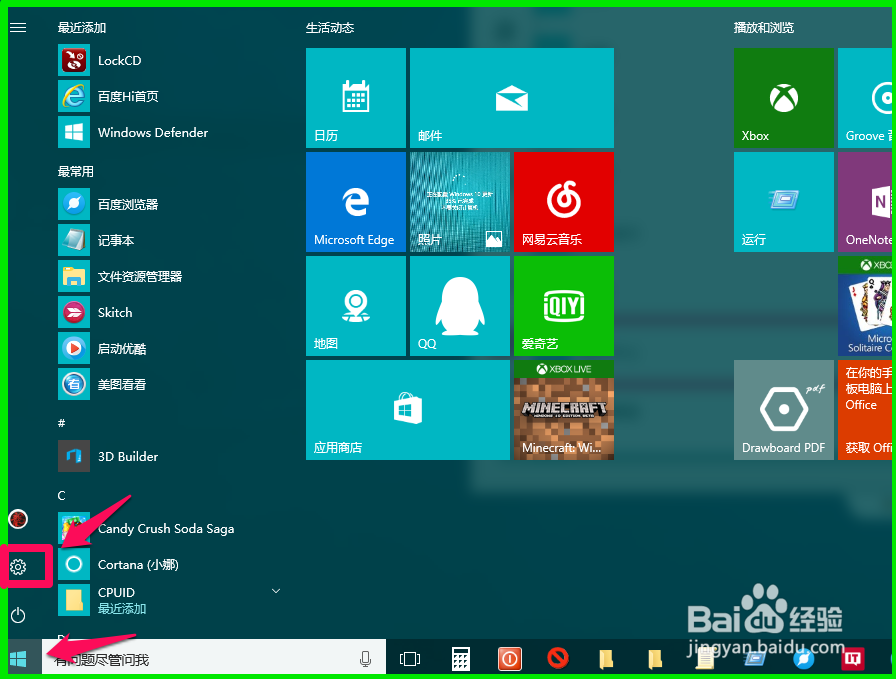 11/17
11/17在打开的Windows设置窗口中点击【系统】;
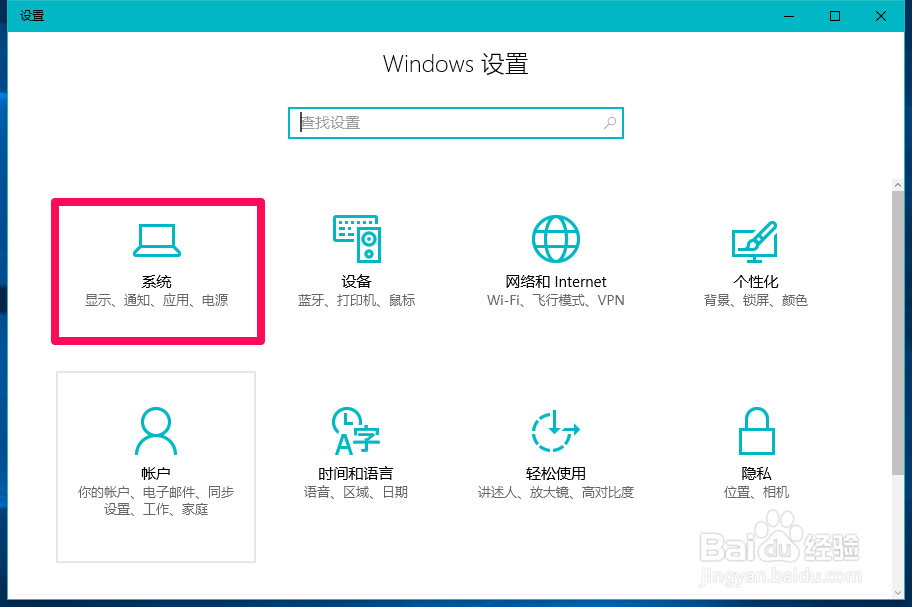 12/17
12/17在系统设置窗口中,我们点击窗口左侧的【存储】;
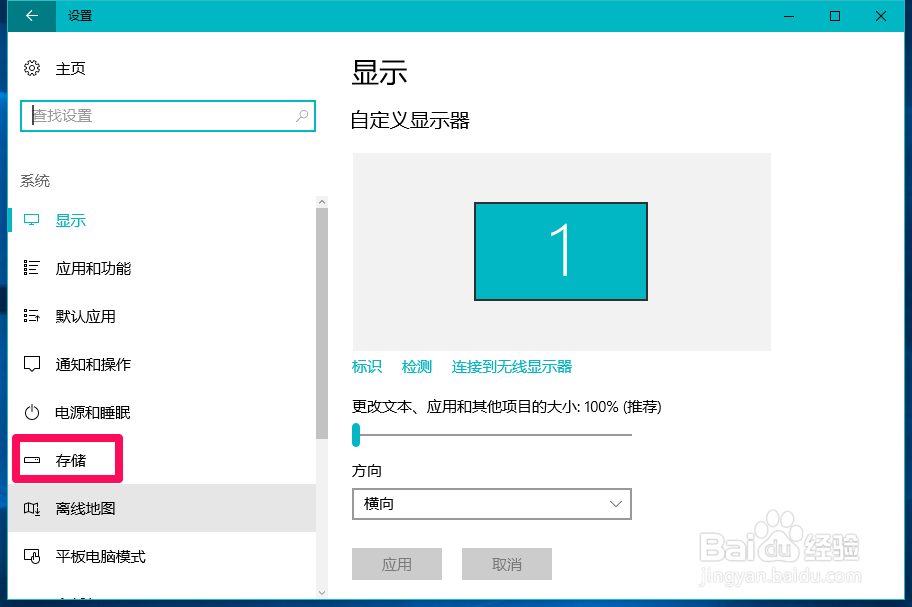 13/17
13/17在存储的右侧窗口中,下拉到最下面,点击:Change where new content is saved(新的应用将保存到);
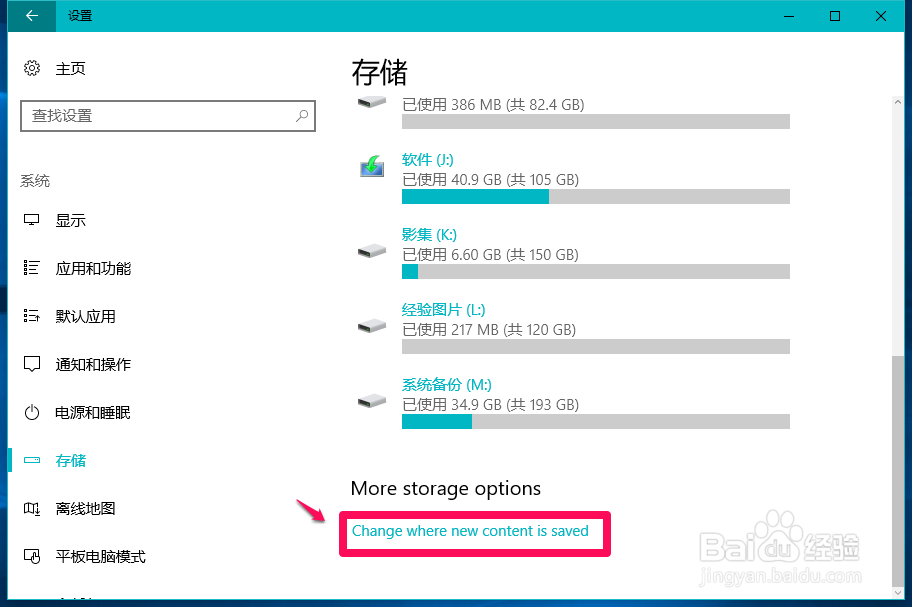 14/17
14/17在打开的Change where new content is saved窗口中,我们可以看到:新的应用将保存到 - 为系统默认的 C:盘;
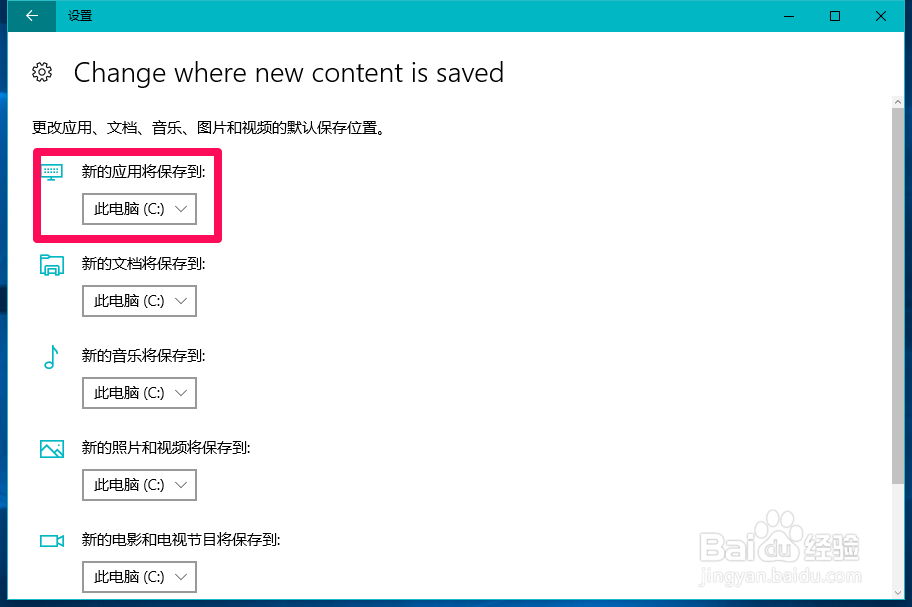 15/17
15/17我们可以根据自己的需要,把新的应用将保存到其他本地磁盘中,如G:盘,点击栏中的小勾,在下拉菜单中点击:文件(G:);
 16/17
16/17回到Change where new content is saved窗口,点击【应用】,以后在应用商店中下载的文件就会保存到电脑的本地磁盘(G:)中了。
以上即:Windows10系统更改应用商店文件下载保存路径的方法。
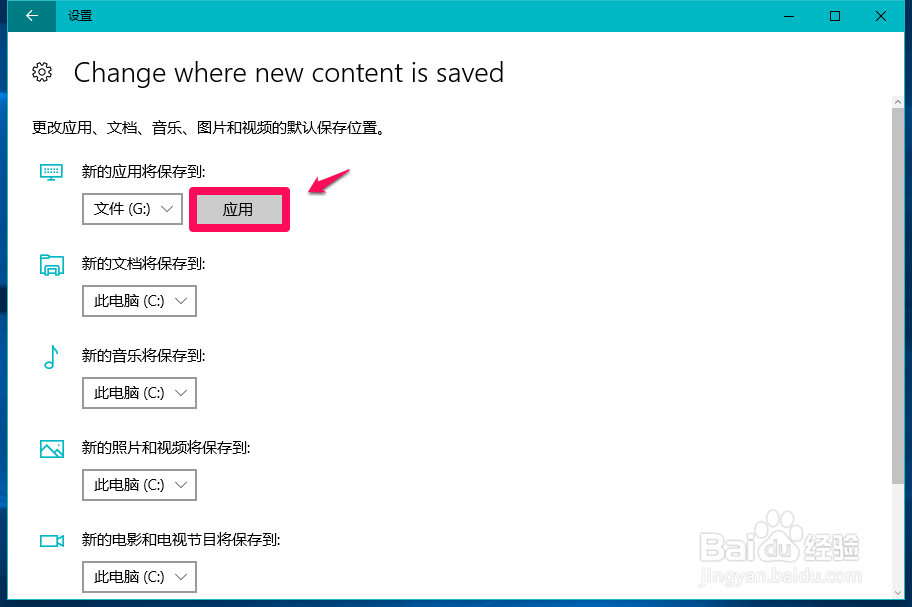 17/17
17/17以上Windows10系统新建虚拟桌面、关闭通知中心和更改应用商店文件的下载保存路径的方法,亲测有效,供朋友们参考使用。
WINDOWS10系统新建虚拟桌面关闭通知中心更改应用商店下载保存路径版权声明:
1、本文系转载,版权归原作者所有,旨在传递信息,不代表看本站的观点和立场。
2、本站仅提供信息发布平台,不承担相关法律责任。
3、若侵犯您的版权或隐私,请联系本站管理员删除。
4、文章链接:http://www.1haoku.cn/art_1194421.html
 订阅
订阅