SolidWorks如何创建圆螺母?
来源:网络收集 点击: 时间:2024-09-07如下图所示,
熟练地打开SolidWorks软件,
新建一个零件文件。
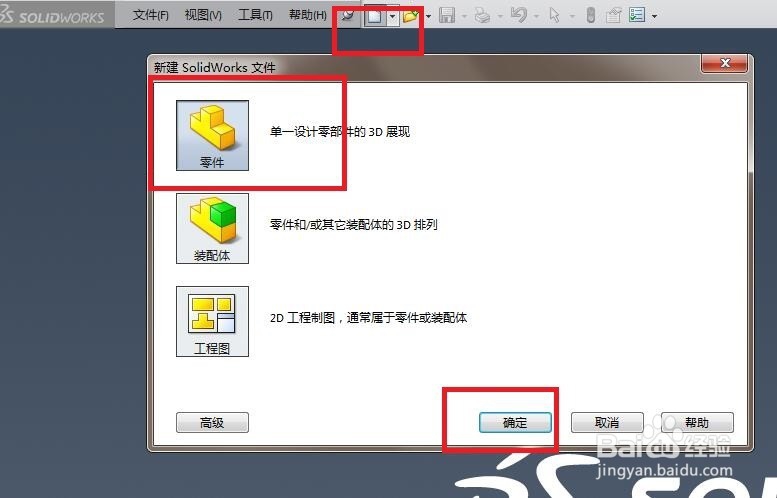 2/15
2/15如下图所示,
这里有两步操作,
1、点击工具栏中的“拉伸凸台/基体”图标,
2、在出现的坐标系中点击“上视基准面”。
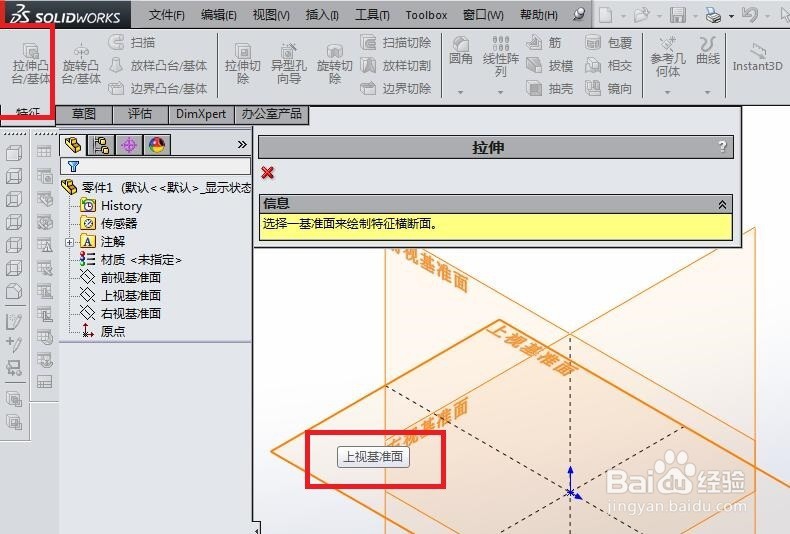 3/15
3/15如下图所示,
进入到草图环境,
这里简单说只有两步,画草图,完成,
这里复杂说有很多步,画圆,裁剪,圆周阵列,标注,约束,完成。
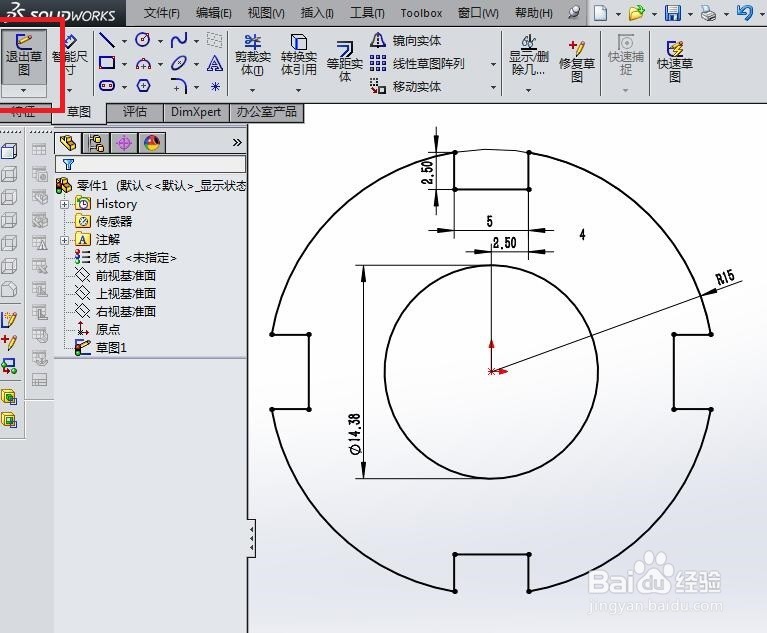 4/15
4/15如下图所示,
回到“凸台-拉伸”对话框,
这里主要是设置拉伸高度为8,
就可以点击“√”,完成并结束本次操作了。
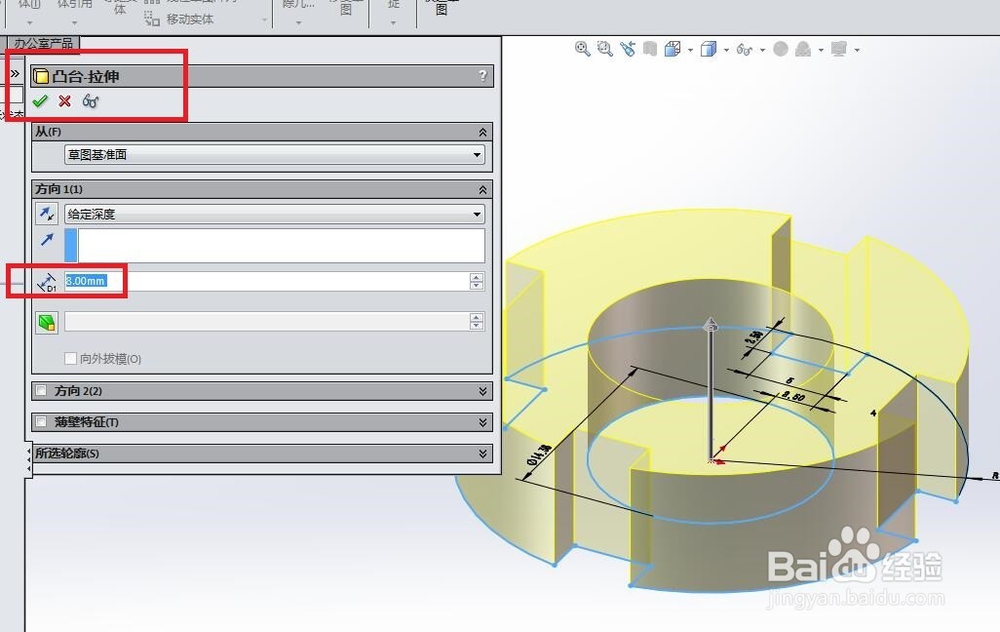 5/15
5/15如下图所示,
从设计树可以看出这里有两次倒角操作,
1、内圆柱倒角C1,
2、外圆边线倒角C0.5。
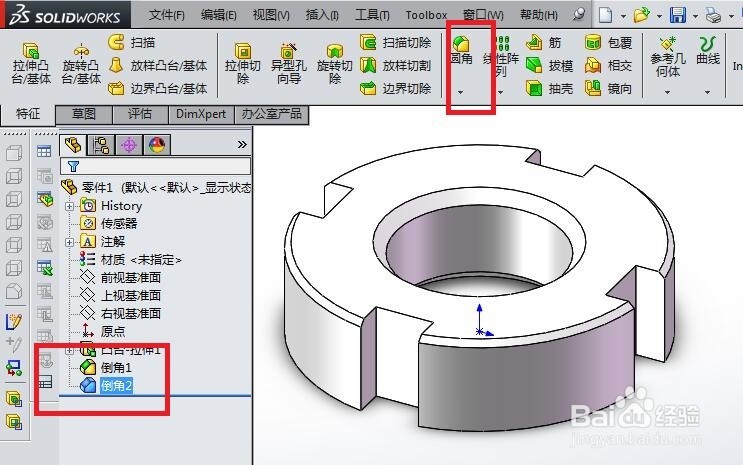 6/15
6/15如下图所示,
这里主要是激活“旋转切除”命令。
1、点击工具栏中的“旋转切除”图标,
2、点击设计树中的“右视基准面”。
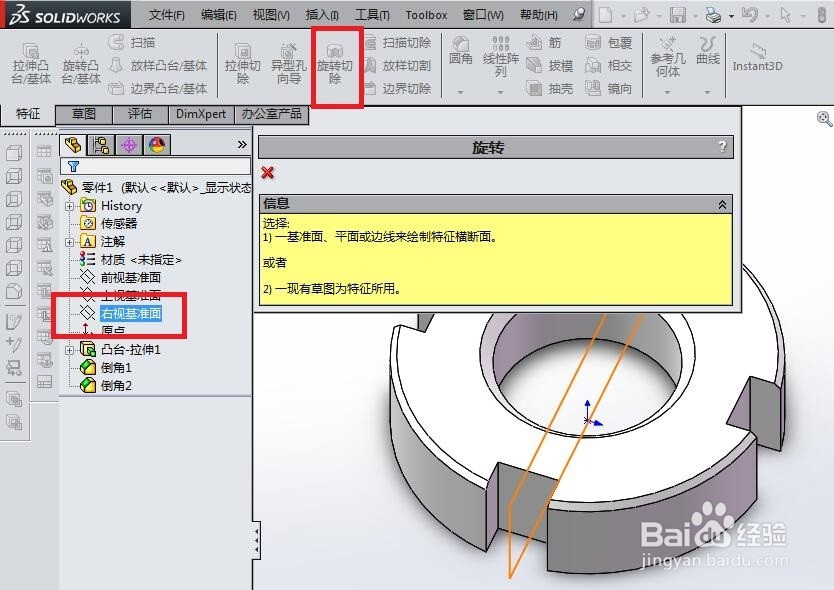 7/15
7/15如下图所示,
进入到草图环境,
1、激活直线命令,画一个封闭的三角形,位置别画错了,同时不能漏了构造线(中心轴)
2、点击“智能尺寸”图标,标注尺寸,主要是30°和11不能错了。
3、点击“退出草图”即可。
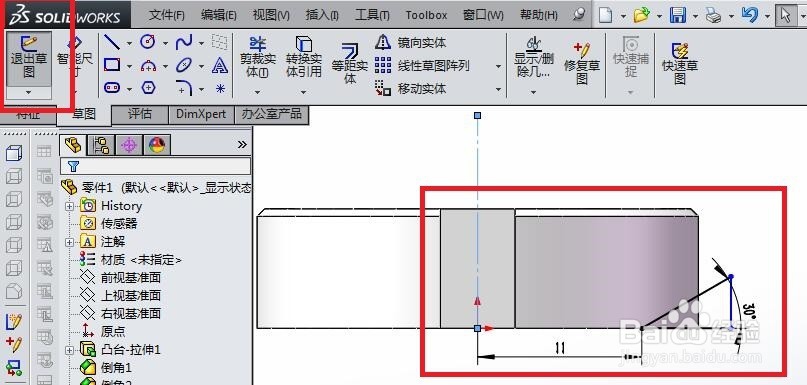 8/15
8/15如下图所示,
回到了“切除-旋转”对话框,
看着预览的效果,
可以点击“√”,完成并结束本次操作。
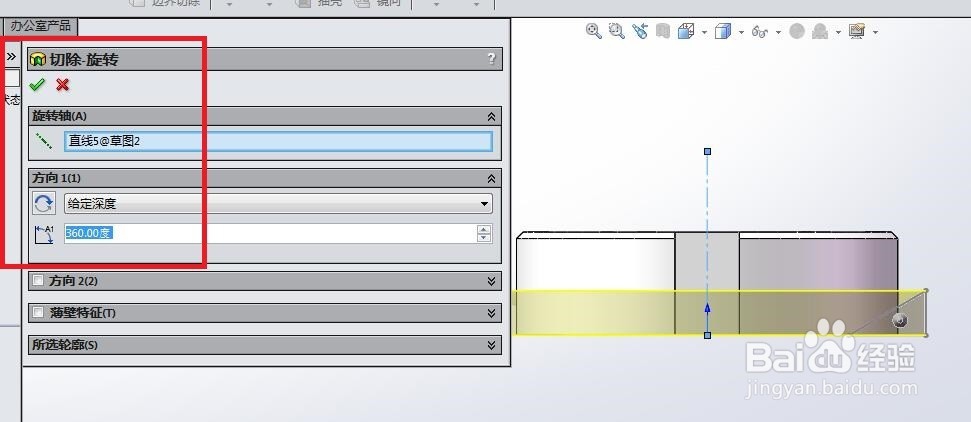 9/15
9/15如下图所示,
这里主要是激活螺旋线的命令,
1、点击工具栏中的“曲线”,在其展开下拉菜单中点击“螺旋线/涡状线”,
2、点击实体中红色框选所在的平面。
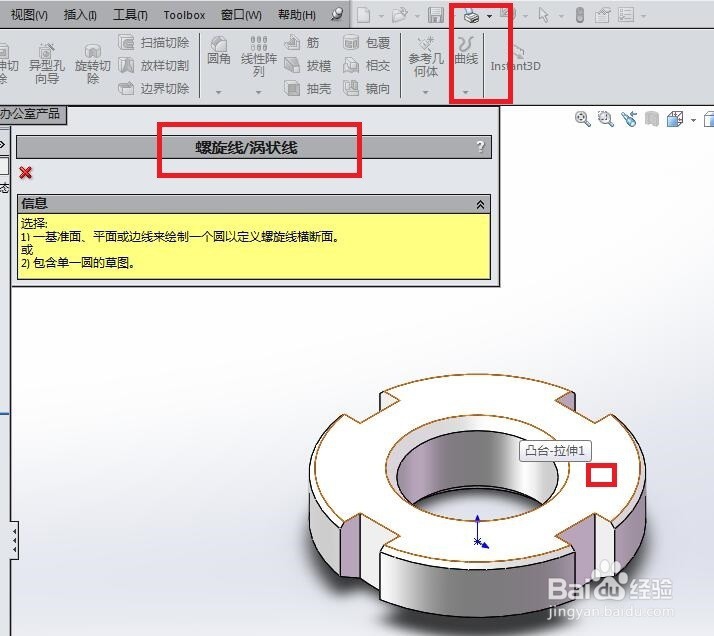 10/15
10/15如下图所示,
进入到草图环境,
画一个圆,标注尺寸直径ø16,
就可以“退出草图”了。
 11/15
11/15如下图所示,
这里就是设置螺旋线的参数了,
1、恒定螺距,螺距1.5,看预览效果调整方向,
2、圈数:10,尽可能超过实体,
3、起始角度:0.00度,这是为了后面画三角形提供方便,
4、默认顺时针,不用改,
最后点击“√”,就OK了。
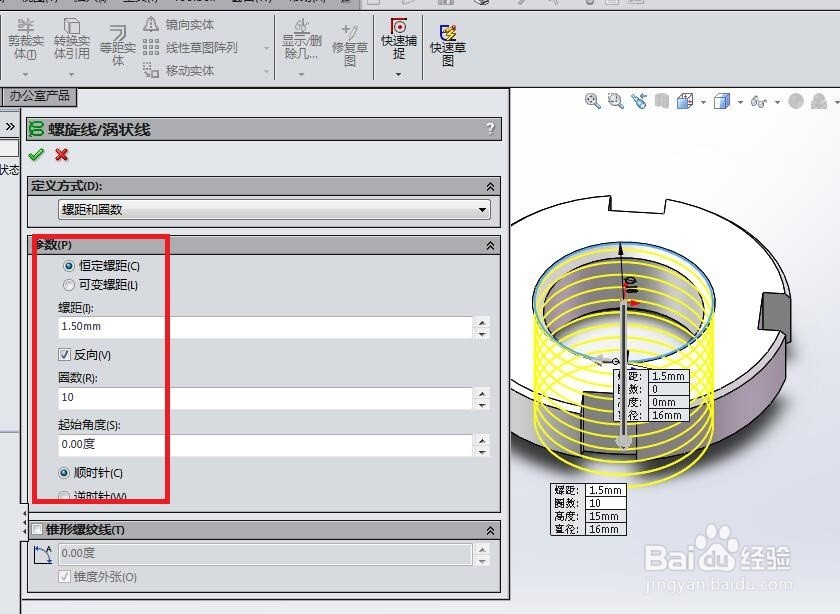 12/15
12/15如下图所示,
这一步就是创建草图了。
1、点击草图工具栏中的“草图绘制”,
2、点击设计树中的“右视基准面”。
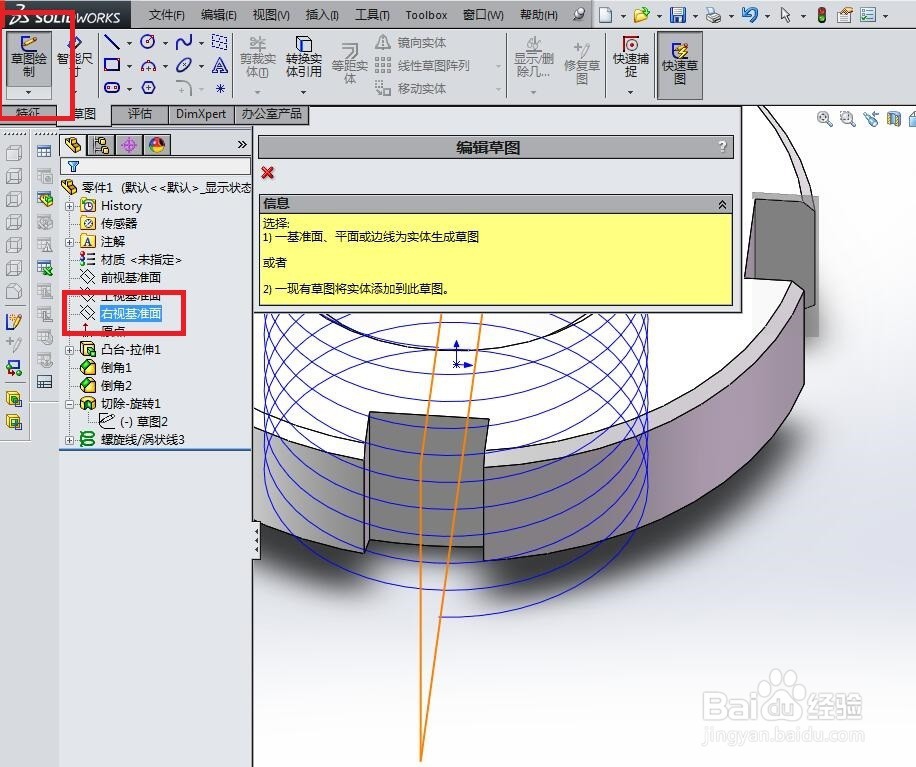 13/15
13/15如下图所示,
进入到草图状态,画三角形,
这里尺寸很重要,标注完毕之后,点击“退出草图”。
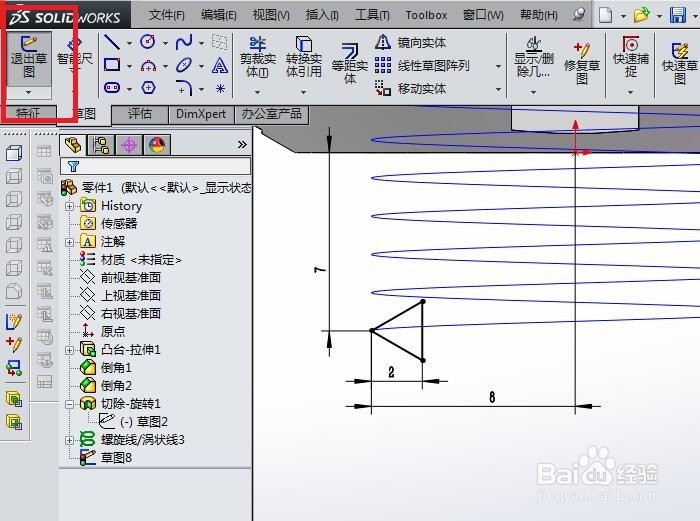 14/15
14/15如下图所示,
这一步主要是扫描切除操作。
1、点击工具栏中的“扫描切除”图标,
2、“切除-扫描”对话框出现之后,先后点击三角形草图(轮廓)和螺旋线(路径),
3、点击“√”,完成并结束本次操作。
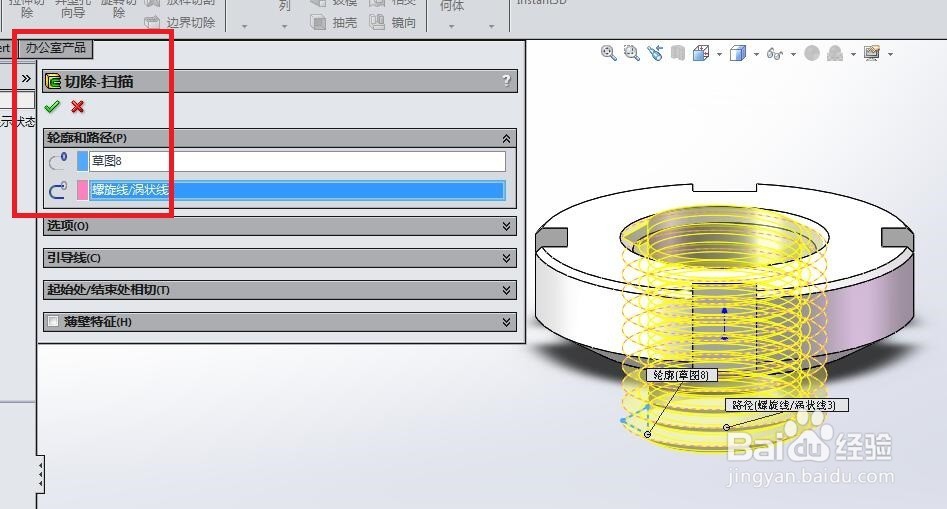 15/15
15/15如下图所示,
一个M16x1.5的GB/T812圆螺母就出现在了SolidWorks工作视窗中了。
 理工学科圆螺母三维建模SOLIDWORKS软件扫描切除螺旋线
理工学科圆螺母三维建模SOLIDWORKS软件扫描切除螺旋线 版权声明:
1、本文系转载,版权归原作者所有,旨在传递信息,不代表看本站的观点和立场。
2、本站仅提供信息发布平台,不承担相关法律责任。
3、若侵犯您的版权或隐私,请联系本站管理员删除。
4、文章链接:http://www.1haoku.cn/art_1197639.html
 订阅
订阅