Excel实现冻结首行或首列及冻结拆分窗格的方法
来源:网络收集 点击: 时间:2024-09-08【导读】:
Excel中经常会遇到数据量很大的情况,也就是在一个sheet中会有很多的行和列的情况,如果首行或者首列抑或是某块区域上显示的是标题信息,而标题是用于对这么多行信息进行分类的,那么当我们滚动鼠标向下或者向右查看信息的时候,标题信息有可能就看不到了,这样我们想了解对应行或者对应列显示的信息究竟是什么含义时可能就会有些迷惑,那么如何能够确保即使滚动查看数据,首行或者首列仍然保持在固定位置呢,看看小编下面的步骤,你就会明白原来实现这样的功能是如此的简单了。工具/原料moreMicrosoft Office Excel 2007方法/步骤1/4分步阅读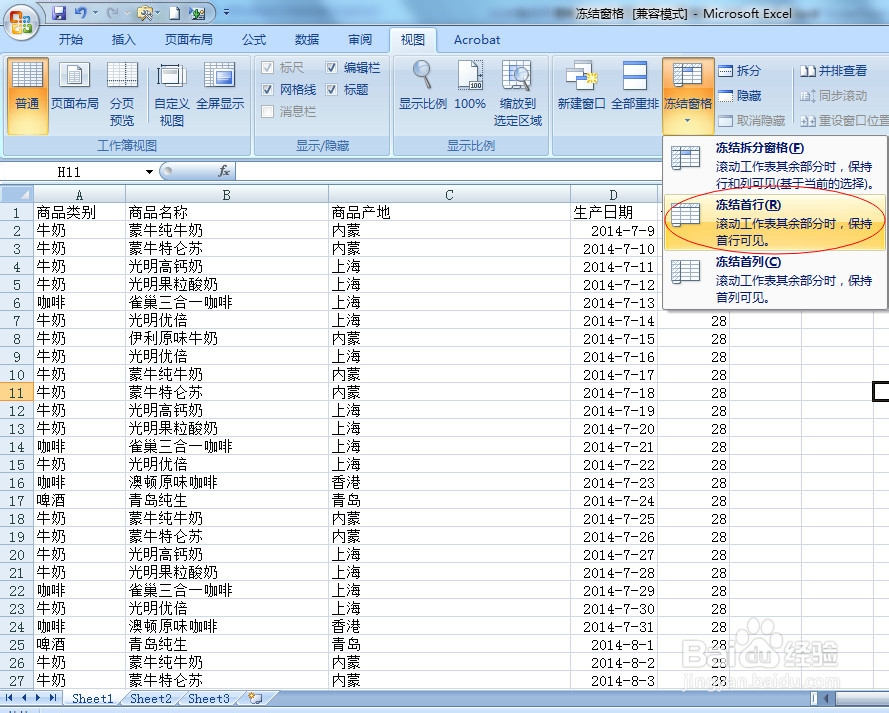
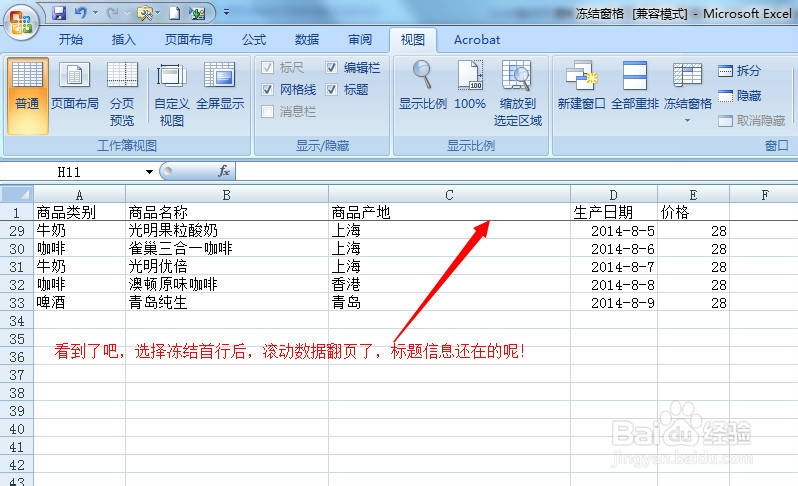 2/4
2/4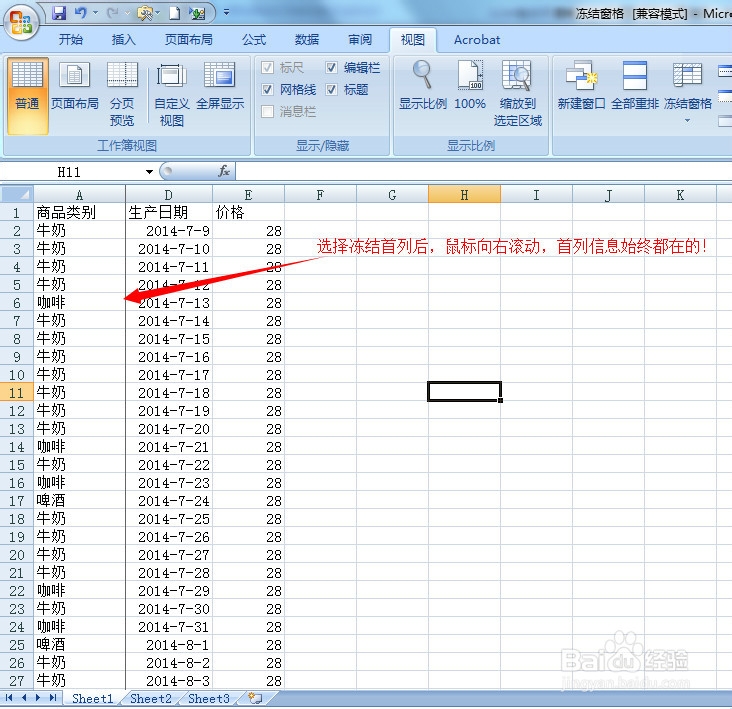 3/4
3/4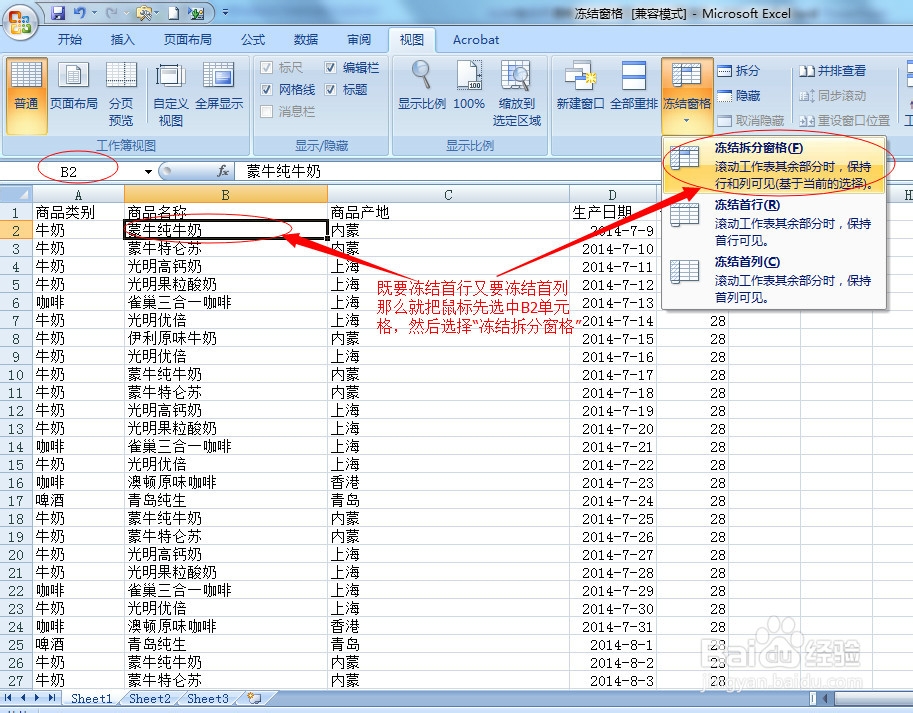
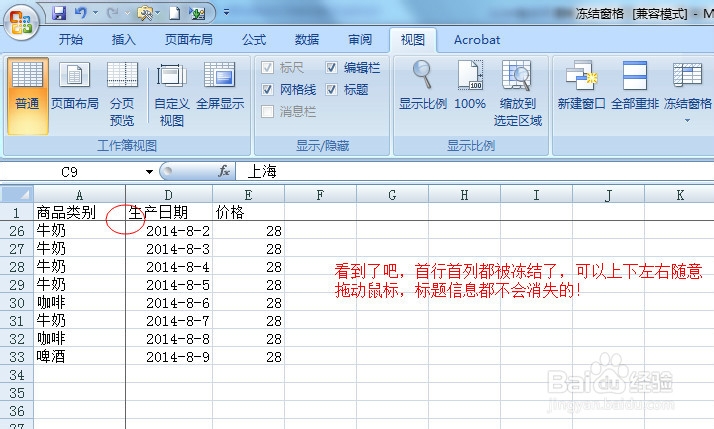 4/4
4/4 注意事项
注意事项
冻结首行:打开需要冻结窗格的Excel文件,然后在顶端菜单栏上点击“视图”,继续在下方工具栏上点击的“冻结窗格”,如果需要冻结首行,则直接鼠标左键点击“冻结首行(R),参见下图,首行被冻结后,鼠标任意上下滚动,首行信息始终存在!
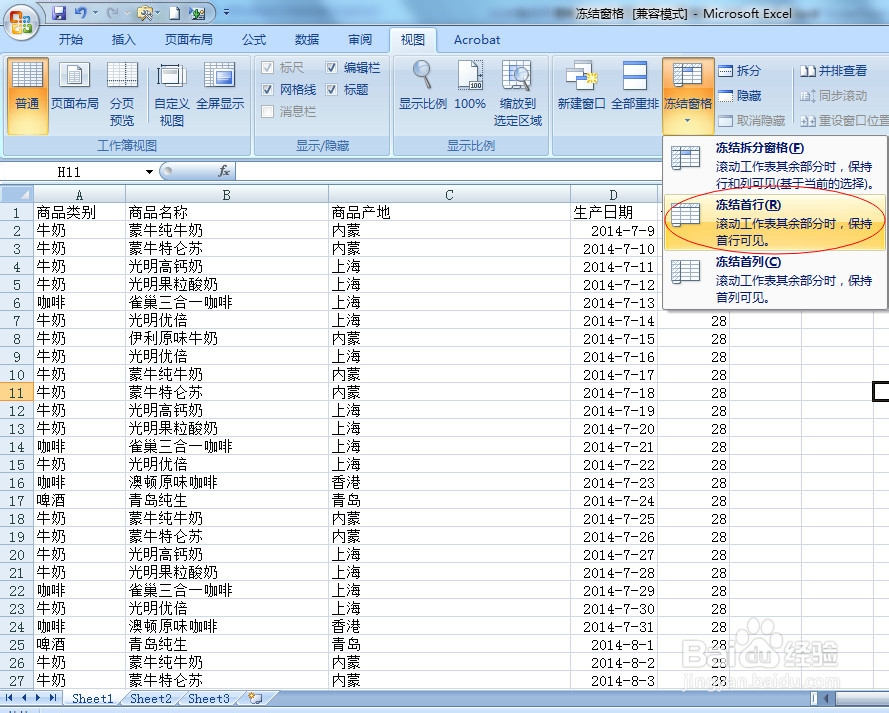
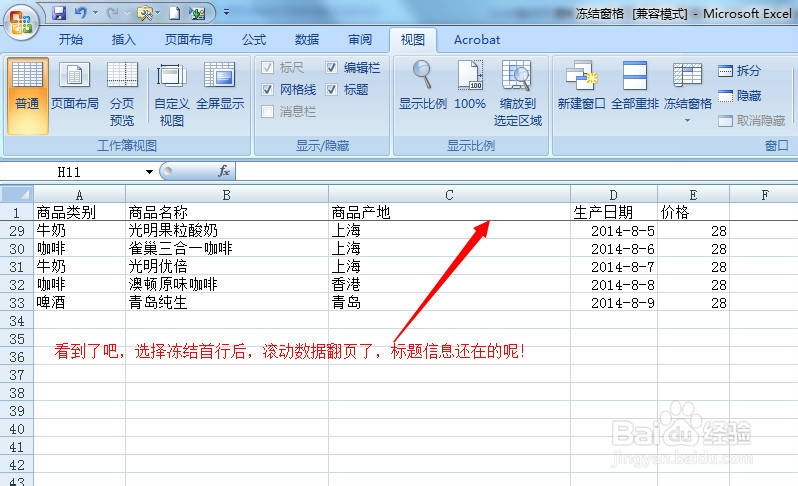 2/4
2/4冻结首列:和冻结首行类似,在工具栏上选择“冻结窗格—冻结首列(C)”,参见下图,实现冻结首列后,拖动sheet下方的滚动条向右任意滚动,首列信息都会固定显示的。
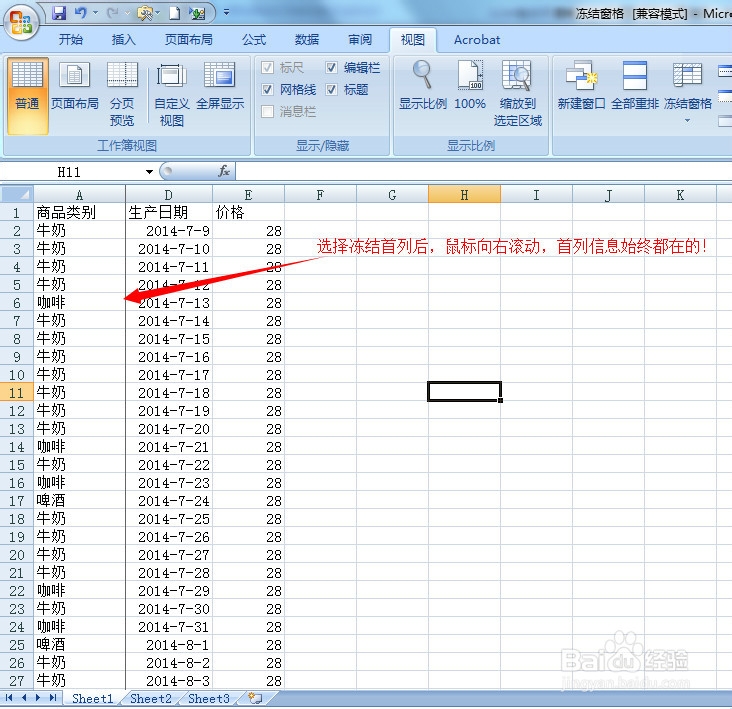 3/4
3/4冻结拆分窗格:有些时候,可能我们既要冻结首行又要冻结首列,那么该如何操作呢?
步骤类似:打开需要冻结窗格的Excel文件,如果要冻结首行和首列,则首先把鼠标定位在B2单元格,然后在顶端菜单栏上点击“视图”,继续在下方工具栏上用鼠标左键点击“冻结窗格—冻结拆分窗格(F)”,参见下图,冻结拆分窗格完成后,鼠标任意上下左右滚动,首行首列信息岿然不动,是不是很神奇呢!
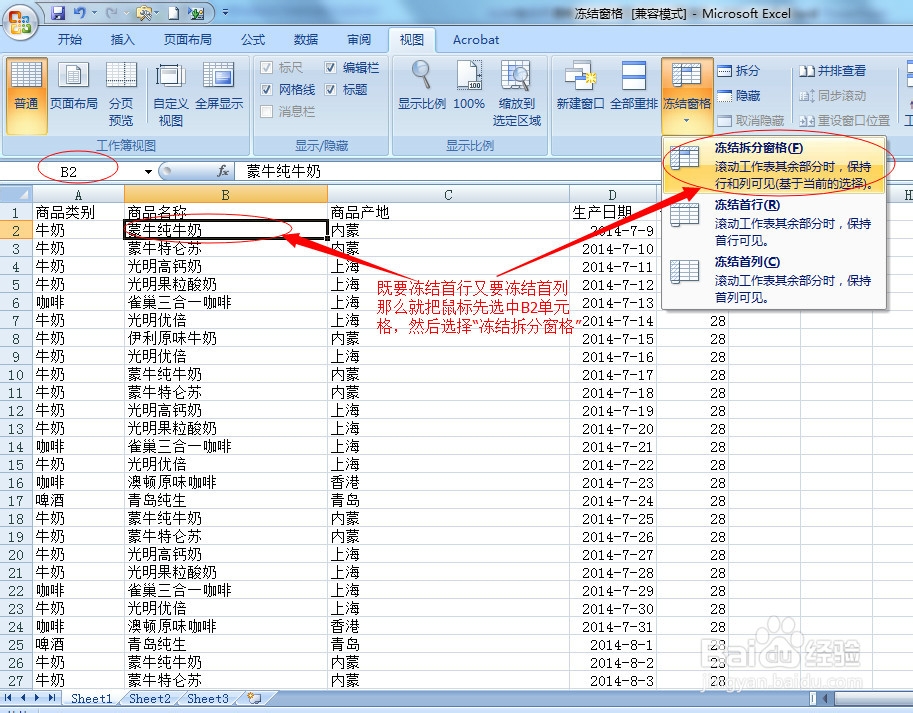
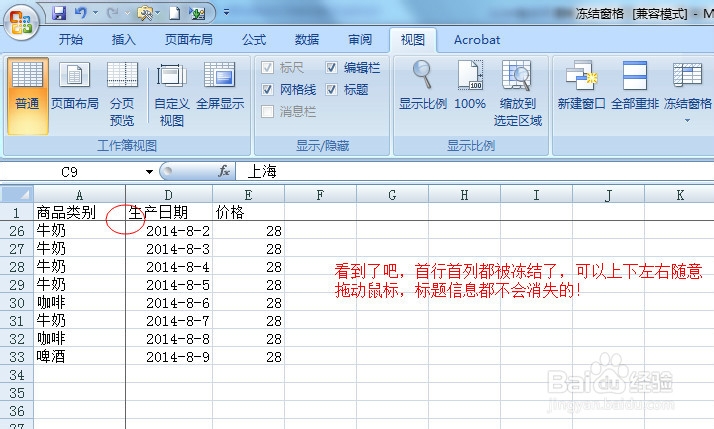 4/4
4/4取消冻结窗格:顶端菜单栏上点击“视图”,继续在下方工具栏上用鼠标左键点击“冻结窗格—取消冻结窗格(F)”,既可以实现取消首行冻结或者首列冻结,亦可以取消冻结的特定区域拆分窗格。
 注意事项
注意事项Microsoft Office Excel的其它版本冻结窗格的方法和小编上述步骤类似
excel首行版权声明:
1、本文系转载,版权归原作者所有,旨在传递信息,不代表看本站的观点和立场。
2、本站仅提供信息发布平台,不承担相关法律责任。
3、若侵犯您的版权或隐私,请联系本站管理员删除。
4、文章链接:http://www.1haoku.cn/art_1200137.html
上一篇:抖音胖10斤30斤50斤特效在哪 变胖特效怎么弄的
下一篇:投诉闲鱼买家最狠的方法
 订阅
订阅