(原创)虚拟机创建新的Centos系统图文教程
来源:网络收集 点击: 时间:2024-09-08【导读】:
习惯了微软的各种可视化开发软件环境,突然接触Linux命令式的操作环境,总是会让人有些反感跟抵触的。经过了几天的研究,发现Linux也并不是那么的深不可测。在配置网站部署环境的时候,系统集成的各种命令功能,甚至比可视化环境下还要方便。对于学习研究Linux的新手,个人推荐VMware+Centos6.5的模式。CentOS6.5的可视化操作环境,可以帮助你完成一些刚开始不熟悉的命令操作,如查看文件系统目录结构、修改登陆账户密码、使用浏览器浏览网页等。工具/原料moreVmware官网:https://my.vmware.com/cn/web/vmware/downloadsCentOS6.5 下载地址:http://centos-mirror.rbc.ru/pub/centos/6.5/isos/x86_64/CentOS-6.5-x86_64-LiveCD.iso方法/步骤1/12分步阅读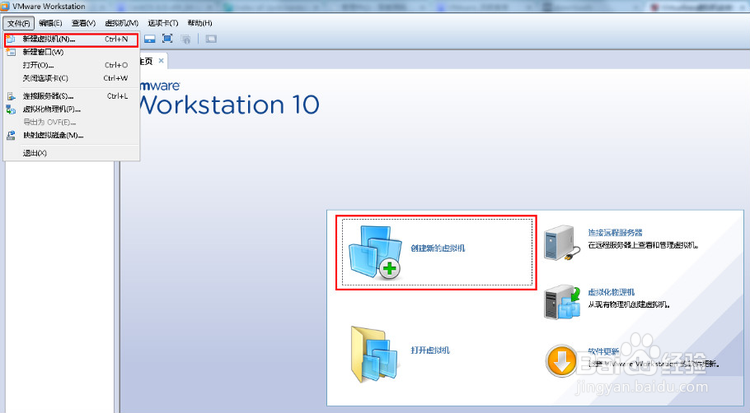 2/12
2/12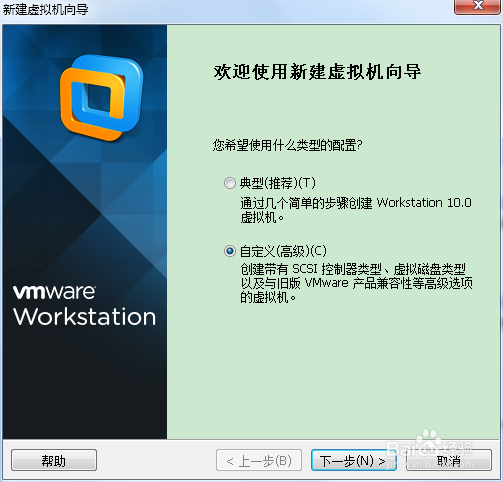 3/12
3/12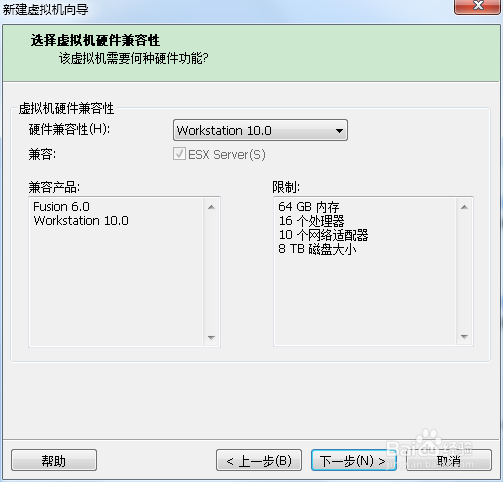 4/12
4/12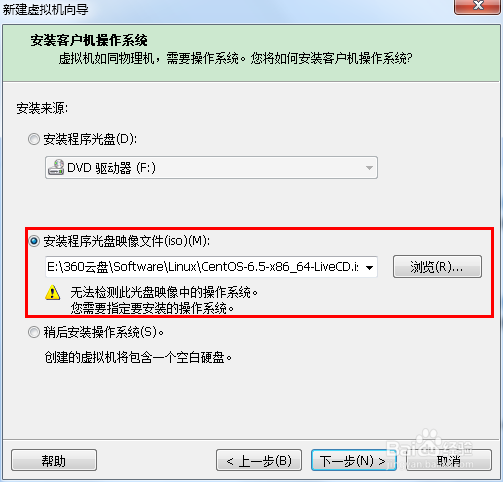 5/12
5/12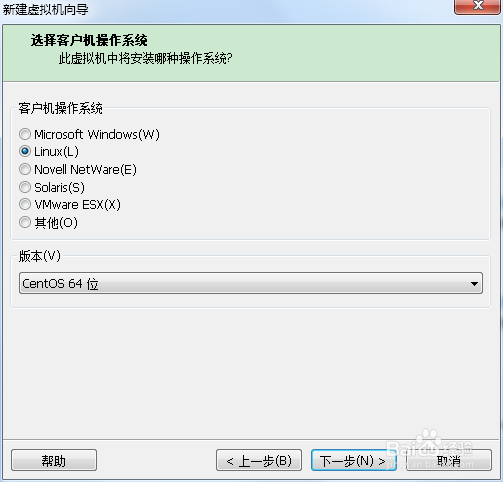 6/12
6/12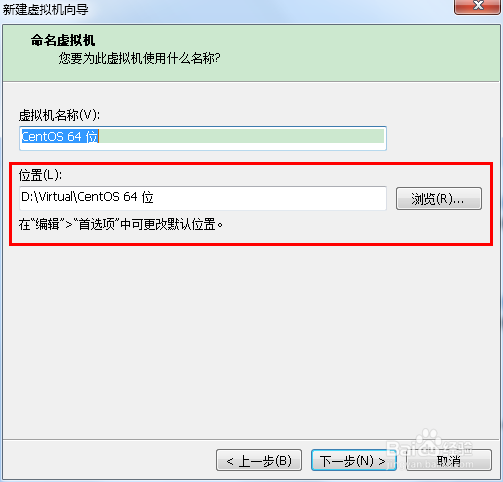 7/12
7/12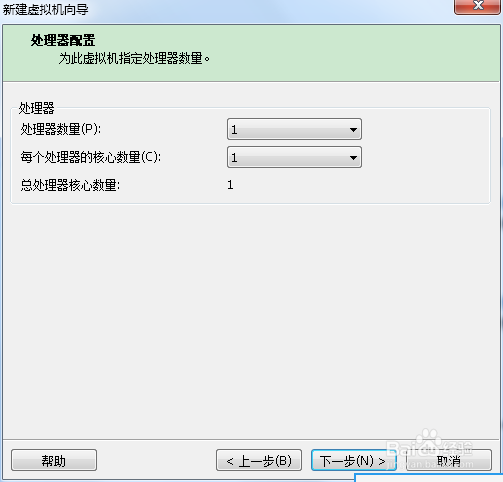 8/12
8/12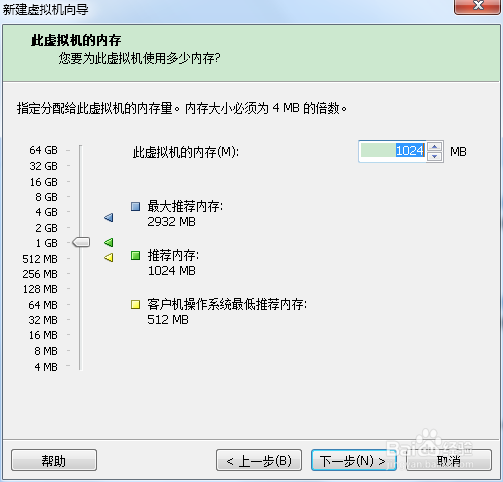 9/12
9/12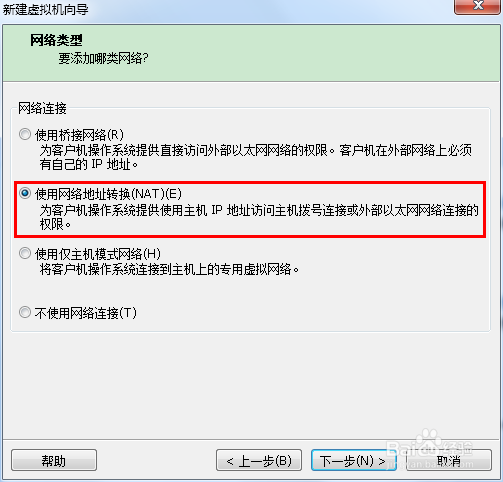 10/12
10/12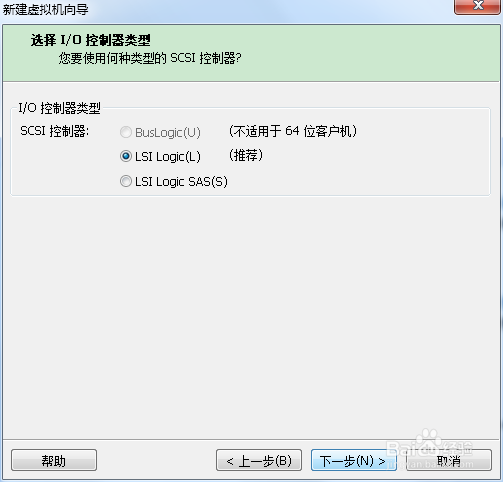 11/12
11/12 12/12
12/12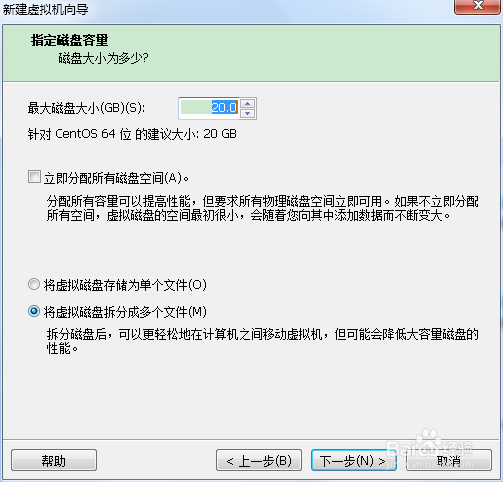
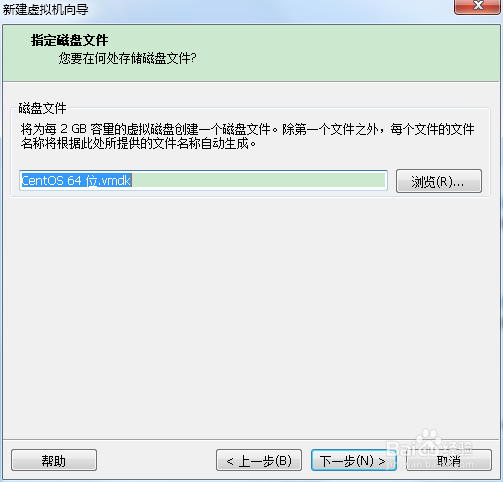
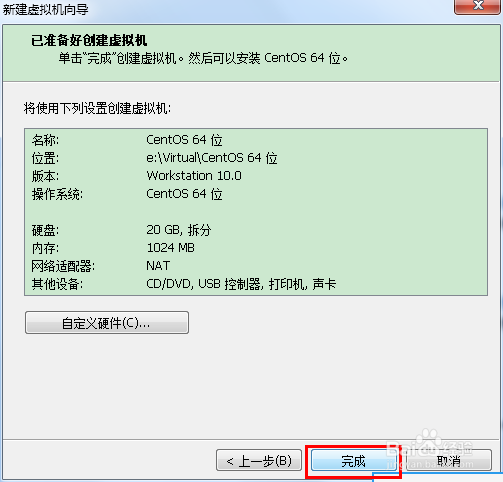 启动虚拟机中的预安装Centos1/4
启动虚拟机中的预安装Centos1/4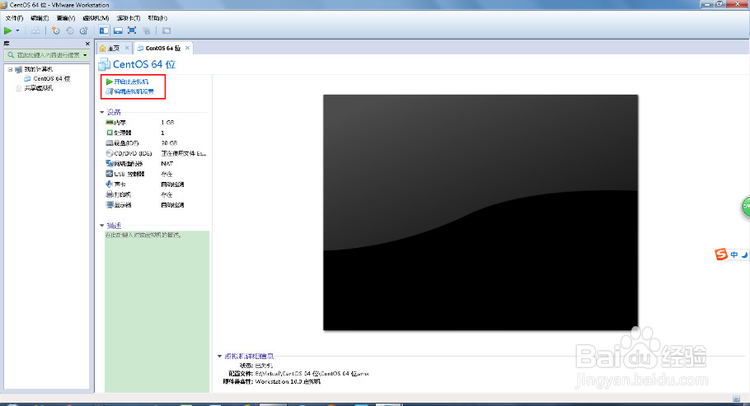 2/4
2/4
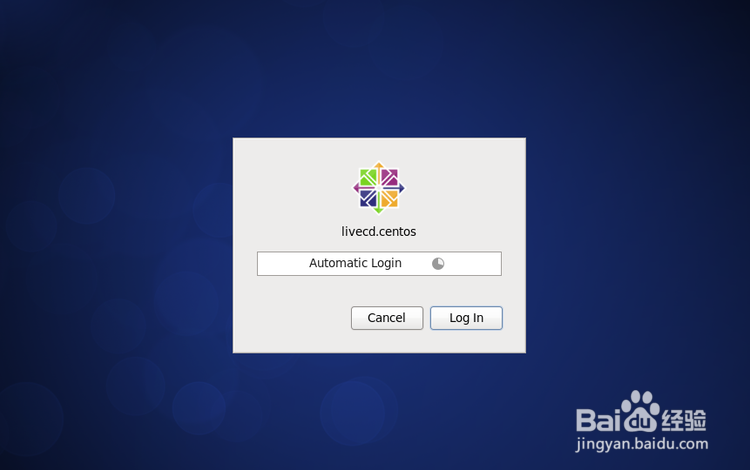 3/4
3/4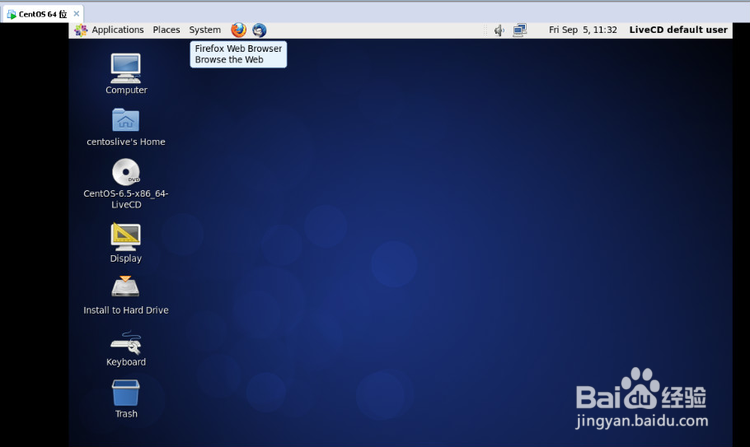 4/4
4/4
1. 新建虚拟机
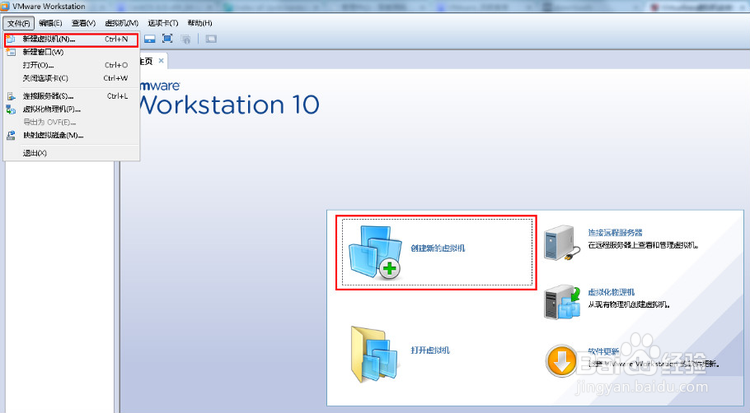 2/12
2/12在“新建虚拟机向导中选择”典型“或”自定义“选项,然后下一步(通过自定义可以选择VMware版本,如不需要,直接选择典型就好)
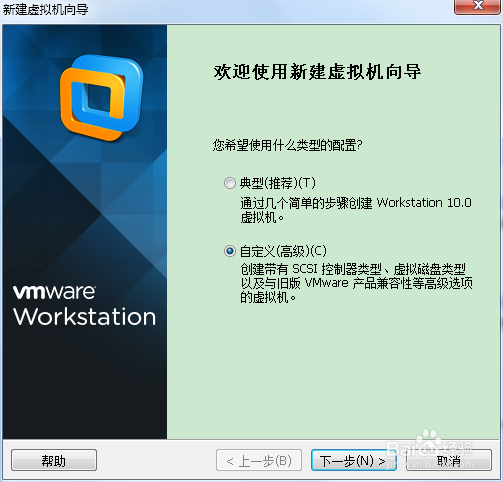 3/12
3/12选择版本,如无特殊需求,默认就好:
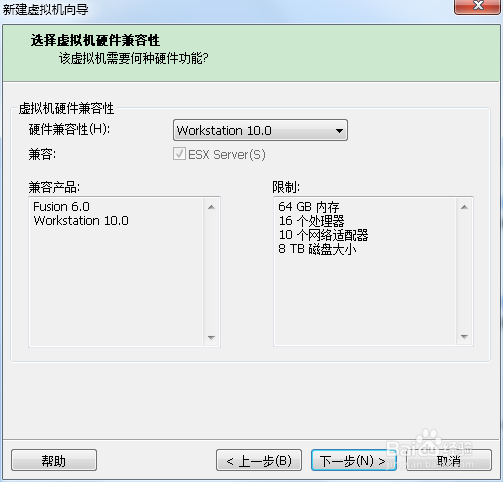 4/12
4/12选择下载好的CentOS6.5镜像文件(如提示无法检测此光盘中的操作系统,无需理会,系虚拟机的光盘驱动没有设置而已,不影响安装)
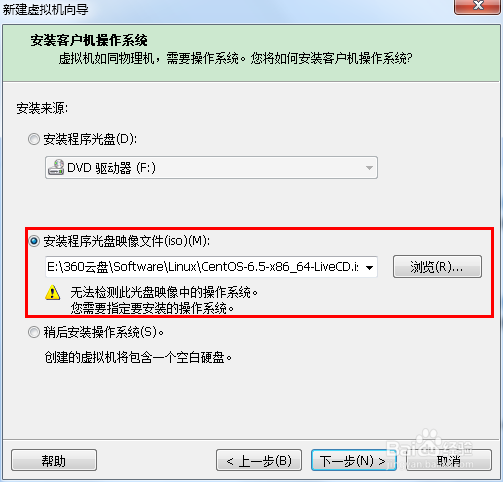 5/12
5/12选择客户机操作系统(默认选择linux,无需更改):
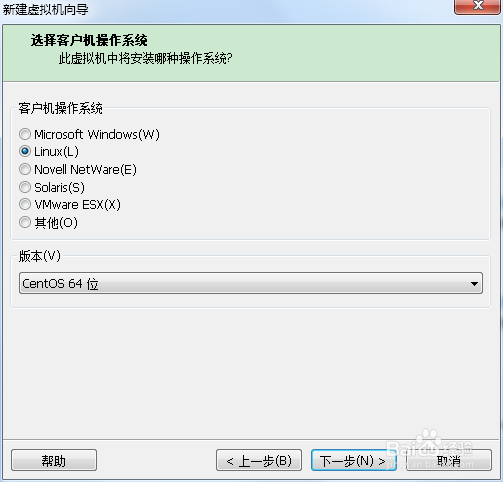 6/12
6/12命名虚拟机,并设置虚拟机位置,由于虚拟机占用一定空间,最好是不要按照默认安装在C盘:
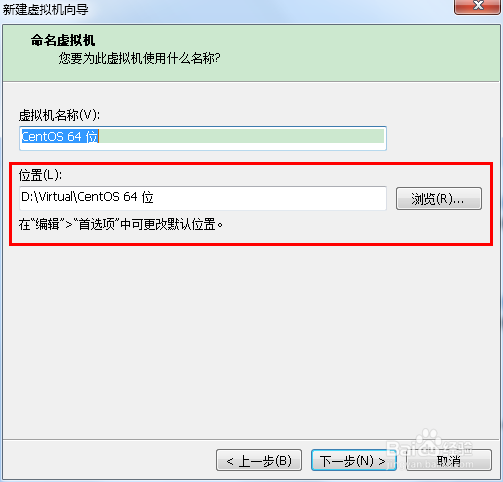 7/12
7/12处理器配置
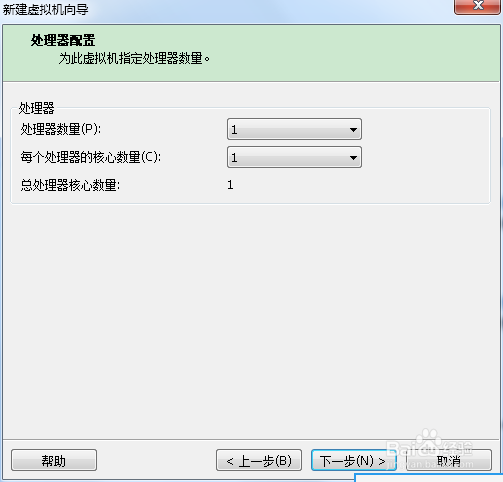 8/12
8/12内存设置
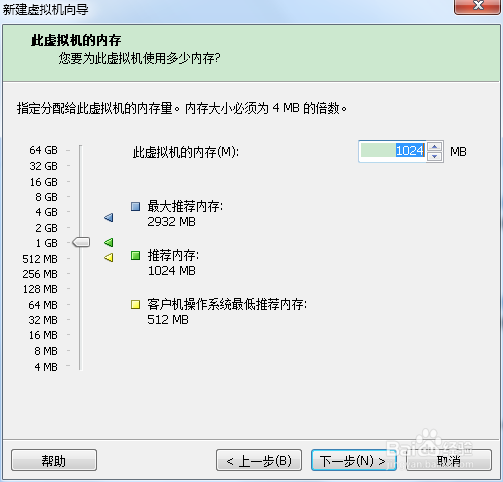 9/12
9/12网络设置(重要)
如果是学习研究使用,最好是直接选择”使用网络地址转换(NAT)(E)“这样的话,虚拟机安装成功后就能直接使用本机的网络,而无需再次设置。
有了网络,就可以方便的使用yum安装好些需要用到的程序软件了。
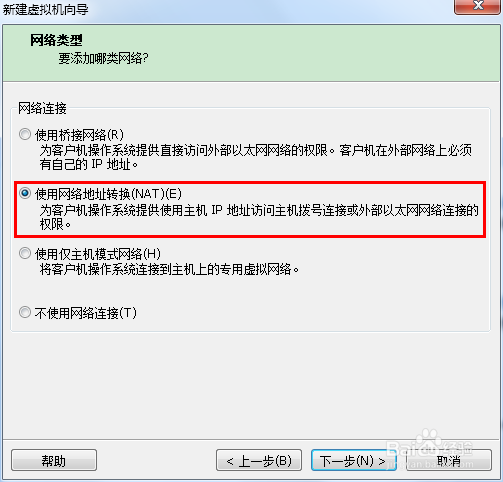 10/12
10/12选择I/O控制器类型,默认选择下一步即可:
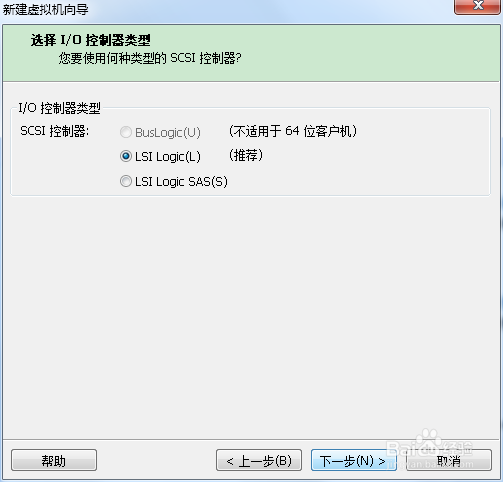 11/12
11/12选择虚拟磁盘类型:
默认选择是SCSI(S),最好是选择IDE(I),相对来说IDE的兼容性比较强些
 12/12
12/12下面默认下一步即可,无需更改设置:
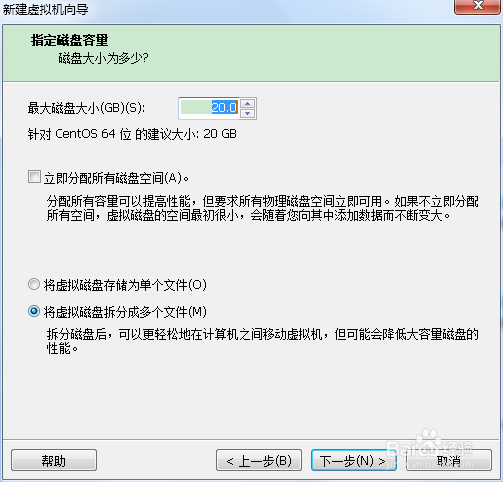
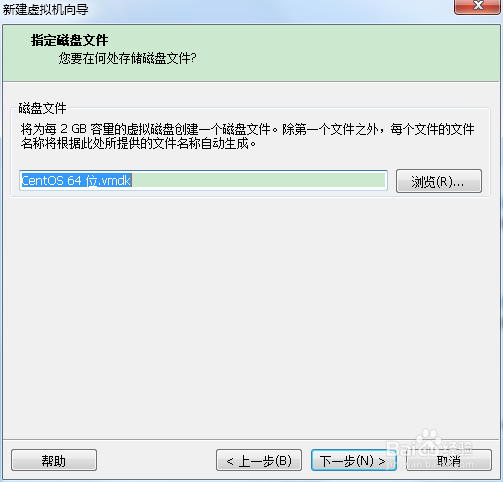
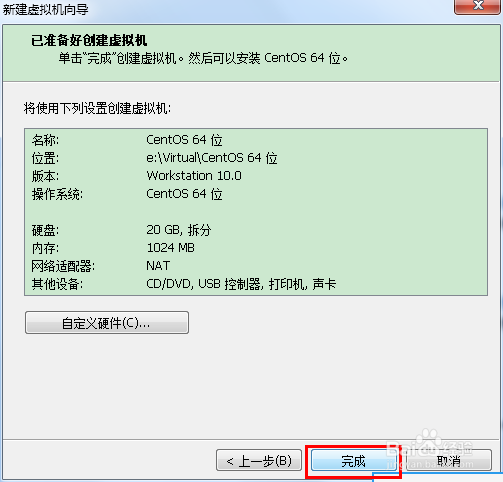 启动虚拟机中的预安装Centos1/4
启动虚拟机中的预安装Centos1/4虚拟机创建成功,点击”开启虚拟机“启动虚拟机:
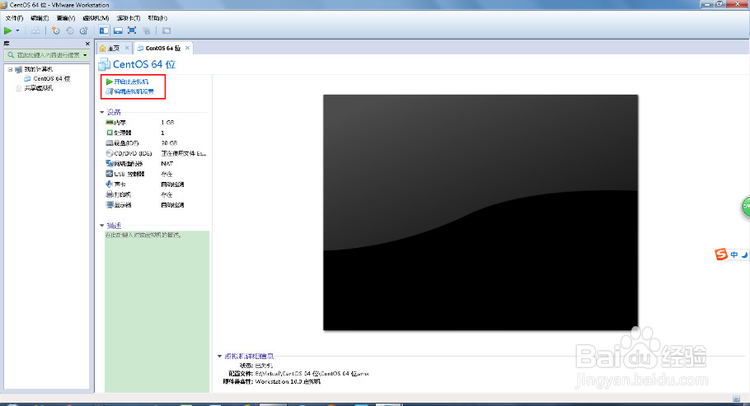 2/4
2/4初次启动虚拟机,CentOS6.5会自动进行配置,此过程无需理会,直待出现登录界面:

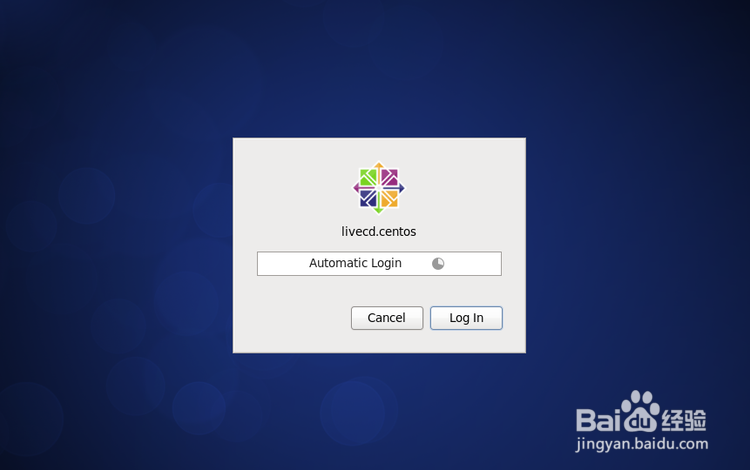 3/4
3/4系统默认创建一个默认无密码账户,点击”Log in按钮登录即可
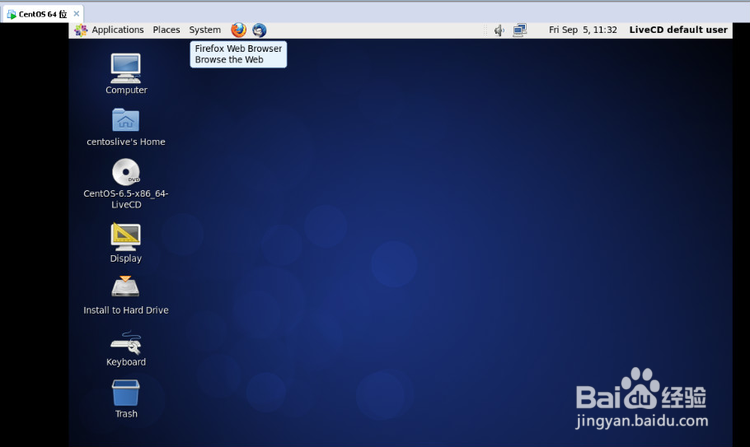 4/4
4/4至此,在VMware中安装CentOS6.5已经完成。
虚拟机centos版权声明:
1、本文系转载,版权归原作者所有,旨在传递信息,不代表看本站的观点和立场。
2、本站仅提供信息发布平台,不承担相关法律责任。
3、若侵犯您的版权或隐私,请联系本站管理员删除。
4、文章链接:http://www.1haoku.cn/art_1201358.html
上一篇:4s店提车验车完整的流程是什么?
下一篇:友谊手抄报简单又漂亮
 订阅
订阅