Photoshop产品精修之电饭煲精修
来源:网络收集 点击: 时间:2024-09-09打开【PS】拖入产品图,新建图层,使用【画笔工具】大体绘制出顶部轮廓,使用【钢笔工具】绘制填充颜色,【羽化2.9px】,创建剪切蒙版。
 2/23
2/23使用【钢笔工具】绘制弧形,【羽化2.3px】,填充【白色】混合模式为【柔光】,按【CTRL+T】调整位置。
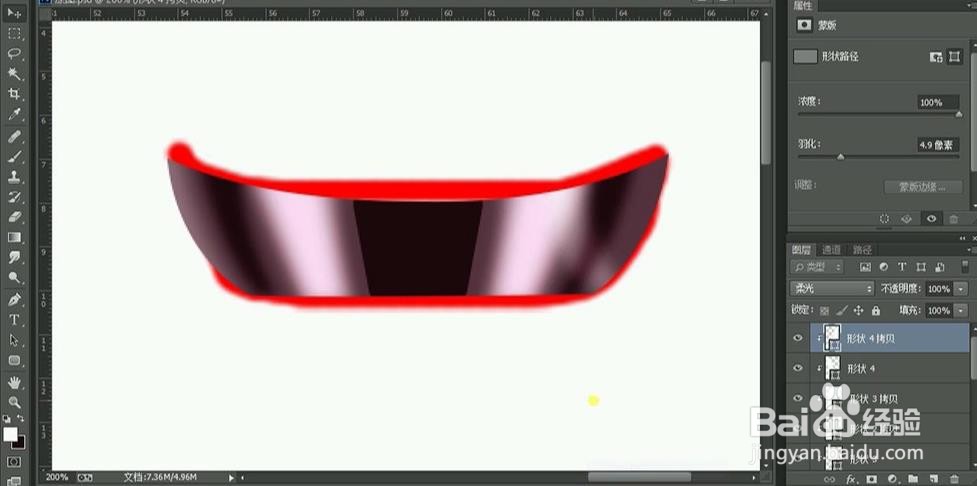 3/23
3/23使用【钢笔工具】绘制边缘部分,填充为【白色】,混合模式【柔光】,按【CTRL+T】调整位置。
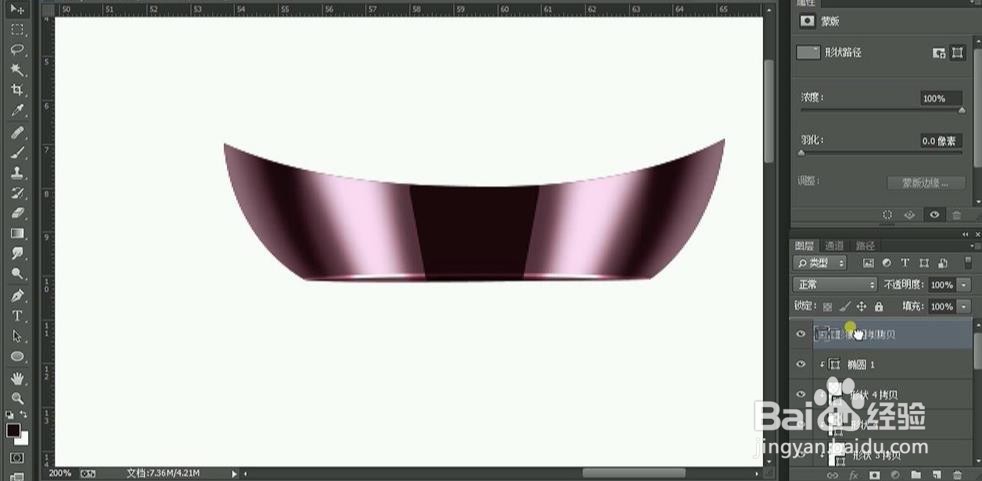 4/23
4/23新建图层创建剪切蒙版,使用【椭圆工具】分别填充【黑色、白色】,混合模式为【叠加】并复制图层,添加【白色描边】,使用【渐变工具】-【黑色到白色】添加渐变效果如图。
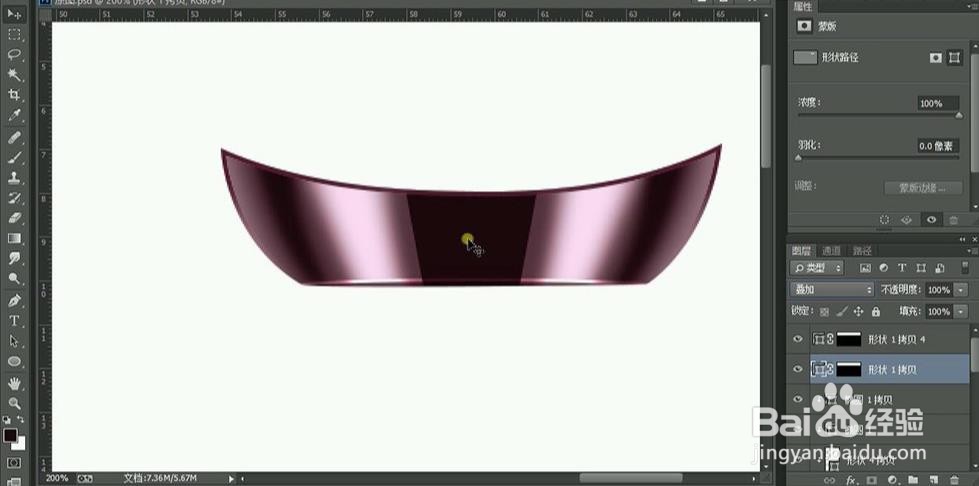 5/23
5/23新建图层使用【钢笔工具】绘制产品顶部金属部分,填充为【灰色】调整位置,使用【圆角矩形工具】填充为【深棕色】调整位置。
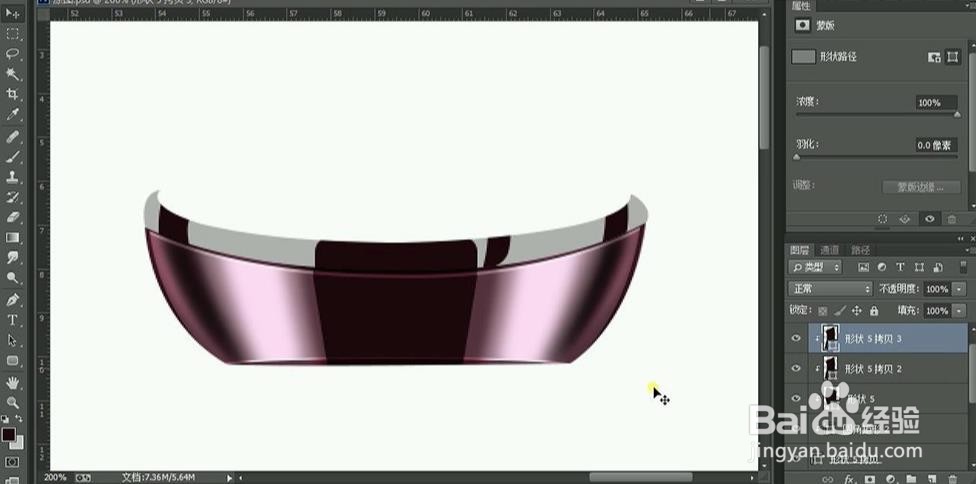 6/23
6/23继续使用【钢笔工具】绘制高光部分,填充【白色】,【羽化8.7px】按【CTRL+J】复制一层添加【灰色描边2px】,具体效果参考图片。
 7/23
7/23继续使用【钢笔工具】绘制高光部分,填充【白色】,【羽化8.7px】按【CTRL+J】复制一层添加【灰色描边2px】,具体效果参考图片。
 8/23
8/23按住【CTRL+单击图层缩略图】载入选区,使用【渐变工具】绘制从上到下黑白的渐变,混合模式为【柔光】。
 9/23
9/23新建图层使用【椭圆选框工具】绘制椭圆,复制三层分别为【深棕、黑、白】,使用【渐变工具】添加渐变,按住【ALT键】拖动复制几个到如图位置。
 10/23
10/23使用【椭圆工具】在下方绘制椭圆,新建图层使用【画笔工具】添加明暗效果。
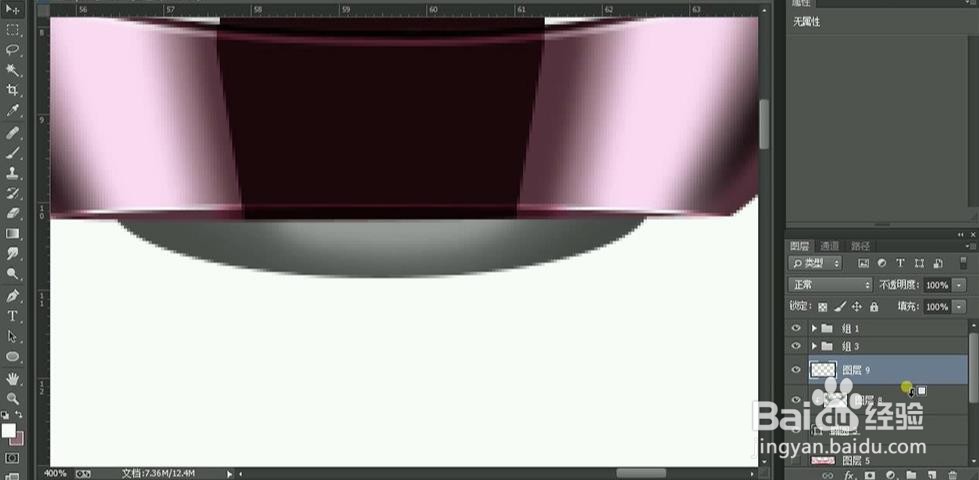 11/23
11/23使用【画笔工具】大体绘制出盖子轮廓,使用【椭圆工具】填充灰色按【CTRL+T】调整位置。
 12/23
12/23用【圆角矩形工具】绘制图形,并绘制几个小的【圆角矩形】创建剪切蒙版填充【黑色】和【白色】点击羽化添加反光效果。
 13/23
13/23使用【椭圆工具】绘制椭圆,填充为【深灰色】-【羽化5px】,使用【圆角矩形工具】填充为【深棕色】按【CTRL+T】调整透视,使用【画笔工具】调整效果如图所示。
 14/23
14/23使用【椭圆工具】绘制椭圆,填充为【深灰色】按【CTRL+J】复制一层,填充为【白色】调整位置。
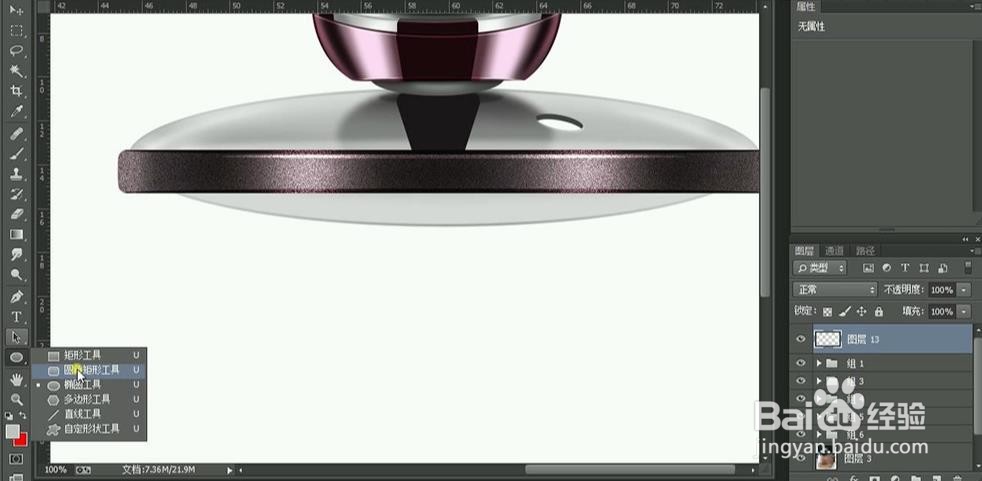 15/23
15/23使用【圆角矩形工具】填充为【灰色】,新建图层使用【矩形选框工具】框选盖子下方,使用【渐变工具】添加渐变效果。
 16/23
16/23使用【椭圆工具】绘制填充【黑色】,复制一层填充为【白色】适当羽化,效果如图。
 17/23
17/23新建图层,使用【画笔工具】大体绘制出底部轮廓,使用【钢笔工具】绘制填充为【浅橙色】点击【添加杂色8%】。
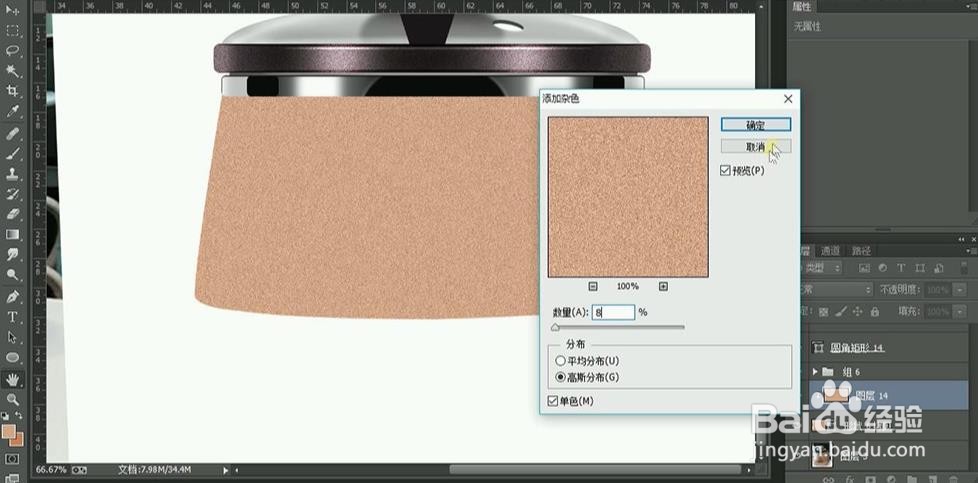 18/23
18/23新建图层,使用【钢笔工具】填充【橙色】,混合模式为【正片叠底】创建剪切蒙版,适当【羽化】效果如图。
 19/23
19/23拖入【LOGO】素材,复制两层填充【深棕色】向下移动,填充【白色】向上移动,效果如图。
 20/23
20/23使用【钢笔工具】绘制把手,使用【圆角矩形工具】绘制反光,混合模式为【柔光】,效果如图。
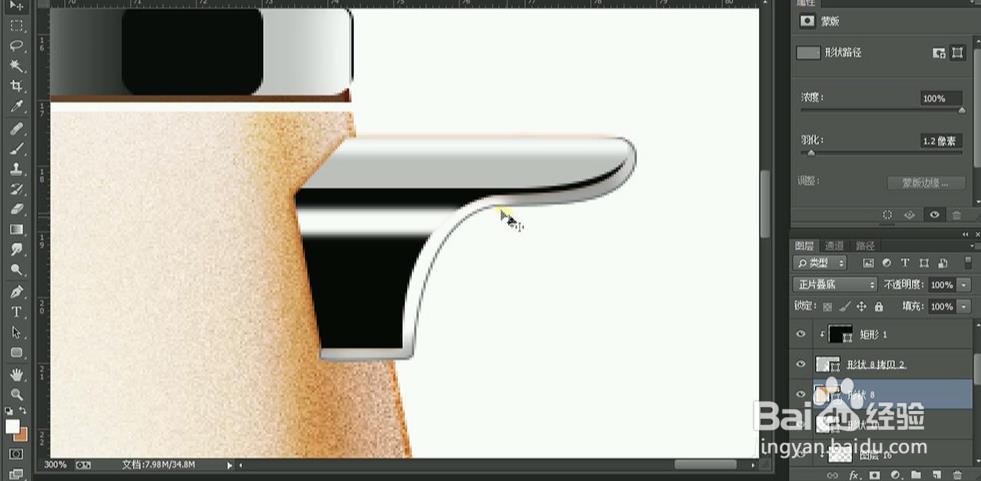 21/23
21/23使用【钢笔工具】绘制产品底部按【CTRL+T】调整透视,新建图层点击添加杂色,效果如图。
 22/23
22/23使用【钢笔工具】-【深棕色】和【椭圆工具】-【白色】绘制底部反光效果,创建剪切蒙版,适当进行【羽化】使其过渡自然。
 23/23
23/23最终效果如图所示。
 注意事项
注意事项如果有所帮助请投一票哦~
PSPHOTOSHOPPS产品精修版权声明:
1、本文系转载,版权归原作者所有,旨在传递信息,不代表看本站的观点和立场。
2、本站仅提供信息发布平台,不承担相关法律责任。
3、若侵犯您的版权或隐私,请联系本站管理员删除。
4、文章链接:http://www.1haoku.cn/art_1204515.html
 订阅
订阅