办公软件,幻灯片怎么设置演讲者备注呢?
来源:网络收集 点击: 时间:2024-09-101、打开office办公软件软件
【注意事项:“打开”方法:a.双击电脑桌面快捷键;b.程序-搜索(office办公软件软件)--双击打开;c.此处,我们以ppt——幻灯片为例;】
如下图:
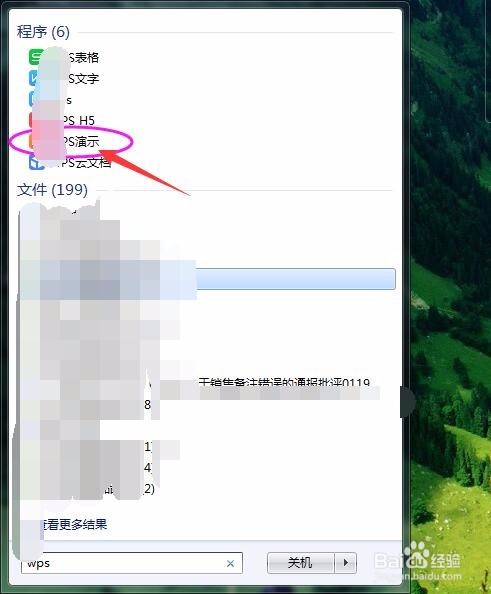 2/7
2/72、登录软件之后,进入到office办公软件的主页面,在主页面进行以下操作即可:
第一步:打开幻灯片Ctrl+N新建幻灯片
【注意事项:“打开幻灯片Ctrl+N新建幻灯片”即鼠标左键点击下“+”即可;】
如下图:
 3/7
3/73、登录软件之后,进入到office办公软件——幻灯片新建的主页面,在主页面进行以下操作即可:
第二步:选择模板
【注意事项:“选择模板”即新建的幻灯片模板,也可以根据需要选择空白模板;】
如下图:
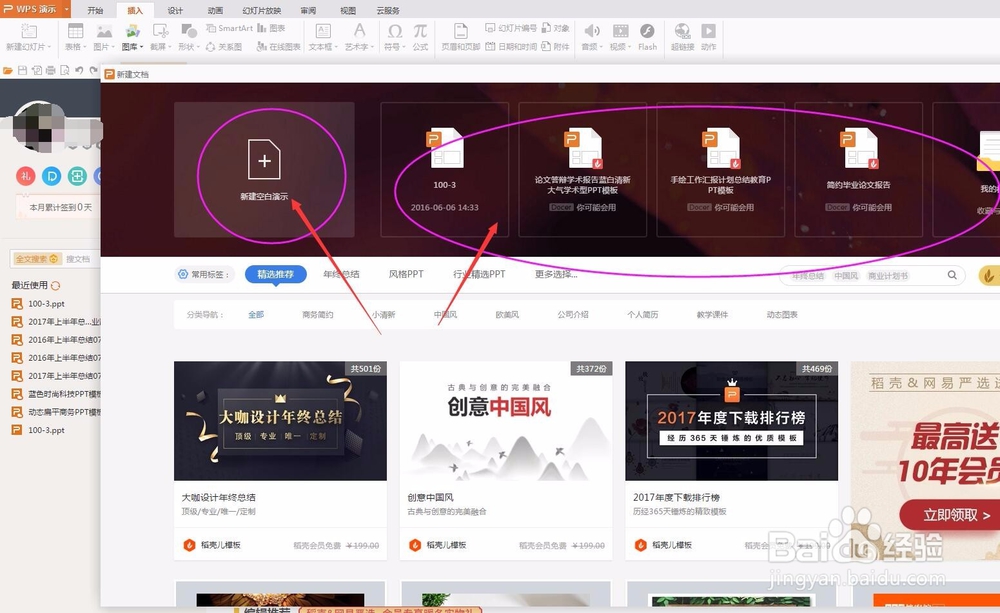 4/7
4/74、登录软件之后,进入到office办公软件的主页面,在主页面进行以下操作即可:
第三步:幻灯片放映
【注意事项:“幻灯片放映”按钮在office办公软件——幻灯片菜单栏第五项;】
如下图:
 5/7
5/75、登录软件之后,进入到office办公软件的主页面,在主页面进行以下操作即可:
第三步:演讲者备注
【注意事项:“演讲者备注”即位于“幻灯片反映”模块下的倒数第三项;】
如下图:
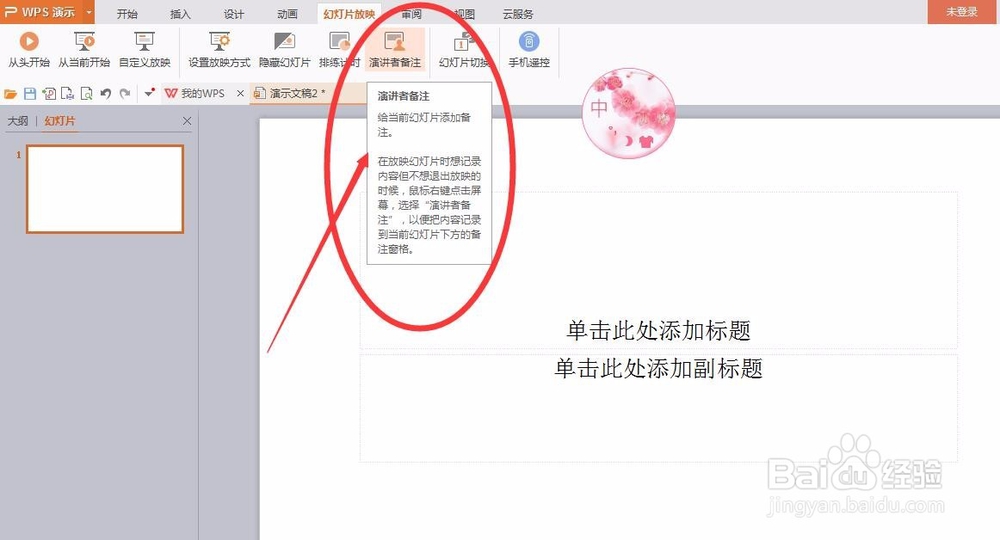 6/7
6/76、登录软件之后,进入到office办公软件的主页面,在主页面进行以下操作即可:
第四步:输入内容
【注意事项:“输入内容”即在新窗口“演讲者备注——幻灯片(S)”下输入需要提示的内容即可;】
如下图:
 7/7
7/77、登录软件之后,进入到office办公软件的主页面,在主页面进行以下操作即可:
第五步:确定
【注意事项:“确定”按钮即新窗口“演讲者备注”右下角;】
如下图:
 注意事项
注意事项1、“幻灯片放映”按钮在office办公软件——幻灯片菜单栏第五项
2、“演讲者备注”即位于“幻灯片反映”模块下的倒数第三项;
PPT办公软件设置演讲者备注版权声明:
1、本文系转载,版权归原作者所有,旨在传递信息,不代表看本站的观点和立场。
2、本站仅提供信息发布平台,不承担相关法律责任。
3、若侵犯您的版权或隐私,请联系本站管理员删除。
4、文章链接:http://www.1haoku.cn/art_1208645.html
 订阅
订阅