WPS表格怎样制作工资条 工资条的制作方法
来源:网络收集 点击: 时间:2024-09-10首先打开WPS表格
 2/11
2/11把制作好的工资表格打开,如图所示。灰色部分为表头
 3/11
3/11根据上方表格,我们复制表头,即选中A2至E2,然后右键选择复制。
 4/11
4/11然后在表格下方粘贴四行表头,可选中A8:E8、A9:E9、A10:E10、A11:E11,右键选择粘贴,如图所示,复制完毕,这个表头需要多少行就根据员工的数目再减1来确定,比如这里有5个员工,减1就成了4行。
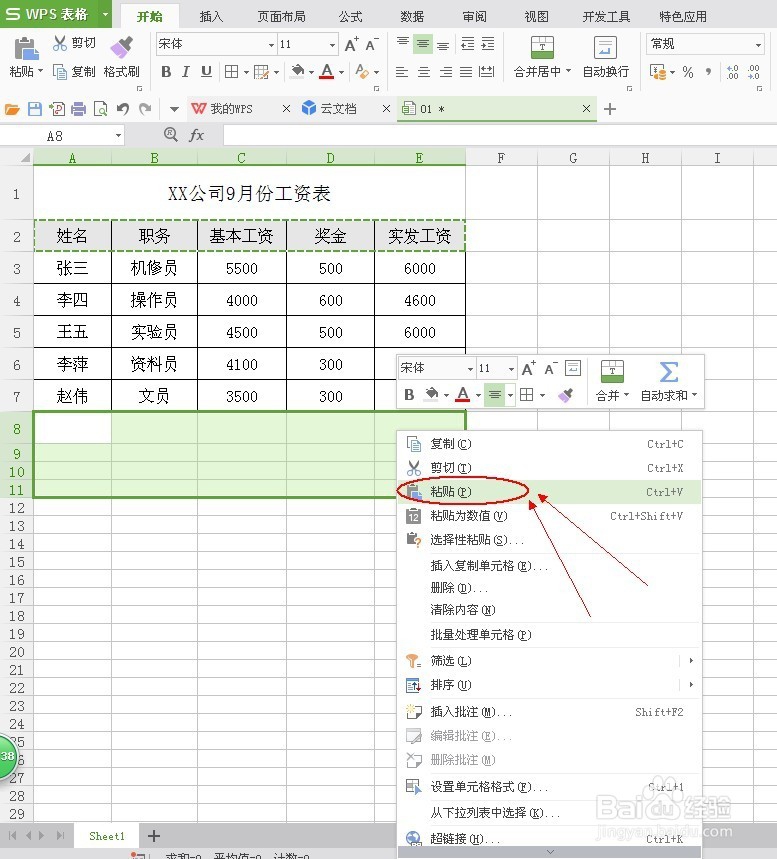
 5/11
5/11然后在员工的最后一列的下一列,如图所示即F列,在F3处开始输入序列号,如1、2、3、4、5,就是在员工的行数后面按顺序排列输入数字,至最后一位员工为止。员工多的话,先输入第一位和第二位员工的序列号后,再用鼠标拉下去,表格就会自动生成数字。
 6/11
6/11然后再上面复制的表头那里输入序列号,即F8列开始输入,如1、2、3、4。如图所示
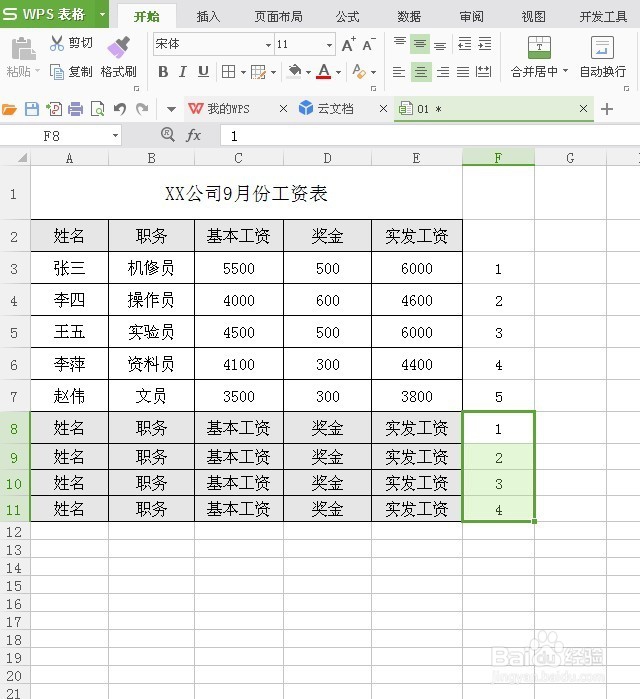 7/11
7/11然后选定除标题外的整个表格,包括刚才输入的所有内容,如图所示
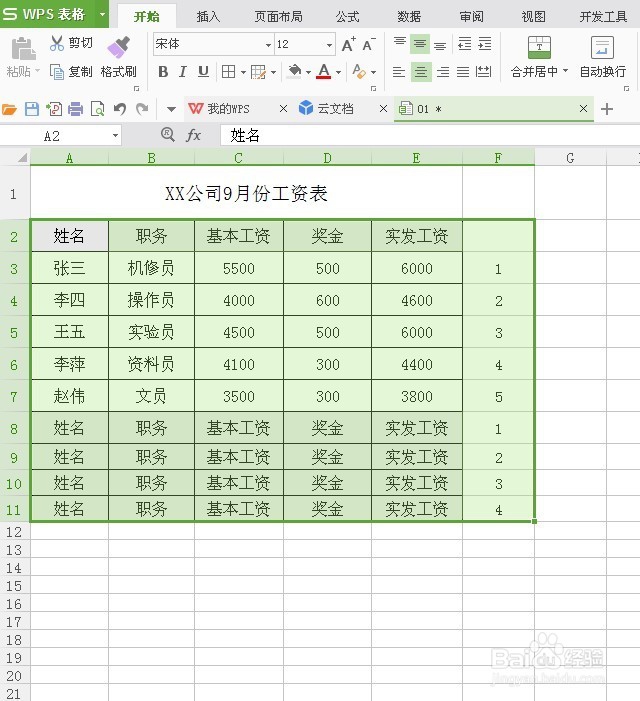 8/11
8/11然后点击工具栏中的“排序”按钮下方的三角形符号,不要直接点击“排序”按钮哦,再选择下拉菜单中的“自定义排序”选项。如图所示

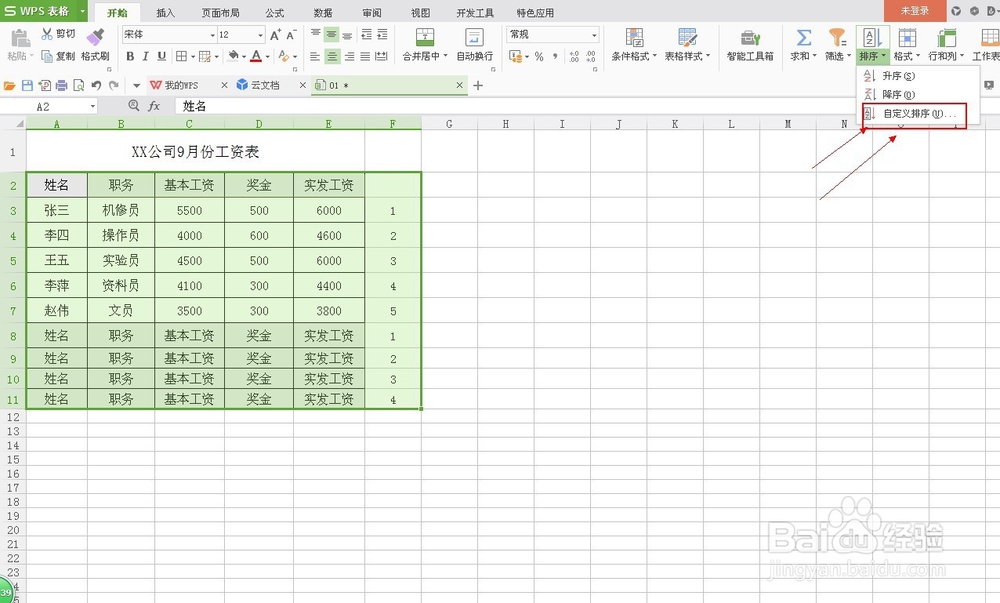 9/11
9/11在弹出的“自定义排序”对话框中“主要关键字”处点击小三角形,在下拉列菜单选择“列F”,“排序依据”选择“数值”,“次序”选择“升序”,确认后点击“确定”
如图所示进行设置。

 10/11
10/11按确定之后,WPS表格一下就把我们所需要的工资条给制作好了,如图所示。
 11/11
11/11最后把F列的数字删除就可以啦,WPS表格工资条制作完成了,可以交差了。
 注意事项
注意事项WPS制作工资条的方法同样适用EXCEL
WPSWPS表格排序表头工资条版权声明:
1、本文系转载,版权归原作者所有,旨在传递信息,不代表看本站的观点和立场。
2、本站仅提供信息发布平台,不承担相关法律责任。
3、若侵犯您的版权或隐私,请联系本站管理员删除。
4、文章链接:http://www.1haoku.cn/art_1209116.html
 订阅
订阅