如何将外置硬盘连接到Macbook Pro
来源:网络收集 点击: 时间:2024-09-14使用附带的电缆将硬盘插入Mac。大多数硬盘都是通过USB连接的,所以你只需要把USB线插入Mac上的一个空闲端口即可。通常在Mac电脑的每侧都可以发现至少一个USB端口。
部分Mac专用的硬盘带有雷电或火线电缆。如果是这种情况,你得把它插入正确的端口,要是Mac上没有相应的端口,那就得使用适配器。
 2/3
2/3在桌面上查看硬盘。如果硬盘已经格式化并正确连接,它会以USB或雷电图标的形式出现在Mac桌面上。
即使硬盘已经正确连接,图标也有可能不会出现在桌面上。你可以在“设备”标题下的任意Finder窗口的左框中查看硬盘。
你可以通过点击Finder菜单,选择“偏好设置”,然后选中“外置磁盘”框,将硬盘设置为显示在桌面上。
如果硬盘没有出现在Finder或桌面上,请查看下一部分。
 3/3
3/3打开硬盘查看它的内容。双击桌面上的硬盘,或者从Finder窗口的左侧框中选择硬盘,以查看硬盘的内容。你可以将文件拖放至硬盘上,或者把文件复制到Mac的内置硬盘上。
 格式化硬盘1/6
格式化硬盘1/6打开“磁盘工具”。大多数外置硬盘都已预先格式化,以便与Windows电脑兼容,但这样严重限制了它们在Mac电脑上的功能。你可以使用“磁盘工具”将它格式化为合适的文件系统。
点击桌面上的“前往”菜单,选择“实用工具”,然后选择“磁盘工具”。
格式化硬盘会删除硬盘上的所有内容。对于新硬盘,这样做是可以的,但如果要使用已经有文件的旧硬盘,那就要在开始格式化之前保存文件。
 2/6
2/6从左侧菜单中选择硬盘。你可以在这个菜单中看到所有已连接的硬盘列表。从列表中选择新的外置硬盘。
如果你在这里看不到硬盘,请查看下一部分。
 3/6
3/6点击“磁盘工具”窗口顶部的“抹掉”按钮。这样就会开始硬盘格式化过程。
这样会删除硬盘上的所有内容,因此请确保备份了所有重要数据。如果硬盘是Windows格式的,在格式化之前,你仍然可以将需要保存的文件复制到Mac上
 4/6
4/6从“格式”菜单中选择“ExFAT”。这种格式兼容Mac OS X、Windows和Linux,允许你在不同系统之间轻松移动硬盘。与早期版本的FAT不同,ExFAT对文件大小或卷大小没有实际限制,这意味着你可以在任何大小的硬盘上使用它。
如果你只打算在Mac上使用这个硬盘,选择“Mac OS扩展(日志式)”。这样硬盘能利用Mac的所有功能,如Time Capsule。
 5/6
5/6点击“抹掉”,以选定的格式格式化硬盘。这个操作是不可逆的,并且会删除当前硬盘上的所有数据。格式化所花费的时间取决于硬盘大小。
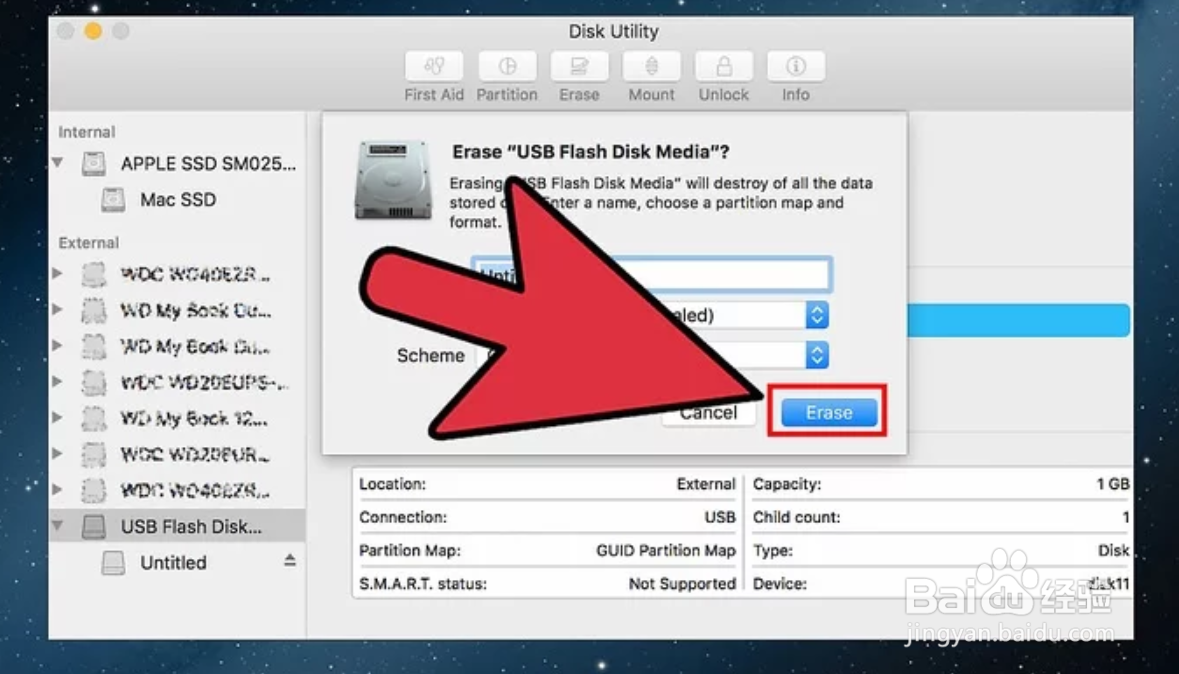 6/6
6/6试试刚格式化过的硬盘。硬盘被正确格式化后就会出现在桌面上。双击打开它,你应该可以添加文件并从中删除文件。
 查找丢失的硬盘1/6
查找丢失的硬盘1/6确保硬盘连接正确。确保所有电缆都正确地连接到硬盘和Mac。如果电缆没连好,硬盘就不会出现。
 2/6
2/6确保硬盘电量充足。部分外置硬盘需要单独的电源连接。你可能需要双USB接口电缆。这条线的一端有一个USB插头,可以插入外置硬盘,然后另一头分成两个插头,都可以插入Mac电脑。
 3/6
3/6重启Mac。通常情况下,Mac或硬盘有问题,直接重启就能解决。从Apple菜单中完全关闭电脑,然后按“电源按钮”重新打开它。连接的硬盘很有可能会在重新启动后出现。
 4/6
4/6尝试不同的电缆和端口。你的USB电缆可能有问题,或者Mac上的USB端口可能发生故障。尝试使用不同的USB电缆将硬盘插入不同的USB端口。
 5/6
5/6在硬盘上运行“急救”。“磁盘工具”包括一些硬盘修复功能,可以使有故障的硬盘重新工作。
从“实用工具”文件夹中打开“磁盘工具”。
选择硬盘并点击“急救”按钮。
点击“运行”开始扫描硬盘是否有错误。
允许磁盘工具修复它发现的任何错误。这样你也许就能再次使用硬盘了。请注意,如果出现错误,这可能是即将发生磁盘故障的早期警告信号。
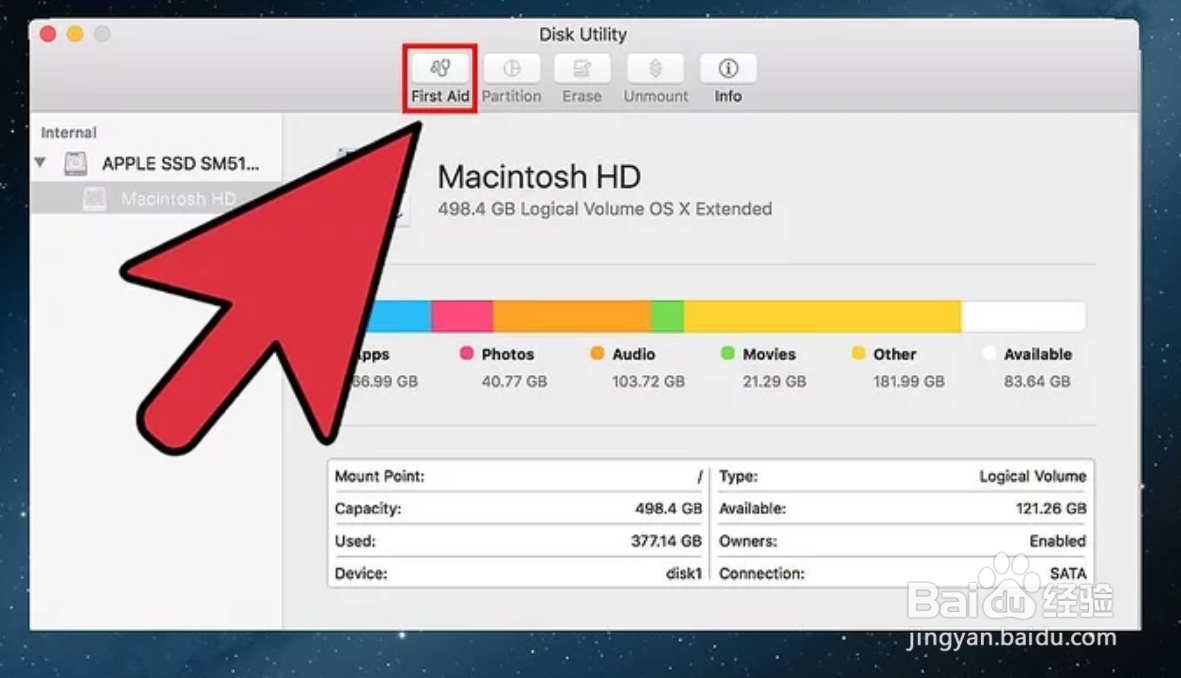 6/6
6/6考虑更换硬盘。所有硬盘最后都会报废。硬盘报废的概率随着使用时间的增加而增加。即使是新硬盘,报废的速度也非常惊人。如果你的硬盘已经用了四年或者更久,并且不管你做什么,它都没有出现,那么很有可能它已经报废了。
你可以试着把它插到另一台电脑上,看看它是否会出现。如果它没有出现在任何地方,可能是时候该换一个新硬盘了。
 硬件
硬件 版权声明:
1、本文系转载,版权归原作者所有,旨在传递信息,不代表看本站的观点和立场。
2、本站仅提供信息发布平台,不承担相关法律责任。
3、若侵犯您的版权或隐私,请联系本站管理员删除。
4、文章链接:http://www.1haoku.cn/art_1211748.html
 订阅
订阅