VMware虚拟机安装苹果系统详细教程
来源:网络收集 点击: 时间:2024-09-25关于VMware 15虚拟机的安装,这里就不赘述了,大家自行下载安装即可。
默认的 VMware 是不支持识别苹果系统镜像的,需要先关闭虚拟机,解压缩 Unlocker_v3.0.zip ,找到里面 win-install.cmd ,然后右键点击,选择以“管理员身份运行”进行解锁,如下图所示:
注意:Unlocker 不能放在含有中文的目录路径里,不然会出现“Can`t load frozen modules”的错误。
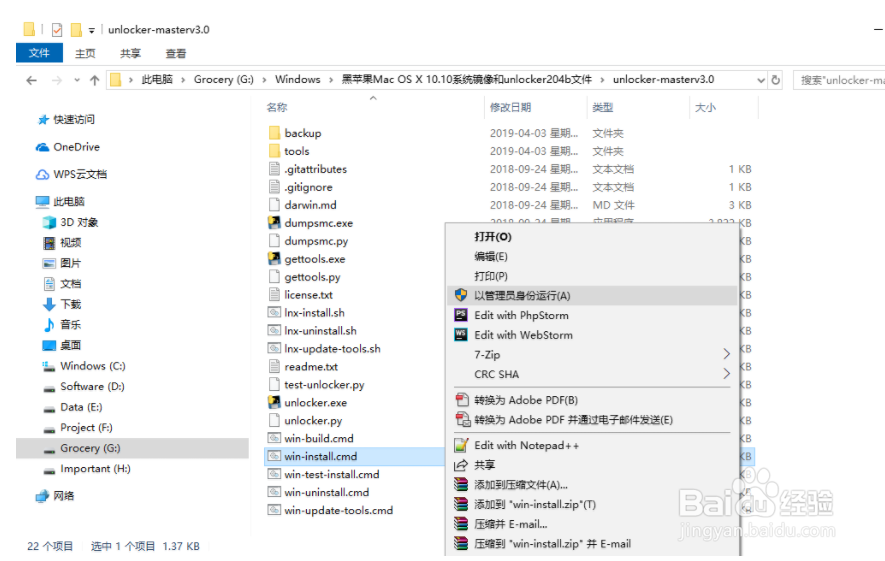 2/12
2/12然后会弹出如下窗口,然后等待该窗口自动运行完毕即可。
注意:为了防止安装失败,解锁前请先关闭杀毒软件。
 3/12
3/12解锁完打开 VMware15 虚拟机,新建一个虚拟机,建立过程也很简单,一般都默认就可以。
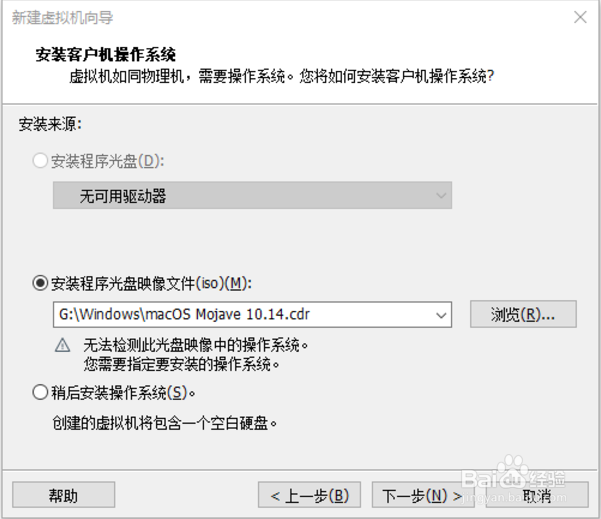 4/12
4/12选择镜像的时候需要注意,默认只会显示 .iso 格式的文件,点击右下角选择“所有文件”,就可以显示我们刚刚下载的镜像了。
 5/12
5/12现在VMware 虚拟机就可以识别并安装苹果系统镜像了,在建立虚拟机的时候就会显示Apple Mac OS X 的选项了。
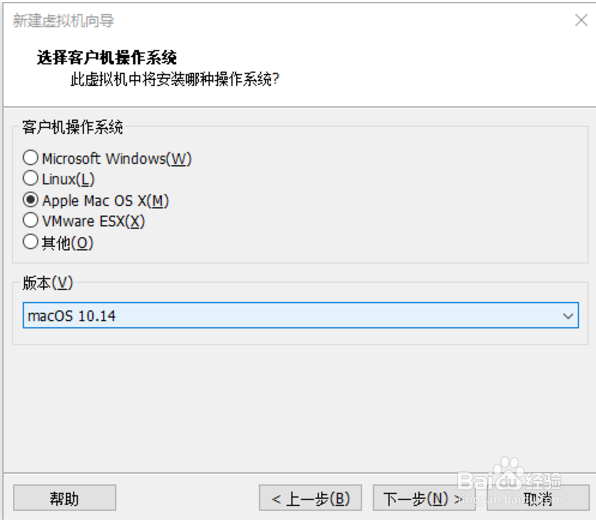 6/12
6/12新建虚拟机完毕后不要立即启动,先找到保存虚拟机文件的目录,找到后缀为 .vmx 的文件,比如小编的是 macOS 10.vmx 。
然后用记事本打开,然后在最后添加一行smc.version = 0 ,保存退出。
 7/12
7/12接下来我们就可以启动虚拟机开始苹果MacOS系统了。
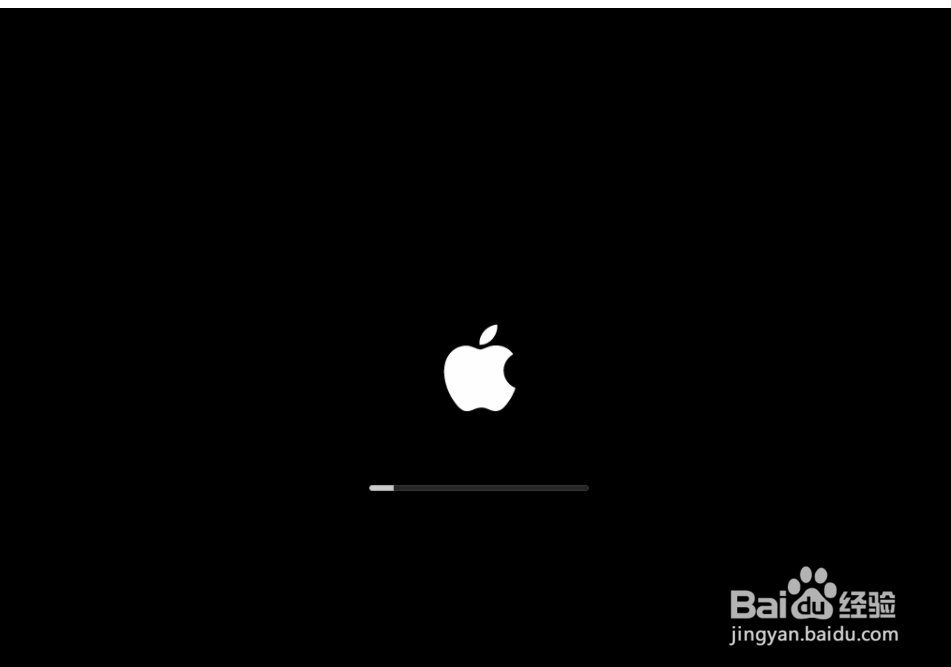 8/12
8/12稍微等待一会就进入语言选择界面了,如下图所示:
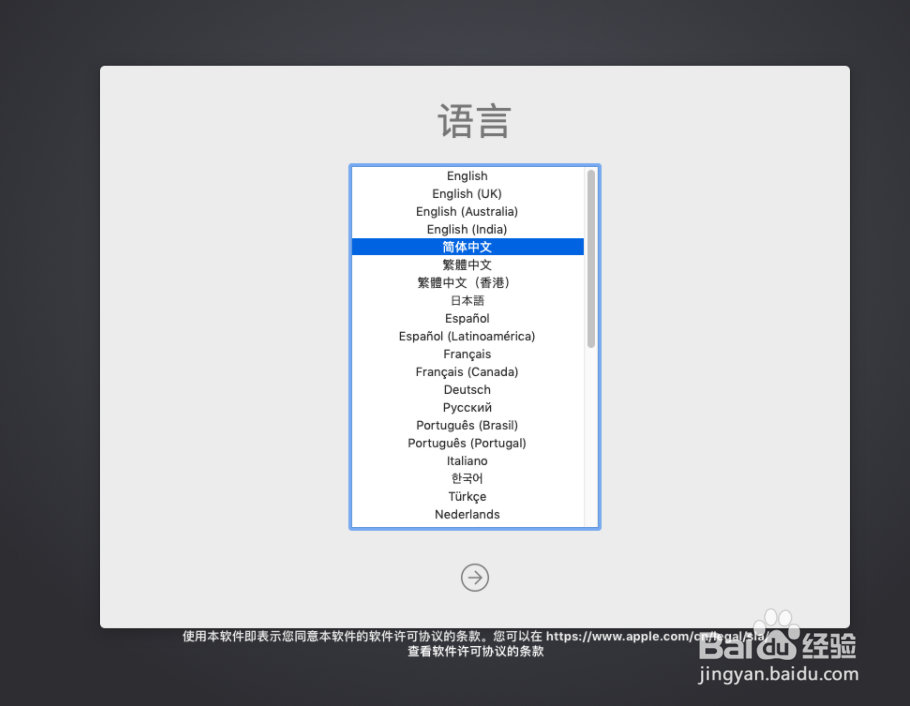 9/12
9/12选择简体中文(如果你是学霸,可以用其他语言),接着点击箭头进入下一步:
到这一步后不要着急,一开始无法点“继续”,是因为还没有分区,点击上方“实用工具”——“磁盘工具”,把硬盘进行分区。
 10/12
10/12开始也无法分区,先选中硬盘,先点“抹掉”然后再点“分区”。
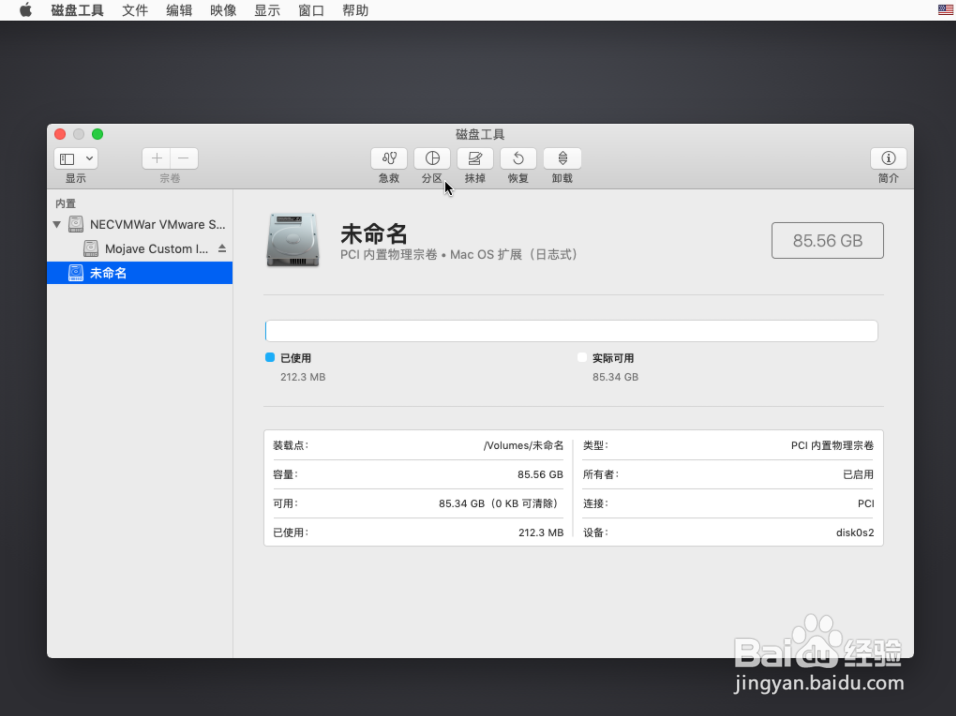 11/12
11/12分区完会自动跳回安装界面,选择磁盘,点击“继续”开始安装:
 12/12
12/12安装过程有点慢,大约12分钟,视电脑配置而定,大家耐心等待就是了,安装完成会有语音提示。
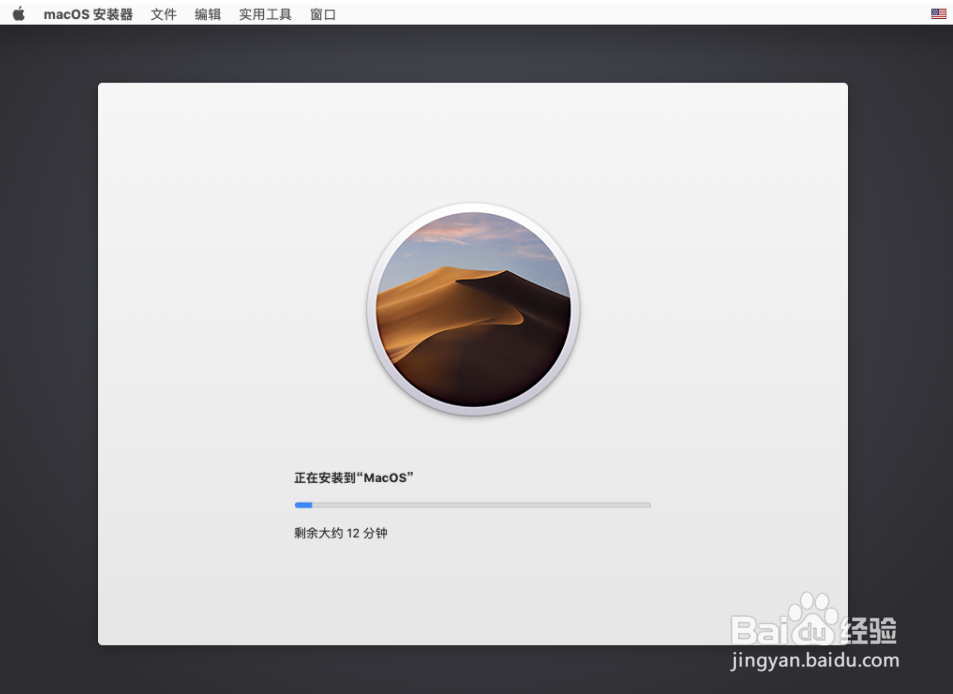 注意事项
注意事项这里说明下,系统镜像不管是 iso 还是 cdr 格式,都是一样的。
为了防止安装失败,解锁前请先关闭杀毒软件。
版权声明:
1、本文系转载,版权归原作者所有,旨在传递信息,不代表看本站的观点和立场。
2、本站仅提供信息发布平台,不承担相关法律责任。
3、若侵犯您的版权或隐私,请联系本站管理员删除。
4、文章链接:http://www.1haoku.cn/art_1216929.html
 订阅
订阅