如何使用PS的图层蒙版快速合成梦幻场景?
来源:网络收集 点击: 时间:2024-10-26打开PS,在菜单栏中执行:文件-打开,命令,打开需要使用PS的图层蒙版快速合成梦幻场景的素材图片。
 2/20
2/20下面合成人像。导人“素材文件”,然后调整好其大小和位置,如下图所示
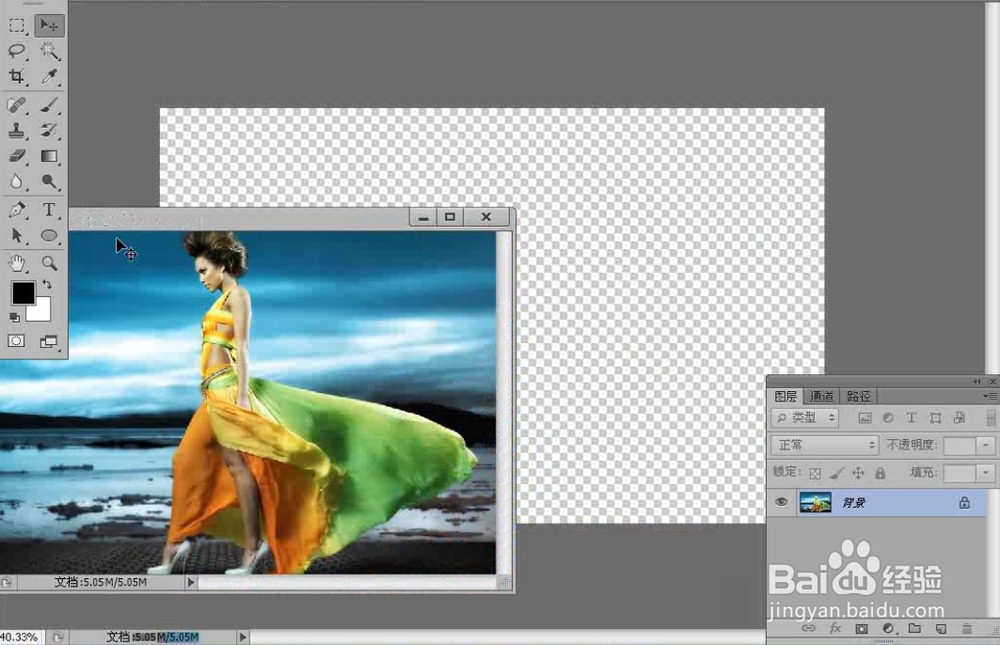 3/20
3/20使用“磁性套索工具”沿着人像边缘勾勒出大致的轮廓,然后在“图层”面板下单击“添加图层蒙版”按钮,为人像添加一个图层蒙版。
 4/20
4/20按Ctrl+D组合键取消选区,然后选择人像的图层蒙版,接着使用黑色“画笔工具”(选择一种柔角笔刷并设置“大小”为66像素、“不透明度”为28%、“流量”为40%)在人像边缘细细涂抹,将残留的背景部分隐藏掉。

 5/20
5/20下面合成翅膀。打开“素材文件”,然后使用“魔棒工具”选择蝴蝶,接着使用“移动工具”将选区内的图像拖曳到当前文档中。

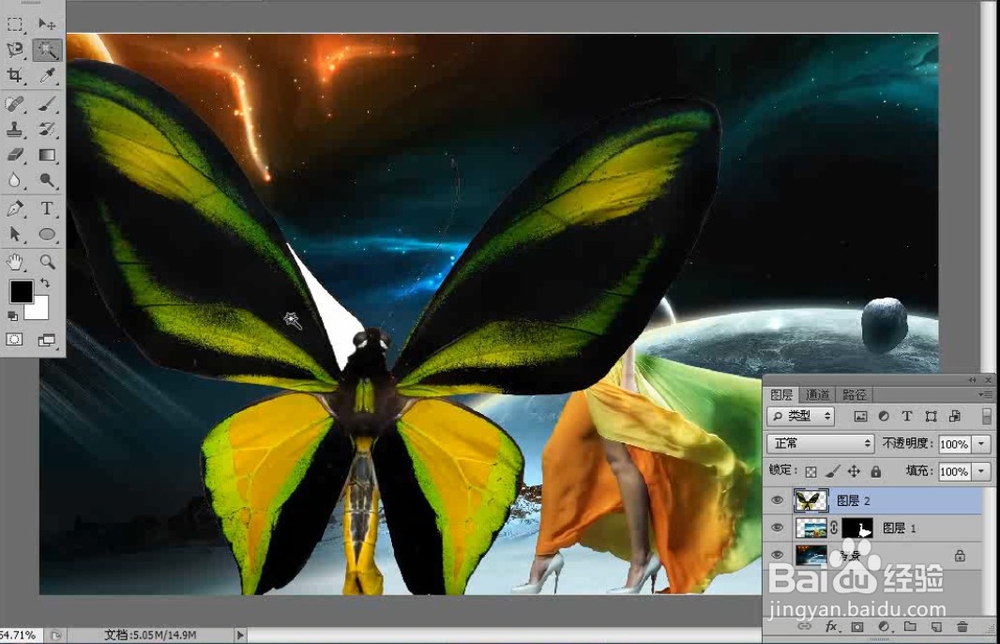 6/20
6/20使用“矩形选框工具选蝴蝶的一半,然后按Ctrl+J组合键将选区内的图像拷贝到一个新的“翅膀1”图层中,接着按Ctrl+U组合键打开“色相/饱和度”对话框,并设置“色相”为126,再按Ctrl+T组合键进入自由变换状态,最后将其调整成如下图所示的效果。
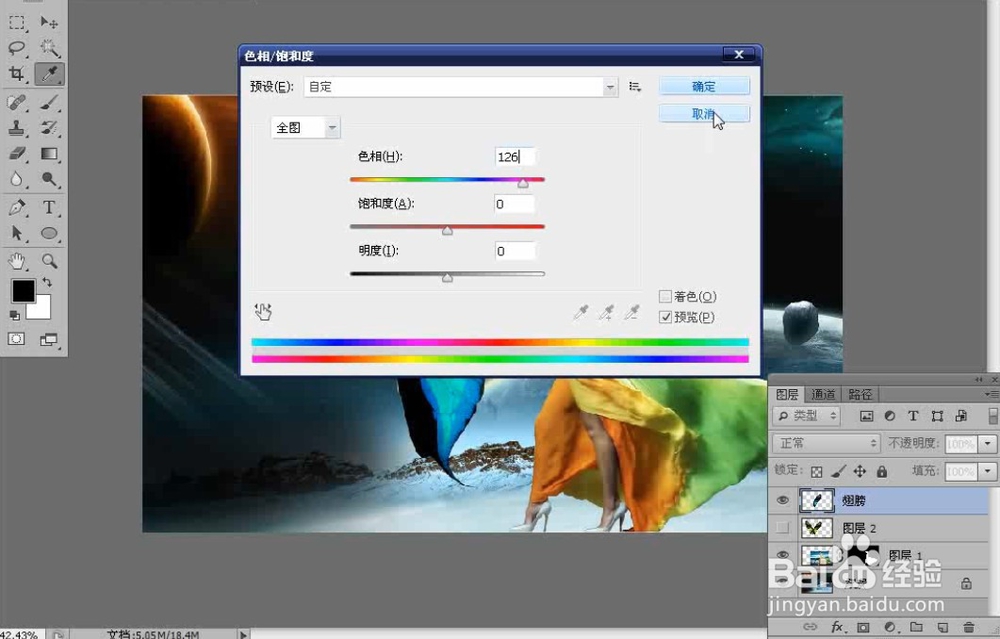
 7/20
7/20为“翅膀1”图层添加一个图层蒙版,并选择蒙版,然后使用黑色“画笔工具”在翅膀与背部的衔接处细细涂抹使其能完美地衔接在一起。
 8/20
8/20执行“图层-图层样式-外发光”菜单命令,打开“图层样式”对话框,然后设置“不透明度”为39%、发光颜色为绿色(R:161,G:255,B:78),接着设置“大小”为59像素。
 9/20
9/20在“图层样式”对话框中单击“内发光”样式,然后设置“不透明度”为20%、发光颜色为绿色(R:147,G:232,B:106),接着设置“源”为“边缘”、“大小”为40像素。
 10/20
10/20按Ctrl+J组合键将“翅膀1”图层拷贝一层,并将拷贝出来的图层命名为“翅膀2”,接着按Ctrl+T组合键进入自由变换状态,最后调整顺时针旋转一定的角度。
 11/20
11/20选择“翅膀2”图层的蒙版,然后使用黑色“画笔工具”在翅膀与手臂的衔接处细细涂抹,使其能完美地衔接在一起,完成后的效果如下图所示。
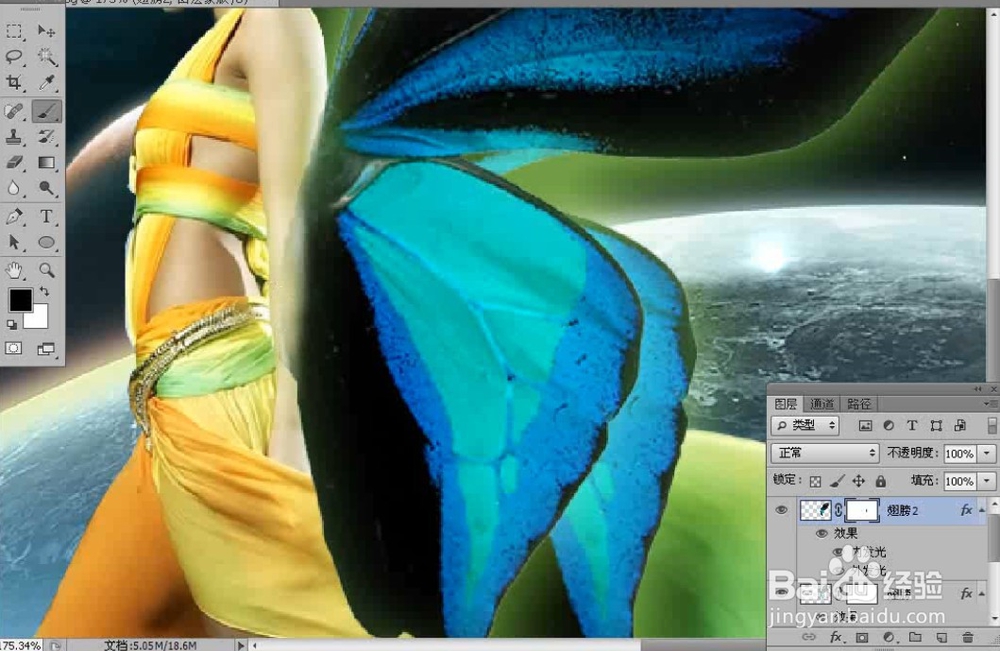 12/20
12/20下面合成蝴蝶。再次将前面选择的蝴蝶拖曳到当前文档中,同样调整其“色相”为126,然后利用自由变换和拷贝功能制作出一群飞舞的蝴蝶,接着选择这些蝴蝶,最后按Ctrl+E组合键将其合并为一个“蝴蝶”图层。

 13/20
13/20在“翅膀1”图层的名称上单击鼠标右键,然后在弹出的菜单中选择“拷贝图层样式”命令,接着在“蝴蝶”图层的名称上单击鼠标右键,最后在弹出的菜单中选择“粘贴图层样式”命令。

 14/20
14/20下面合成光效。导入“素材文件”,并将新生成的图层命名为“光效”,然后将其放在如下图所示的位置,接着设置其“混合模式”为“滤色”。
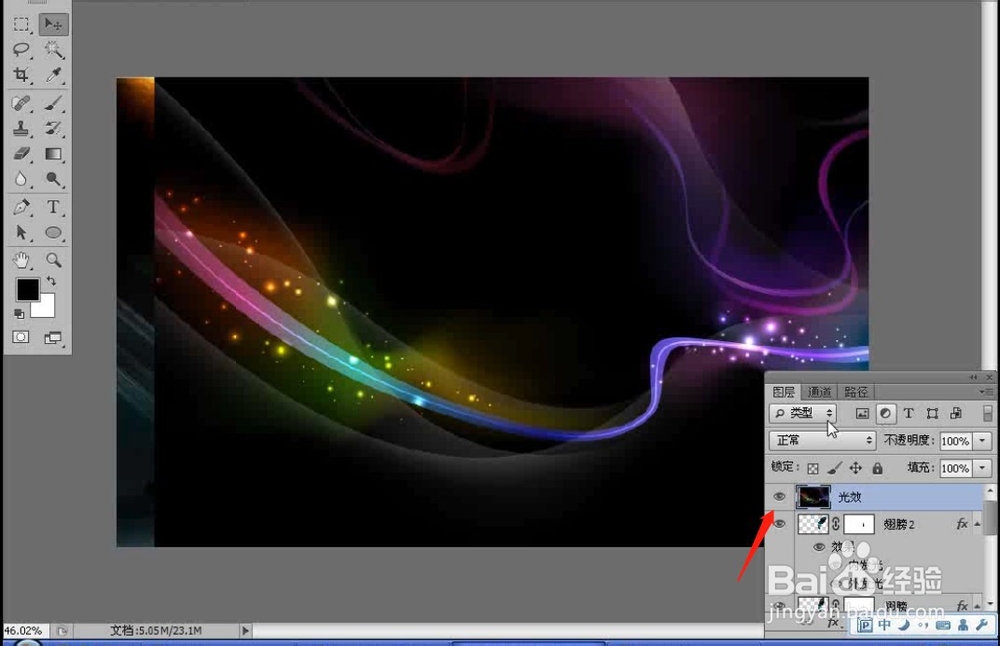 15/20
15/20为“光效”图层添加一个图层蒙版,然后使用黑色“画笔工具”在蒙版中涂去多余的光效,完成后的效果如下图所示。
 16/20
16/20下面制作光斑特效。选择“画笔工具”,然后按F5键打开“画笔”面板,接着选择一种柔角笔刷,并设置“大小”为30像素、“间距”为38%,单击“形状动态”选项,然后设置“大小抖动”为100%;单击“散布”选项,然后关闭“两轴”选项,接着设置“散布”为1000%、“数量”为1、“数量抖动”为20%,具体参数设置如下图所示。
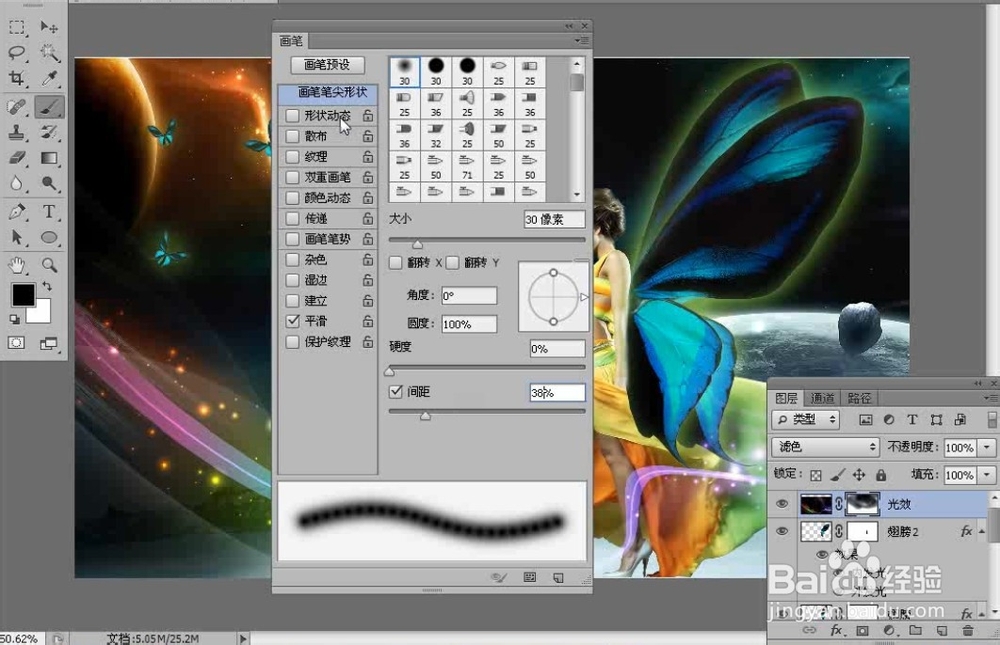
 17/20
17/20新建一个“光斑”图层,然后使用设置好的“画笔工具”在图像上绘制一些光斑。
 18/20
18/20执行“图层-图层样式-外发光”菜单命令,打开“图层样式对话框,然后设置“不透明度”为29%、发光颜色为白色,接着设置“大小”为18像素。
 19/20
19/20在“图层样式”对话框中单击“渐变叠加”样式,然后设置“渐变”为 Photoshop预设的“橙,黄,橙渐变接着设置“角度”为-155°。
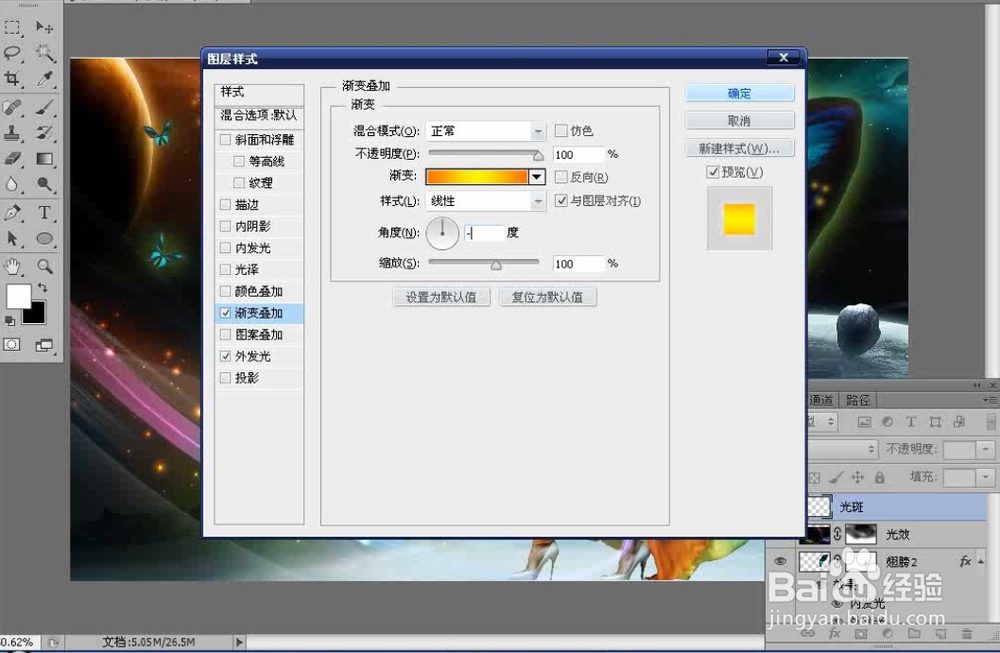 20/20
20/20使用“横排文字工具”国及图层样式在图像的左侧制作一些特效文字来装饰画面,最终效果如下图。
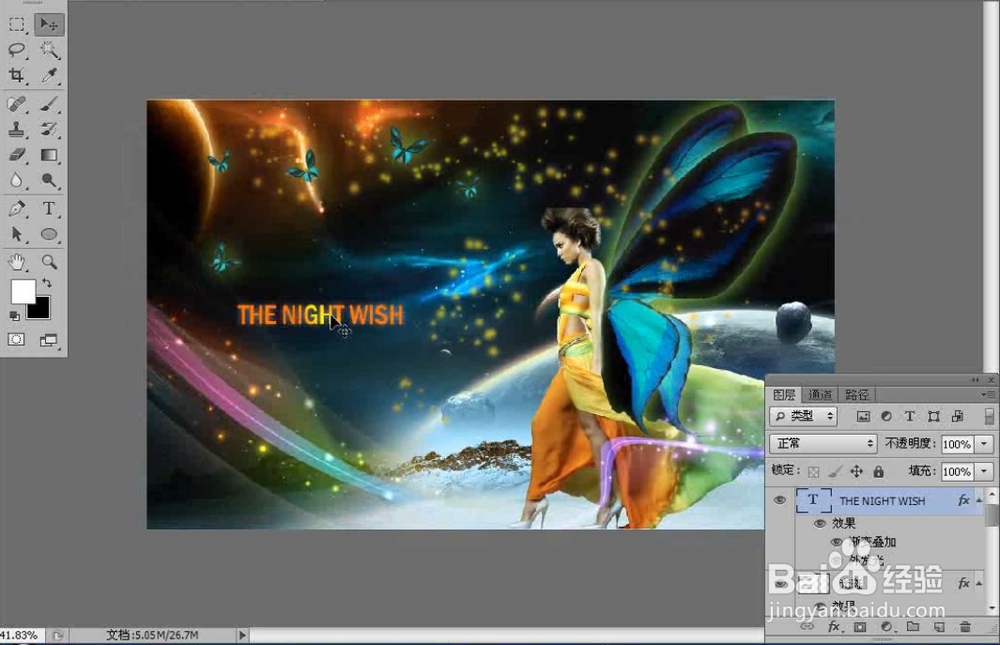 注意事项
注意事项按住Ctrl键单击蒙版的缩略图,也可以载入蒙版的选区。
“从选区中减去蒙版”和“蒙版与选区交叉”命令只有在当前图像中存在选区时才可用。
如果要将一个图层的蒙版拷贝到另外一个图层上,可以按住Alt键将蒙版缩略图拖曳到另外一个图层上。
PS图层蒙版版权声明:
1、本文系转载,版权归原作者所有,旨在传递信息,不代表看本站的观点和立场。
2、本站仅提供信息发布平台,不承担相关法律责任。
3、若侵犯您的版权或隐私,请联系本站管理员删除。
4、文章链接:http://www.1haoku.cn/art_1221905.html
 订阅
订阅