如何制作“创意玻璃”方块人物海报
来源:网络收集 点击: 时间:2024-12-05【导读】:
教程通过PS给人物制作一种玻璃效果的照片,整个制作特别简单,新手也可以来学习一下,用多边形工具绘制自己喜欢的形状,再绘制出自己喜欢的形状来进行制作,再结合蒙版的运用来制作这样一种效果,制作起来比较简单,可以快速的学会,在后期可以添加一些文字来进行润色,一起来学习一下吧。品牌型号:win764系统版本:联想1.1软件版本:ps2020方法/步骤1/8分步阅读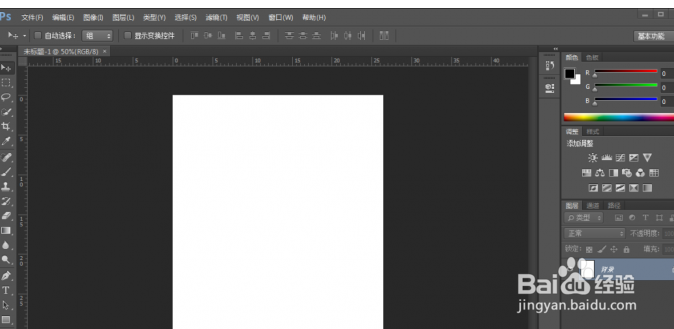 2/8
2/8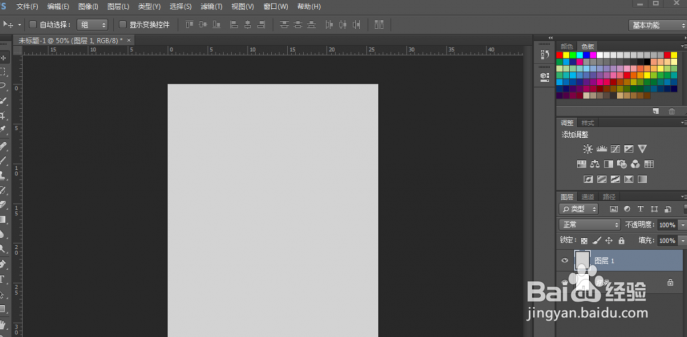 3/8
3/8 4/8
4/8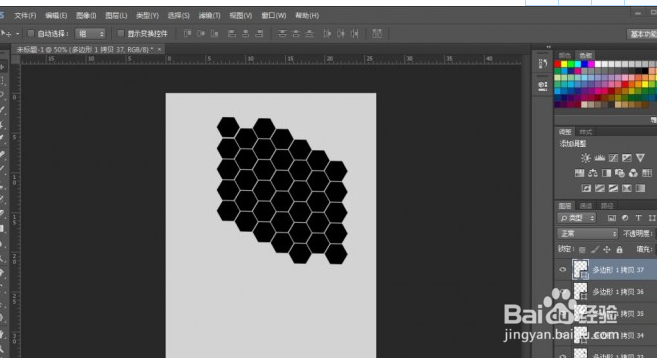 5/8
5/8 6/8
6/8 7/8
7/8 8/8
8/8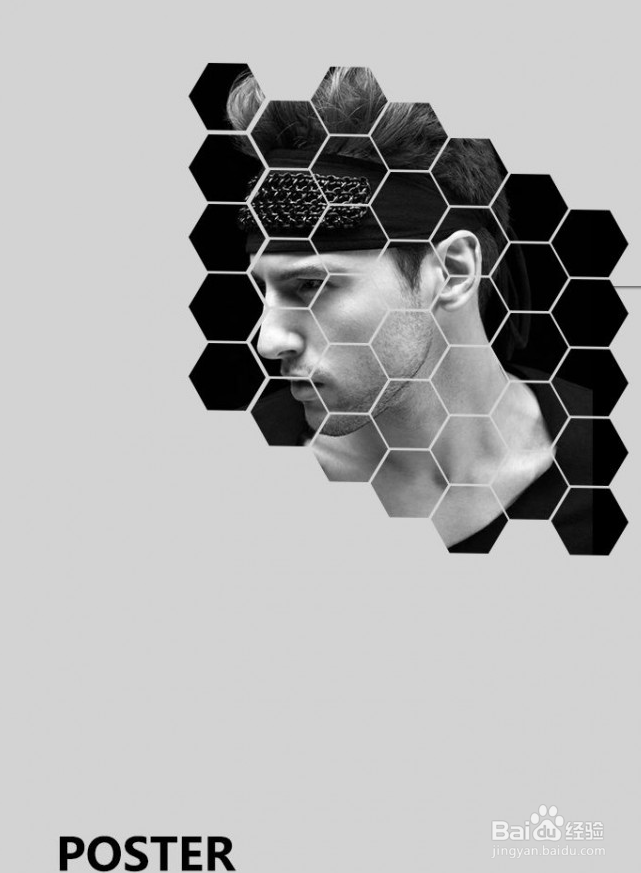 海报,创意玻璃海报
海报,创意玻璃海报
打开PS,按Ctrl+N新建一个画布(宽度:750像素、高度:1000像素,背景内容:白色),确定后,就得到“背景”图层
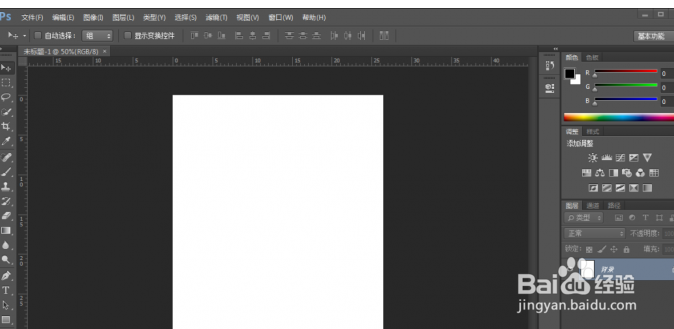 2/8
2/8Shift+Ctrl+N新建一个图层,就得到“图层 1 ”图层;接着在“图层 1 ”图层,按Shift+F5填充颜色(#d2d2d2),好了后点击‘确定
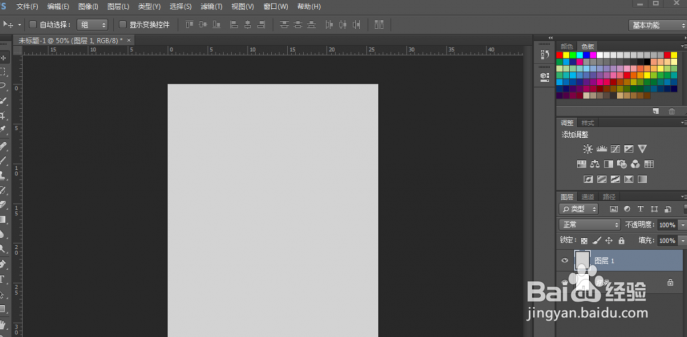 3/8
3/8按U使用多边形工具,设置(填充:黑颜色、描边:无、边:6),在图像中拖画出一个多边形形状,好了后,就得到“多边形 1 ”图层;接着在“多边形 1 ”图层,按几下Ctrl+J复制拷贝出几个“多边形 1 拷贝”图层
 4/8
4/8V使用移动工具,分别在各个“多边形 1”图层和“多边形1 拷贝”图层,将各个多边形形状移动拼接起来
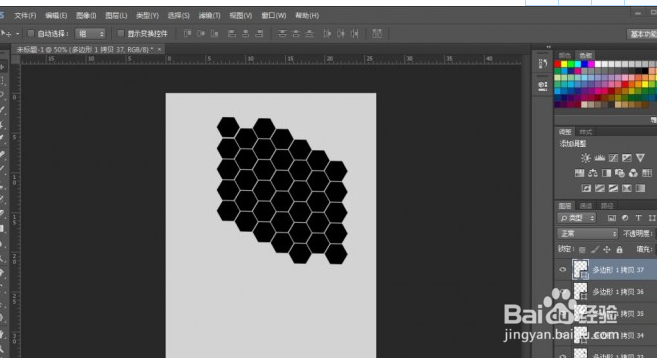 5/8
5/8按住Ctrl并点击选中每个“多边形 1”图层和“多边形1 拷贝”图层,好了后,按Ctrl+E将所有的“多边形”图层合并成一个图层,比如就合并得到“多边形1 拷贝 37 ”图层
 6/8
6/8按Alt+F+L将准备好的‘人物’的素材图层置入,按Ctrl+T调整好人物的大小、位置,好了后,就得到“人物”图层;接着鼠标右键单击“人物”图层选择‘栅格化图层’功能,就把人物图层栅格化
 7/8
7/8在“人物”图层,按Ctrl+Shift+U去色;接着按Ctrl+Alt+G创建剪贴蒙版
 8/8
8/8T使用文字工具,随意输入一些自己喜欢的文字,使人物海报效果更佳,即可完成
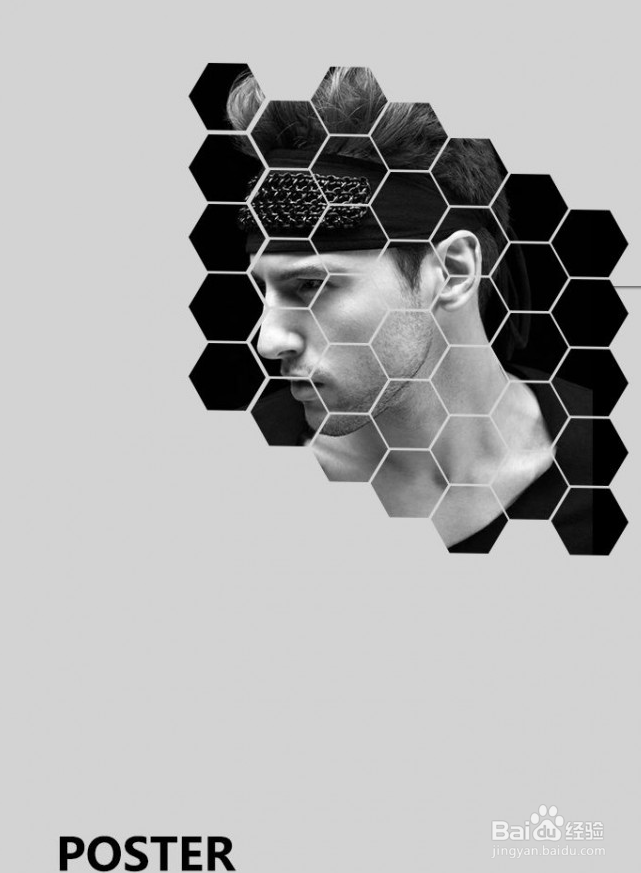 海报,创意玻璃海报
海报,创意玻璃海报 版权声明:
1、本文系转载,版权归原作者所有,旨在传递信息,不代表看本站的观点和立场。
2、本站仅提供信息发布平台,不承担相关法律责任。
3、若侵犯您的版权或隐私,请联系本站管理员删除。
4、文章链接:http://www.1haoku.cn/art_1224672.html
 订阅
订阅