Photoshop cs6怎么批量处理照片大小?
来源:网络收集 点击: 时间:2024-12-19【导读】:
我们在用到PS处理照片的时候,有时候多张图片会大小不一致,这时候需要处理成大小一致,如果一张一张处理起来不仅麻烦而且很慢,那么PS如何批量处理照片呢?下面给大家介绍一下用动作的方法批量处理照片。工具/原料more电脑Photoshop cs6软件方法/步骤1/9分步阅读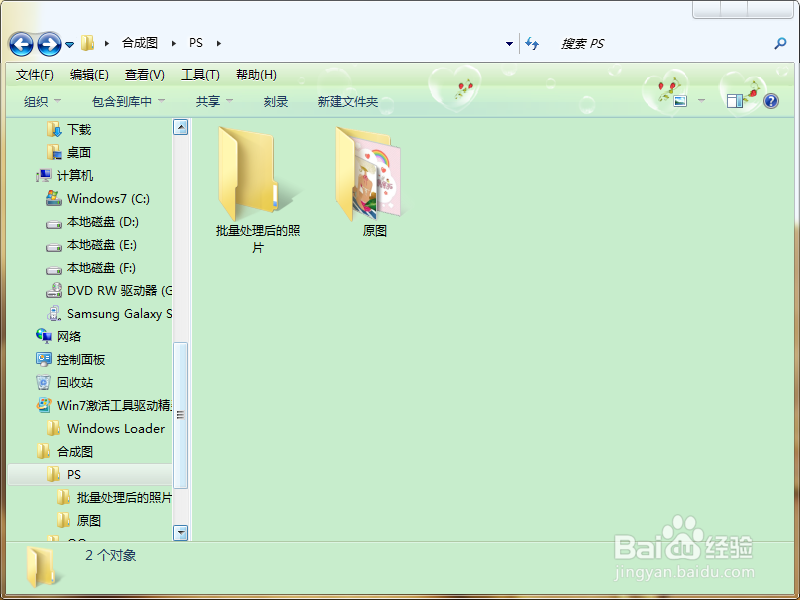 2/9
2/9
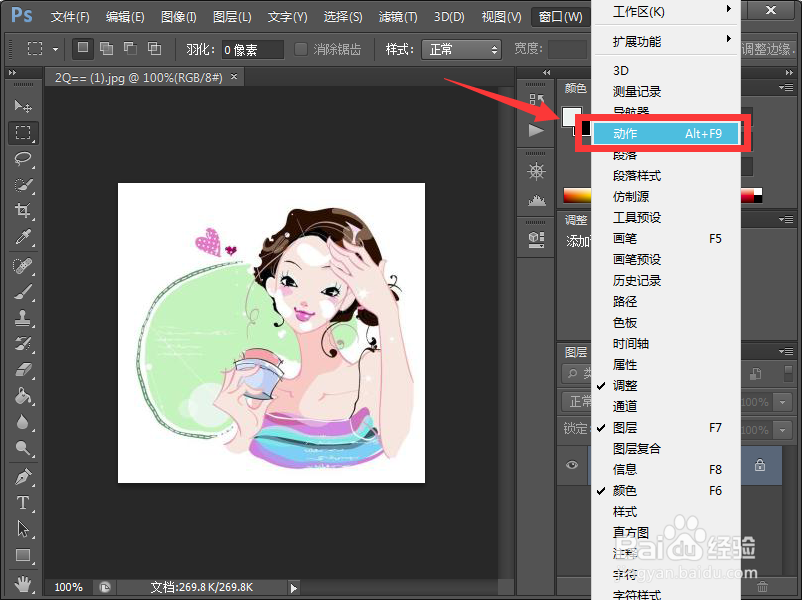 3/9
3/9
 4/9
4/9
 5/9
5/9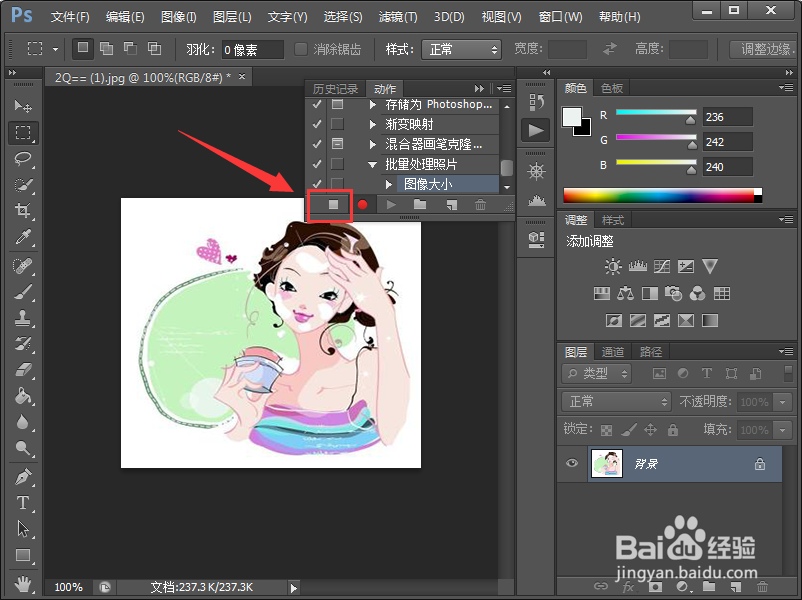 6/9
6/9 7/9
7/9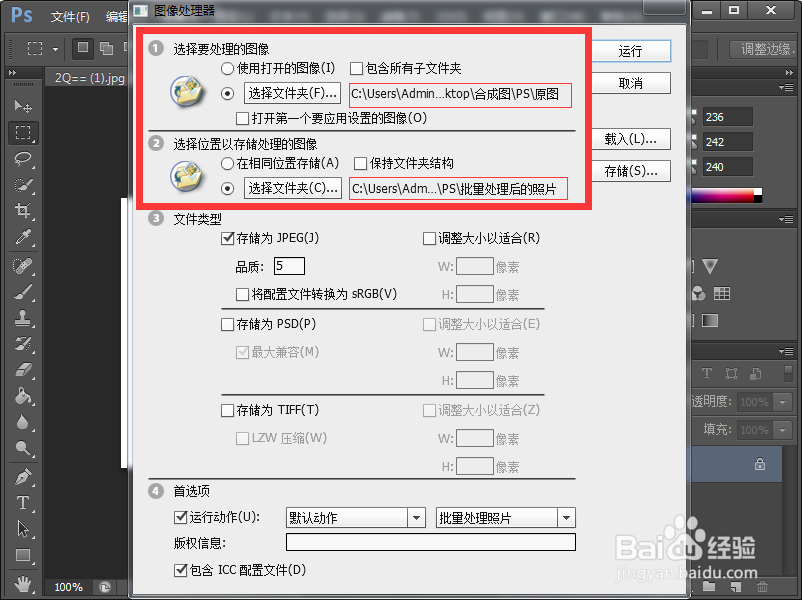 8/9
8/9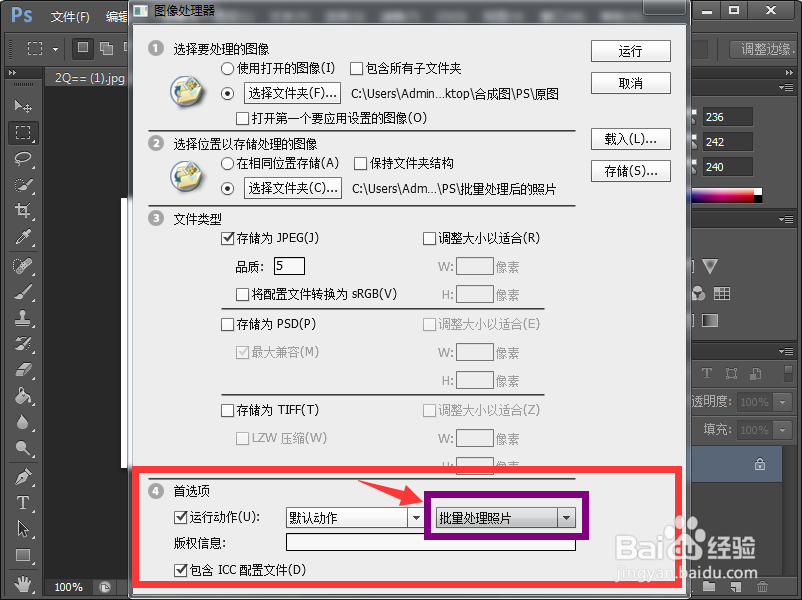 9/9
9/9 注意事项
注意事项
首先将需要处理的照片放在一个文件夹里面,然后新建一个文件夹,用来放处理后照片的。
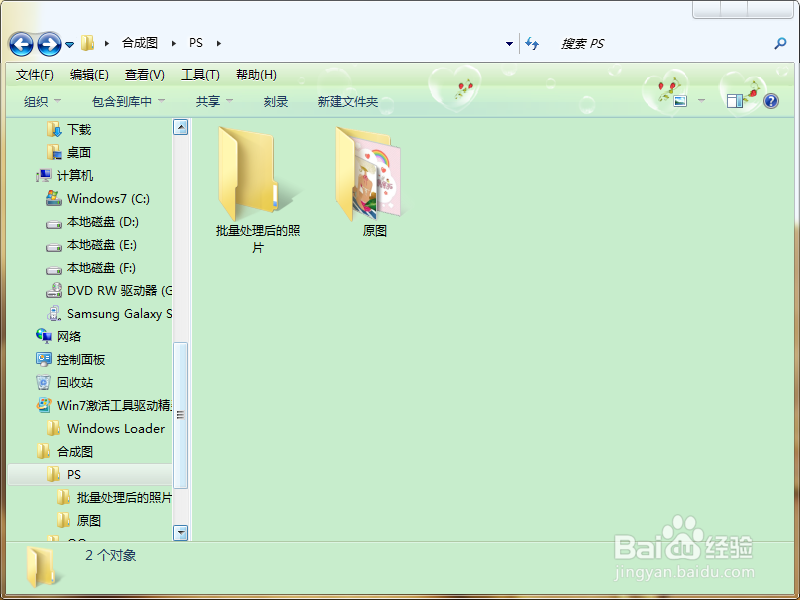 2/9
2/9我们打开PS,Ctrl+O打开一张图片,这里我以需要处理7张照片为例,再打开窗口,选择动作

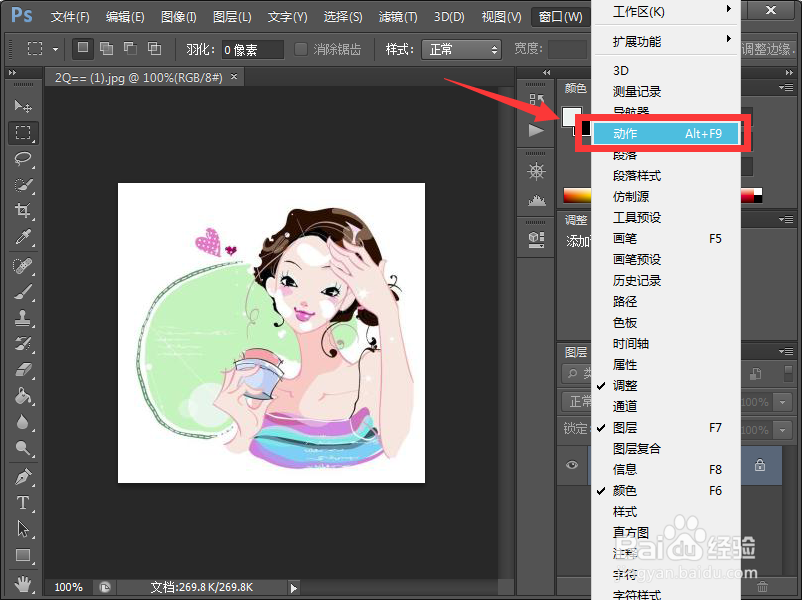 3/9
3/9在选择新建动作,弹出新建动作对话框,我们将名称命名为批量处理照片,再点击记录即可。

 4/9
4/9我们点击图像--图像大小,弹出图像大小对话款,我们根据实际需要调整像素大小,当然也可以调整文档大小,这里我将像素宽高设为300*270,勾选掉约束比例,再点击确定

 5/9
5/9我们再点击停止/播放记录,这时候红色圆点变成灰色原点了。
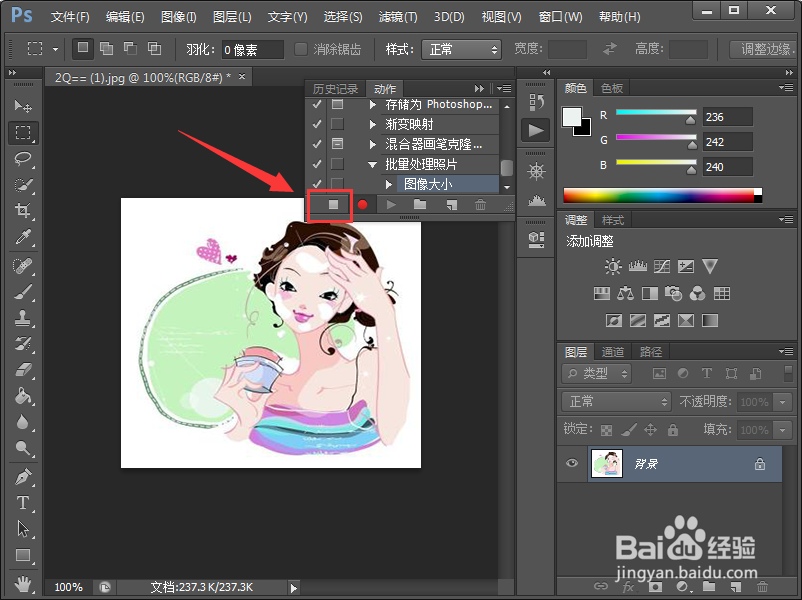 6/9
6/9我们点击文件-脚本--图像处理器
 7/9
7/9弹出图像处理器对话框,在【选择要处理的图像】选择【选择文件夹】,选择需要处理图片的文件夹即可,同理,在【选择位置以存储处理的图像】选择【选择文件夹】,选择处理图片后的存储文件夹即可
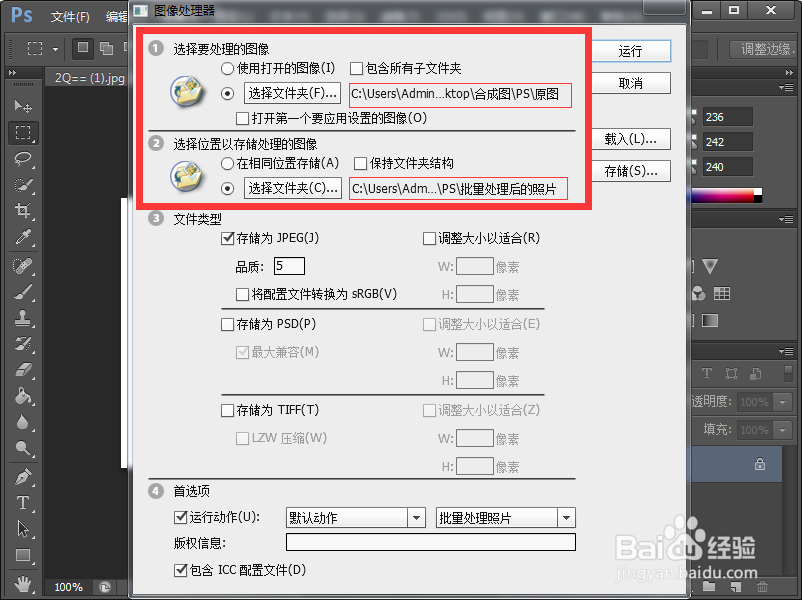 8/9
8/9在【首选项】选择【批量处理照片】,也就是我们创建动作的名称
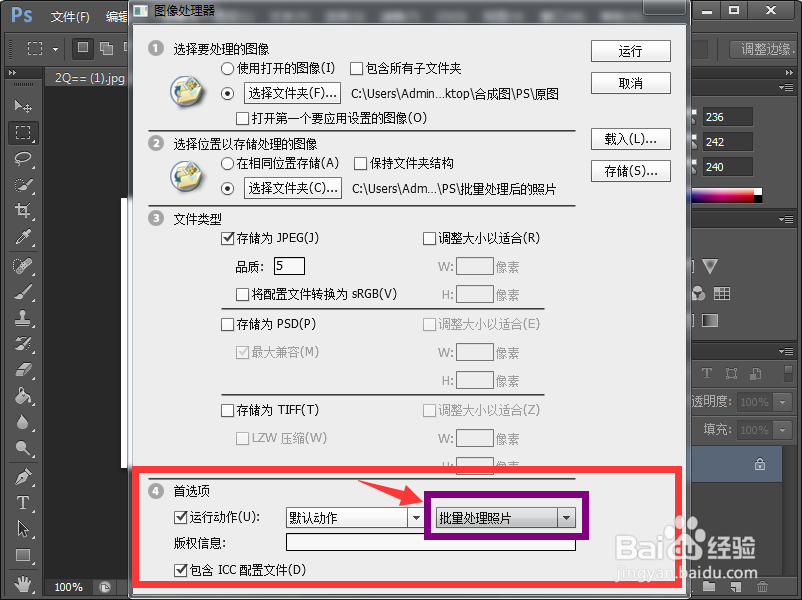 9/9
9/9最后我们点击右上角的运行,这时候可以看到界面会有闪动的情况,这是ps在自动处理图片,不用担心。待页面没有图片,这时候图片也就批量完成了。
 注意事项
注意事项此方法适用于所处理照片格式是统一的。
PHOTOSHOP批量处理照片版权声明:
1、本文系转载,版权归原作者所有,旨在传递信息,不代表看本站的观点和立场。
2、本站仅提供信息发布平台,不承担相关法律责任。
3、若侵犯您的版权或隐私,请联系本站管理员删除。
4、文章链接:http://www.1haoku.cn/art_1227996.html
上一篇:小米手机怎么样设置网速由普通变为极致模式
下一篇:有家川菜 如何做馋嘴蛙
 订阅
订阅