VMware Workstation 16之创建虚拟机windows 11
来源:网络收集 点击: 时间:2025-01-16【导读】:
VMware Workstation 16创建windows 11虚拟机。目的是让新手快速掌握VM16虚拟机软件的使用。同时也可以尝试掌握windows 11系统的安装(这个将会在下一篇经验中分享)。品牌型号:acerP40系统版本:windows10软件版本:VMware Workstation Pro16方法/步骤1/7分步阅读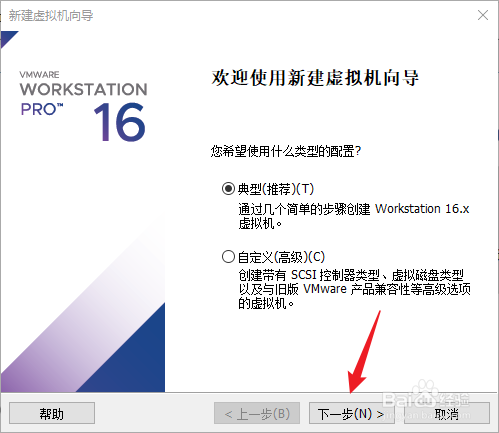 2/7
2/7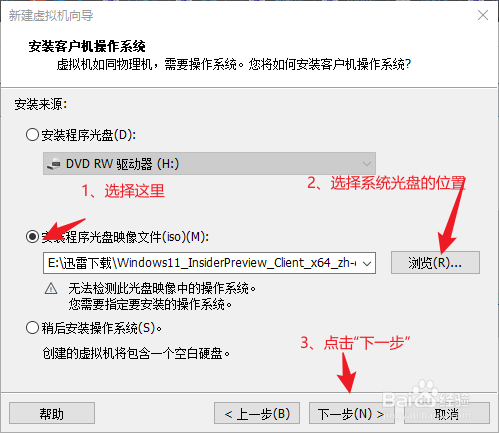 3/7
3/7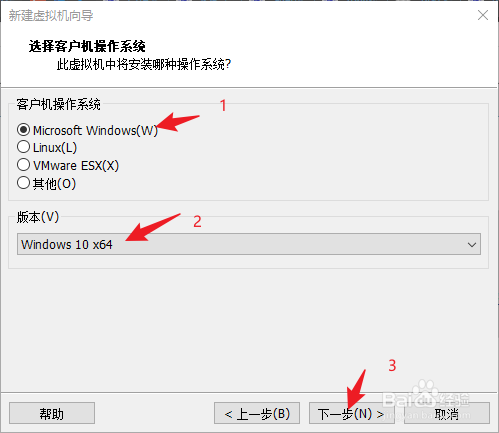 4/7
4/7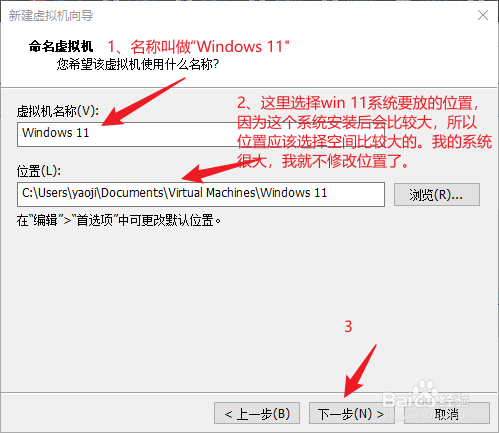 5/7
5/7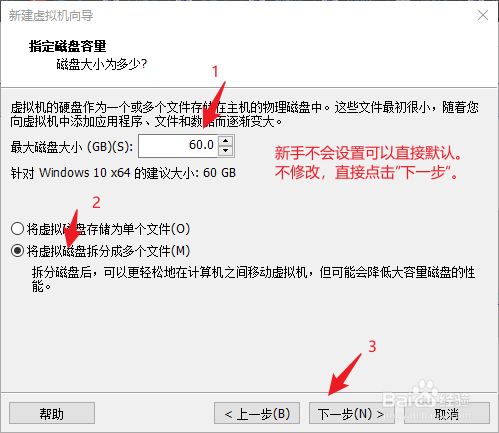 6/7
6/7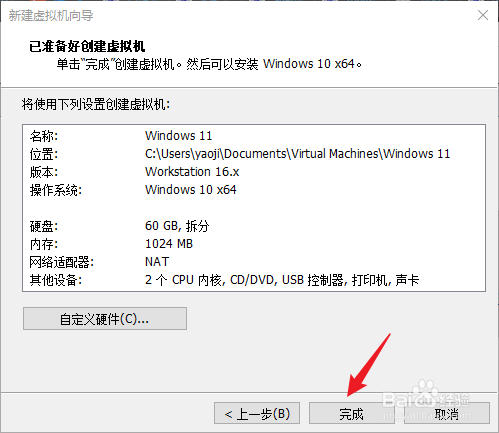 7/7
7/7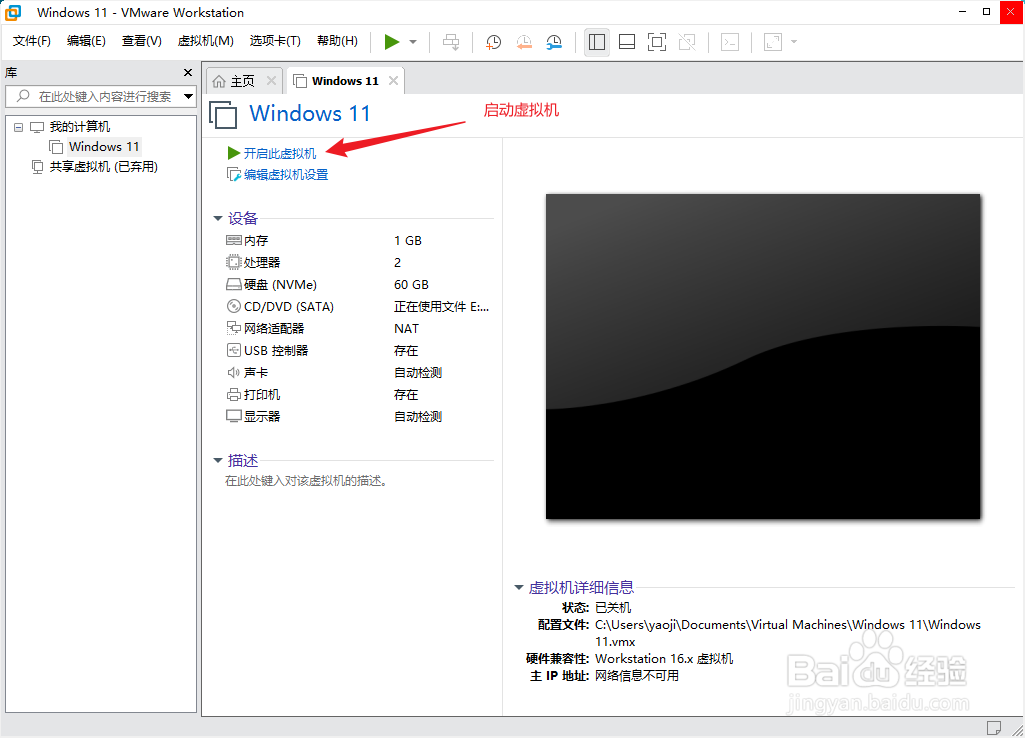 注意事项
注意事项
打开”VMware Workstation Pro“,选择”文件“-”新建虚拟机“,弹出的对话框不用做任何修改,直接下一步。
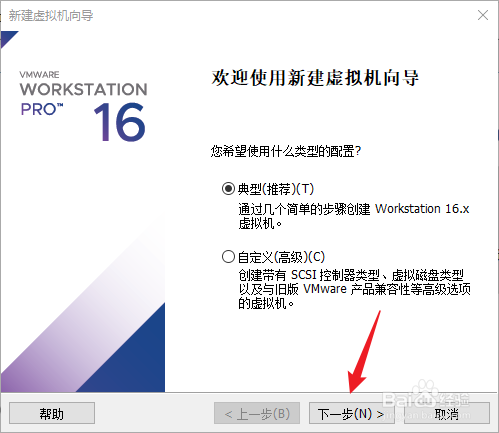 2/7
2/7选择第二项,点击”浏览“,选择系统镜像”Windows11_InsiderPreview_Client_x64_zh-cn_22000.iso“,然后下一步。
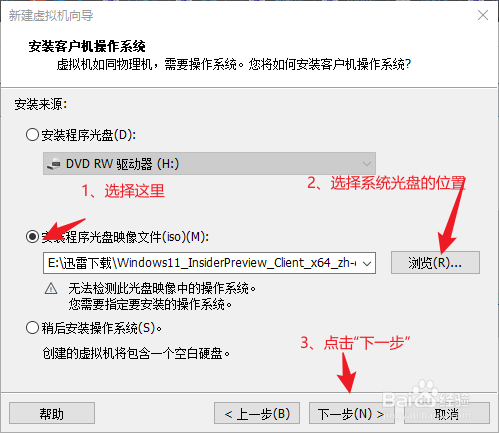 3/7
3/7这里需要注意了,因为windows 11比较新,虚拟机还没有更新对应的深度支持,所以这里选择”windows 10 x64“,然后下一步。但也不用担心装不上,事实是可以使用的。
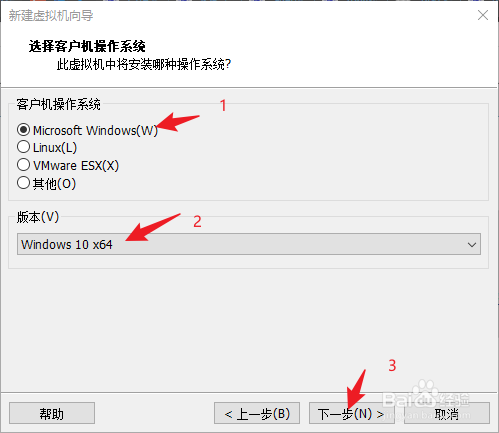 4/7
4/7虚拟机名称填”windows 11“,然后选择虚拟机系统存放的位置,选择的标准就是必须有足够的存储空间。
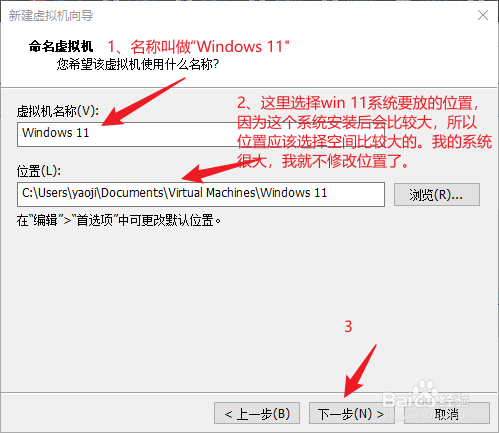 5/7
5/7这里不会设置的可以直接默认,不作修改。这里其实就是设置一个磁盘大小,相当于你买新电脑要买多大的硬盘。可以根据你实际的硬盘可使用空间来设置。
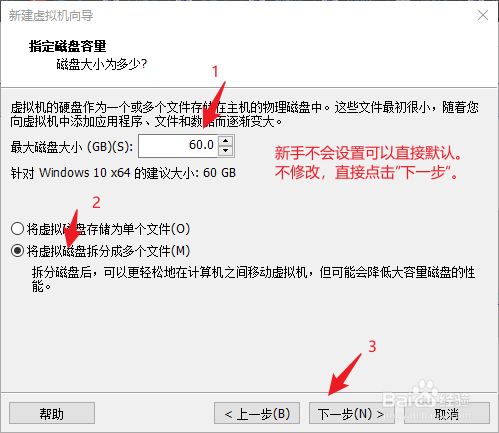 6/7
6/7这里要求设置硬件,这里默认就好。(以后进阶再深入学习)
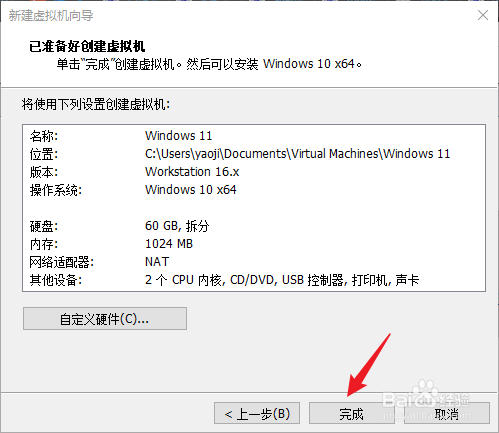 7/7
7/7通过以上步骤,虚拟机windows 11创建完成。最终结果如下图。
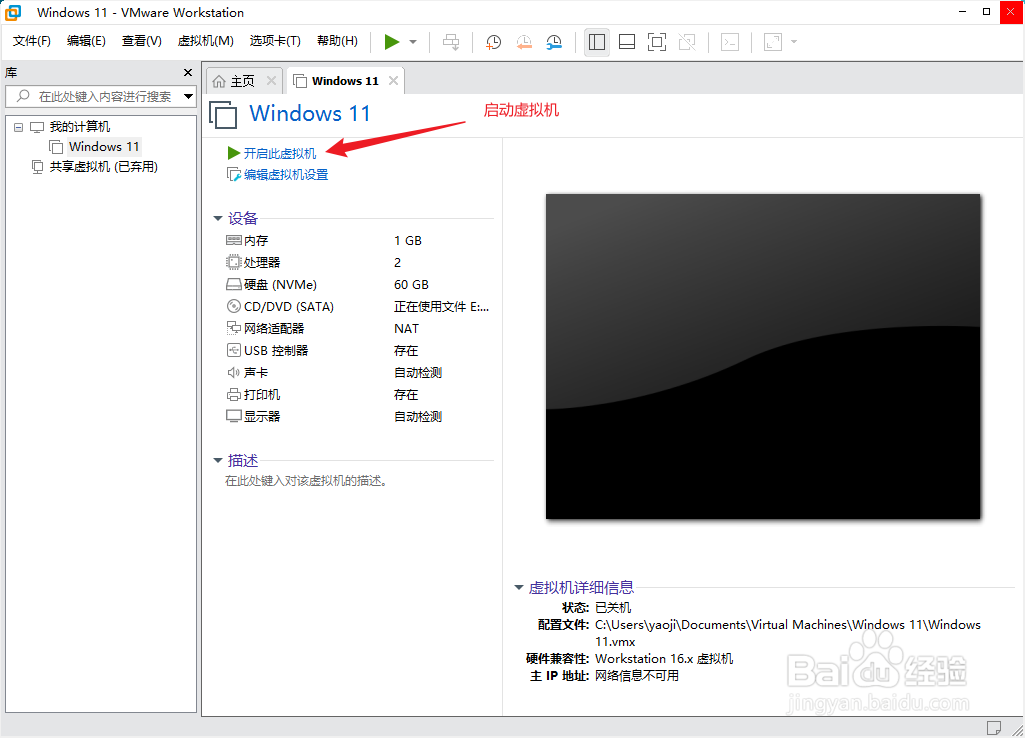 注意事项
注意事项新手不用太纠结细节,先保证大方面没有错,能把全部过程做正确。
虚拟机软件使用的进阶阶段再深入学习。
虚拟机WIN11安装新建虚拟机VM16使用版权声明:
1、本文系转载,版权归原作者所有,旨在传递信息,不代表看本站的观点和立场。
2、本站仅提供信息发布平台,不承担相关法律责任。
3、若侵犯您的版权或隐私,请联系本站管理员删除。
4、文章链接:http://www.1haoku.cn/art_1232497.html
上一篇:百度地图如何下载语音定制包?
下一篇:辽事通怎么查看社保卡注销
 订阅
订阅