怎样用word2003制作课程表?
来源:网络收集 点击: 时间:2025-02-13下面,小编来演示下绘制8列9行的课程表的过程。
打开word 2003,新建文档,在文档上方的工具栏中点“表格和边框”;
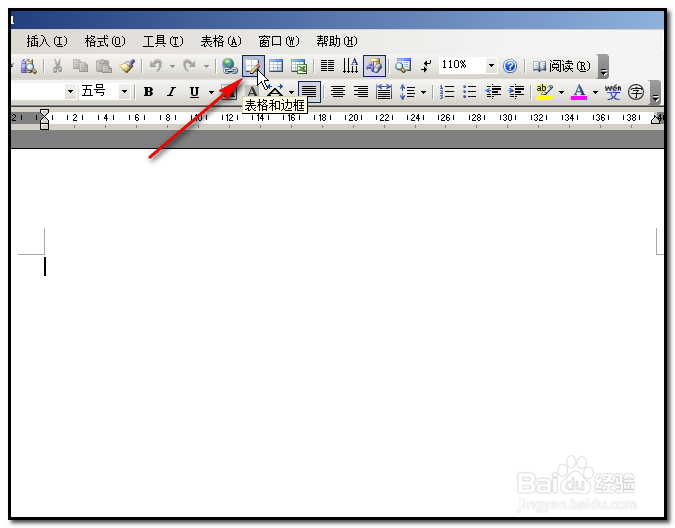 2/15
2/15这时,光标呈一支笔的形状;
然后,在文档上画出一个课程表的外边框,如下图所示。
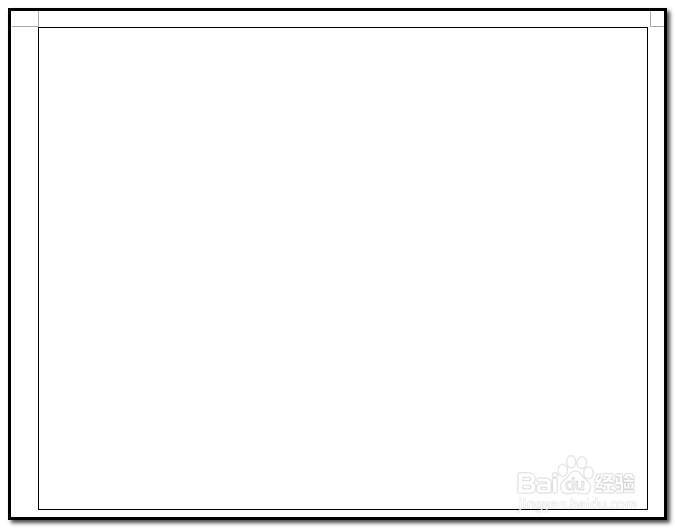 3/15
3/15接着,在“表格和边框”工具箱这里点下“拆分单元格”图标;
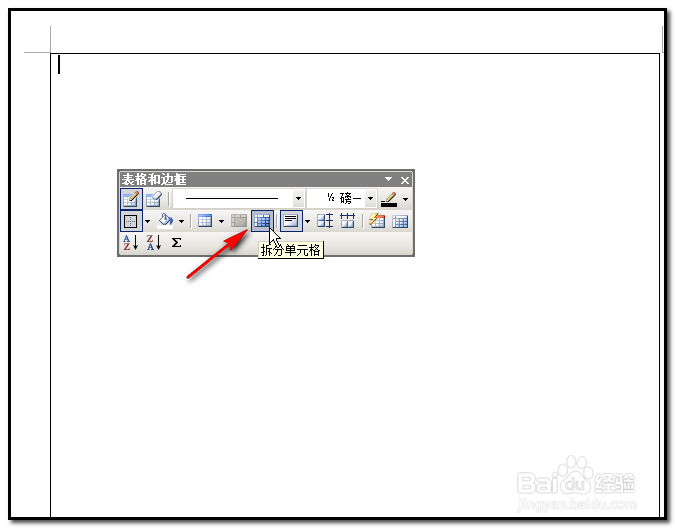 4/15
4/15弹出设置框,在“列数”这里输入数字“8”;
在“行数”这里输入数字“9”;再点确定。
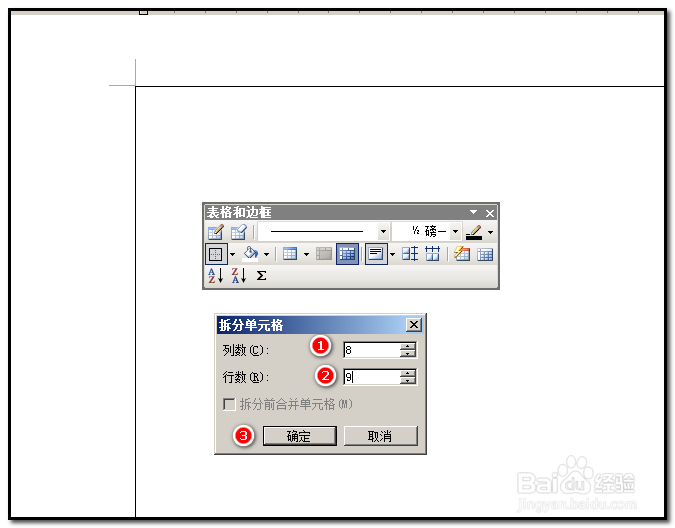 5/15
5/15点确定后,原来课程表的外边框现在已划分为8列9行;
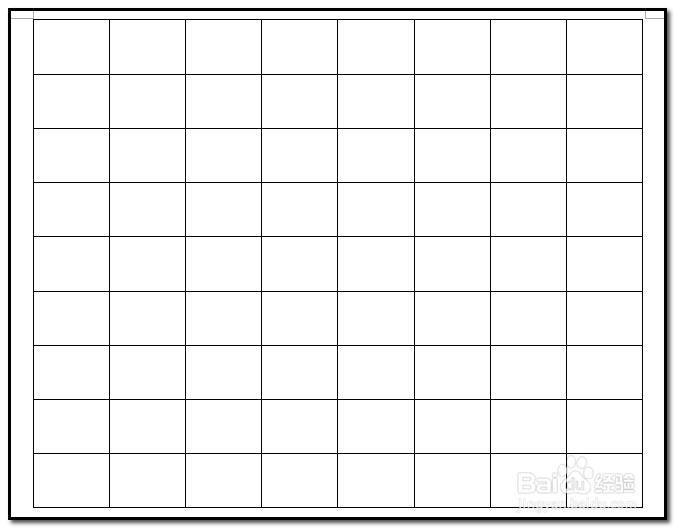 6/15
6/15然后,分别输入文字,如下图所示的样式;
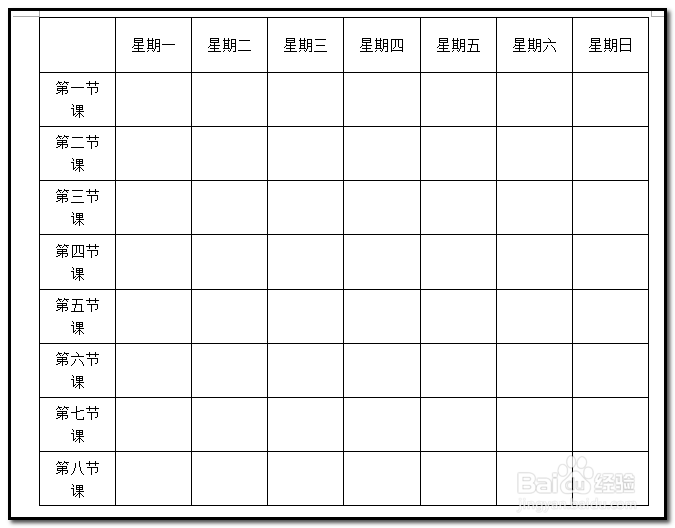 7/15
7/15可以看到,第1列明显不够大,现在把第1行调宽些;如图1;
那么,这时,星期一到星期日的列宽又不平均了,现在要把星期一到星期日设置平均宽度。选中星期一到星期日这7列。如图2。
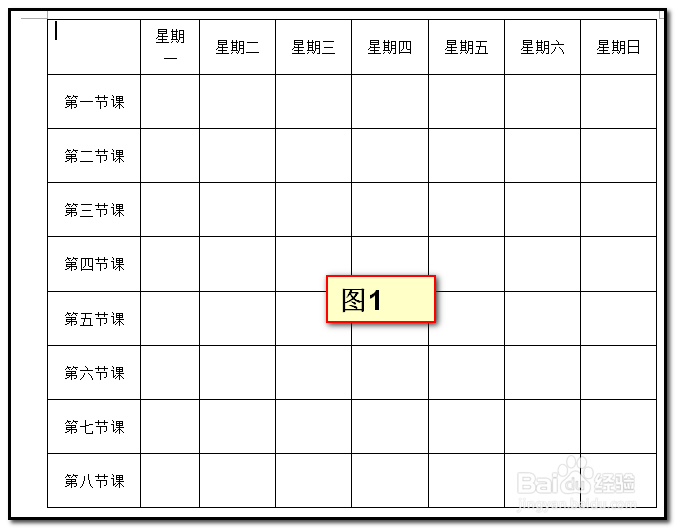
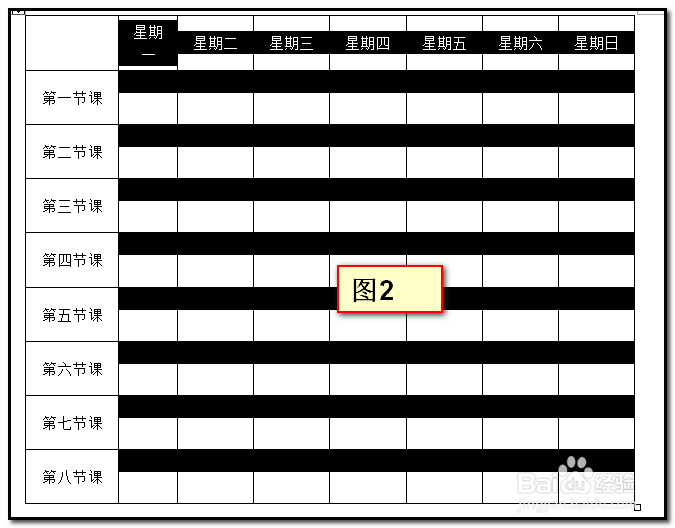 8/15
8/15再点下“表格和边框”工具箱的“平均分布各列”;
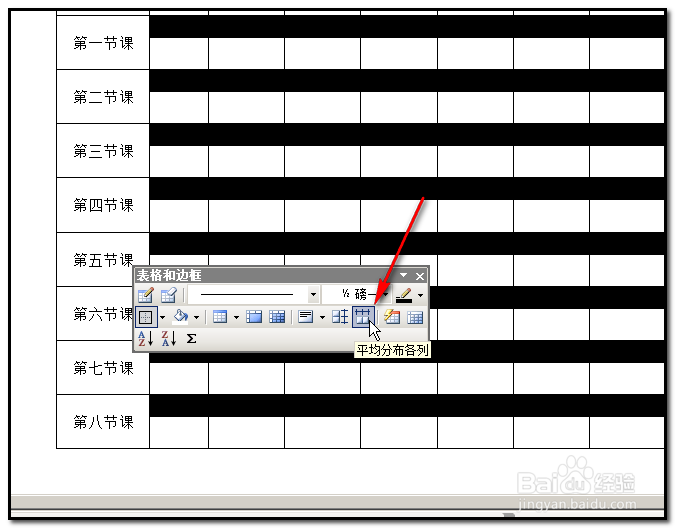 9/15
9/15点“平均分布各列”后,星期一到星期日这7列的列宽即平均一样宽了。
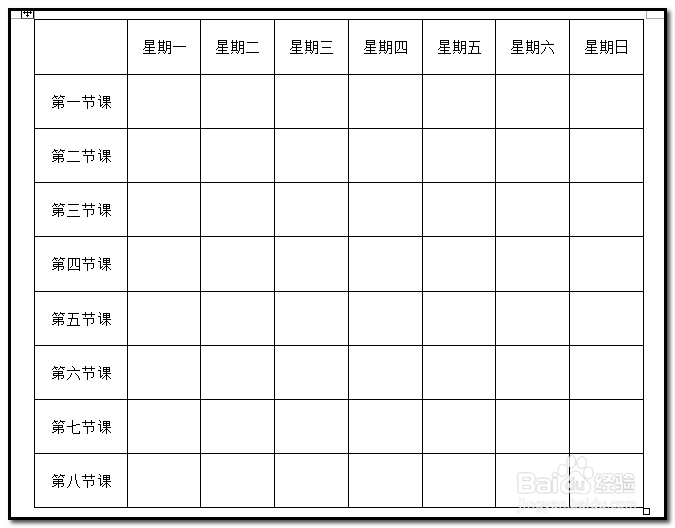 10/15
10/15接下来,点下文档绘图工具栏的直线工具,再在课程表的左上角第一个单元格,插入一条斜线;如下图所示。
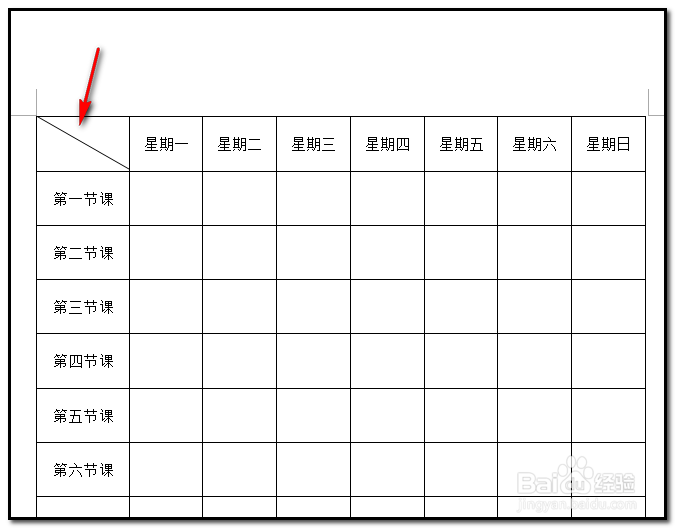 11/15
11/15然后,在绘图工具栏中点下“文本框”工具,再在文档空白位置画出文本框;并在文本框里面输入“星”;
接着,把文本框设置为无线条颜色和无填充颜色。
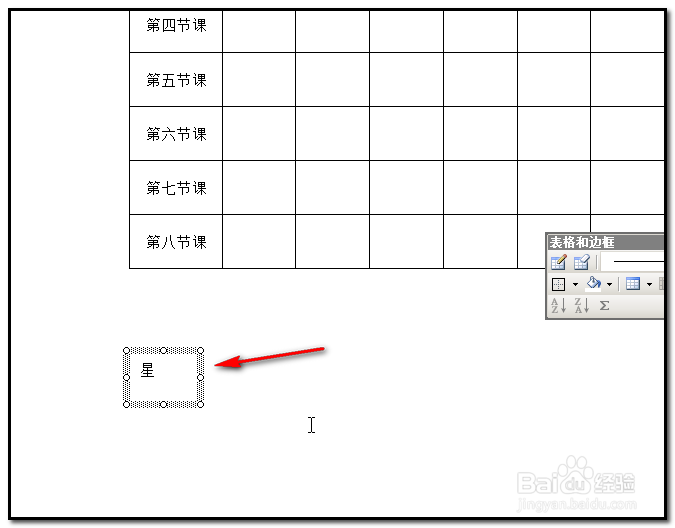 12/15
12/15接着,把此文本框移到如下图所示的位置。
 13/15
13/15再按步骤11操作,再制作另一个“期”字文本框;
并把文本框移到如下图所示的位置;
 14/15
14/15再按步骤11操作,再制作另一个“课时”两字文本框;
并把文本框移到如下图所示的位置;
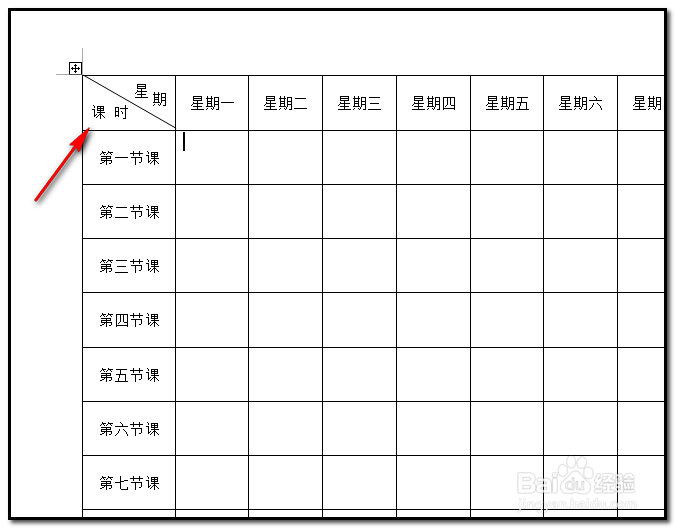 15/15
15/15再按步骤11操作,再制作另一个“课程表”三字文本框;
并把文本框移到如下图所示的位置。
课程表即制作完成。
 注意事项
注意事项图片来源于本人实际操作的截图
本人不是专家,这只是本人的一些操作经验;若有不对之处,请原谅!
本经验禁止转载!
WORD版权声明:
1、本文系转载,版权归原作者所有,旨在传递信息,不代表看本站的观点和立场。
2、本站仅提供信息发布平台,不承担相关法律责任。
3、若侵犯您的版权或隐私,请联系本站管理员删除。
4、文章链接:http://www.1haoku.cn/art_1238862.html
 订阅
订阅