如何用ps矫正倾斜大楼照片2?
来源:网络收集 点击: 时间:2025-02-13【导读】:
在上次的分享中我们学习了如何用【裁剪工具】和【标尺工具】两种方法来调整倾斜的大楼图片,今天小编再介绍两种利用【裁剪工具】,【参考线】和【标尺工具】矫正倾斜的大楼的方法,我们一起学习一下吧!工具/原料more电脑PS工具倾斜的大楼图片方法/步骤11/8分步阅读 2/8
2/8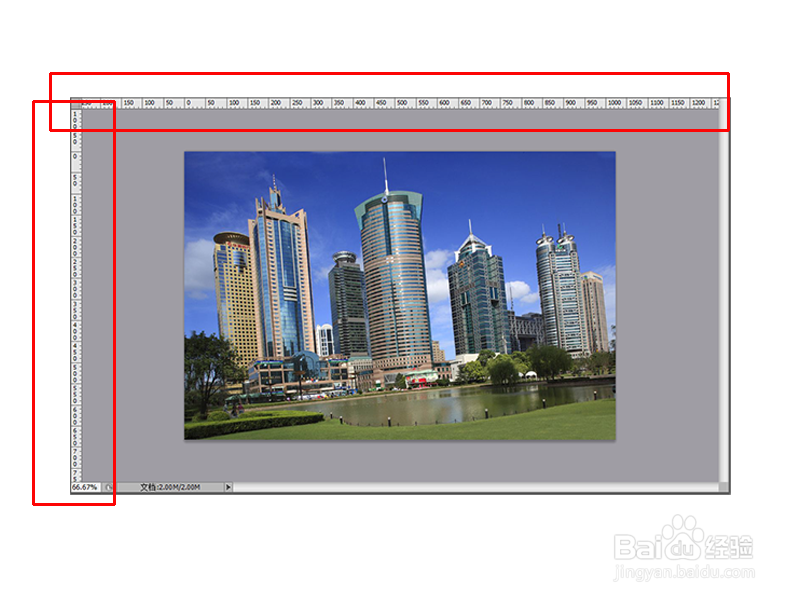 3/8
3/8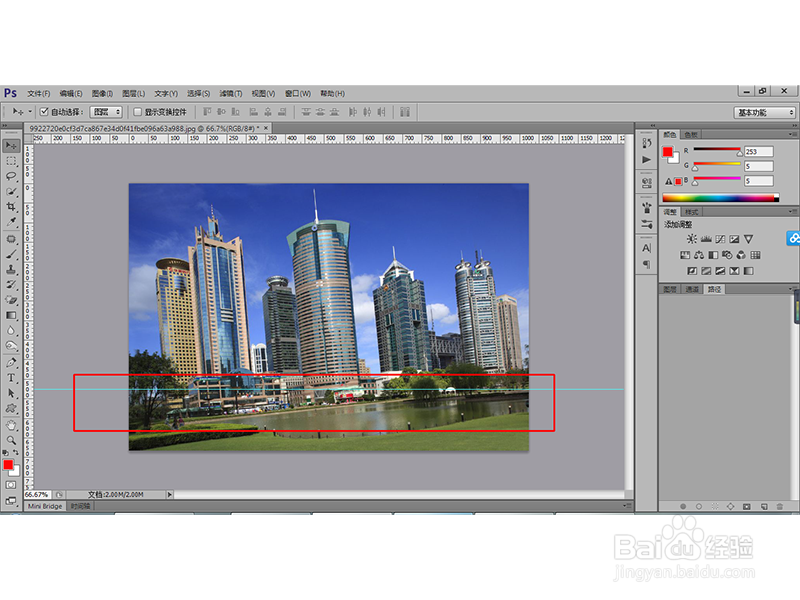 4/8
4/8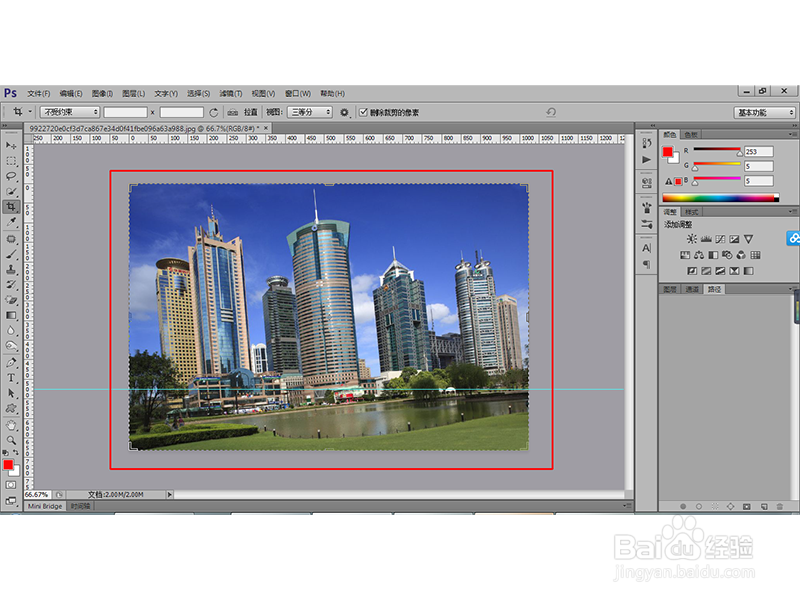 5/8
5/8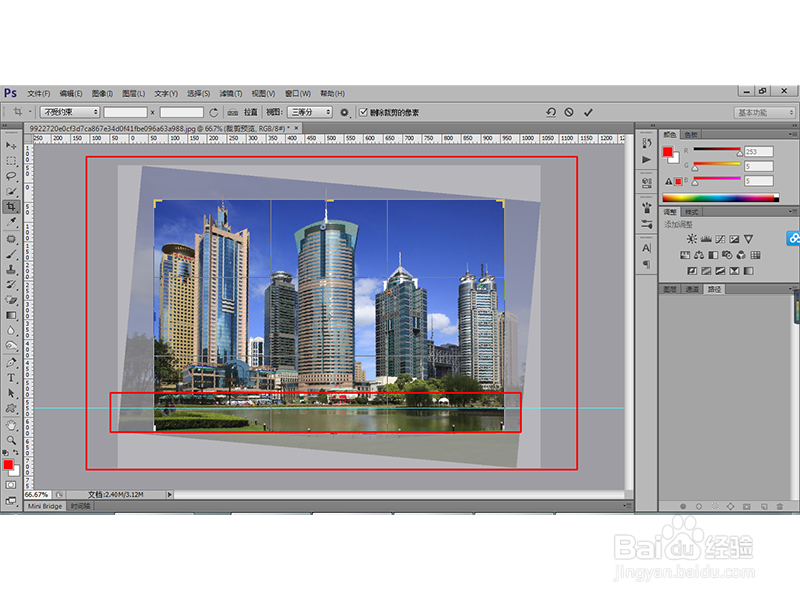 6/8
6/8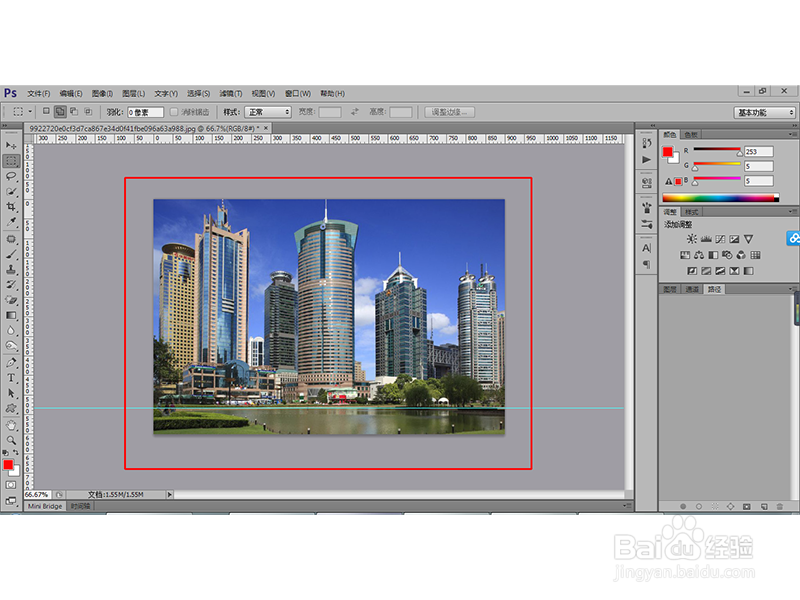 7/8
7/8 8/8
8/8 2/5
2/5 3/5
3/5 4/5
4/5 5/5
5/5 PS教程PS矫正倾斜图片PS矫正图片PS摆正倾斜图片PS调整倾斜图片
PS教程PS矫正倾斜图片PS矫正图片PS摆正倾斜图片PS调整倾斜图片
打开PS工具,同时打开需要调整的图片,如下图所示:
 2/8
2/8按住快捷键组合【Ctrl+R】调出标尺,如下图所示:
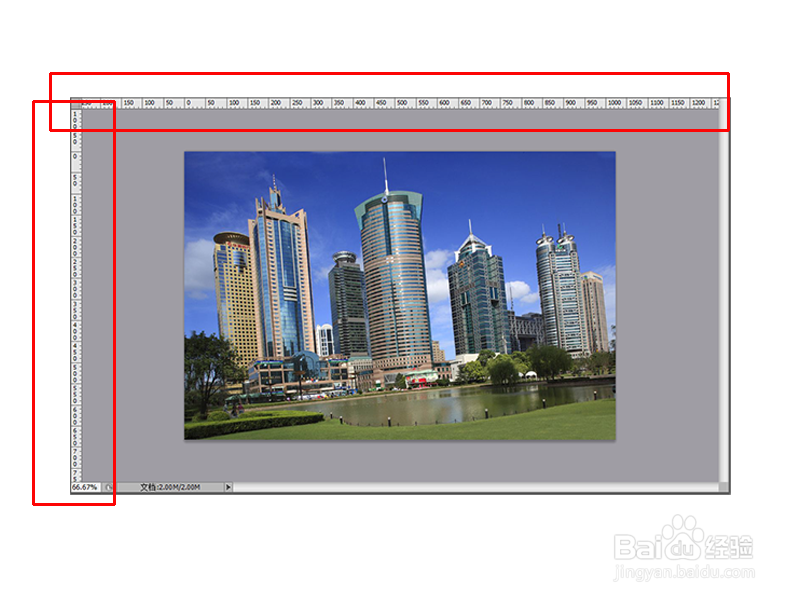 3/8
3/8用鼠标从上方的标尺中向下拖出一条水平方向的参考线,将其放置于水平面上方或下方,利用参考线查看图像的水平位置,如下图所示:
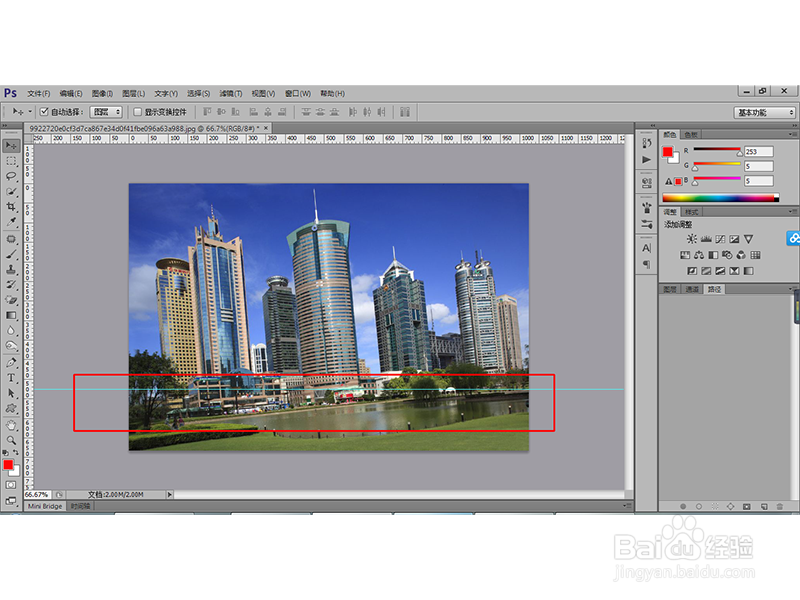 4/8
4/8选择工具箱中的【裁剪工具】,从画面的左上方至右下方选取整个画面,如下图所示:
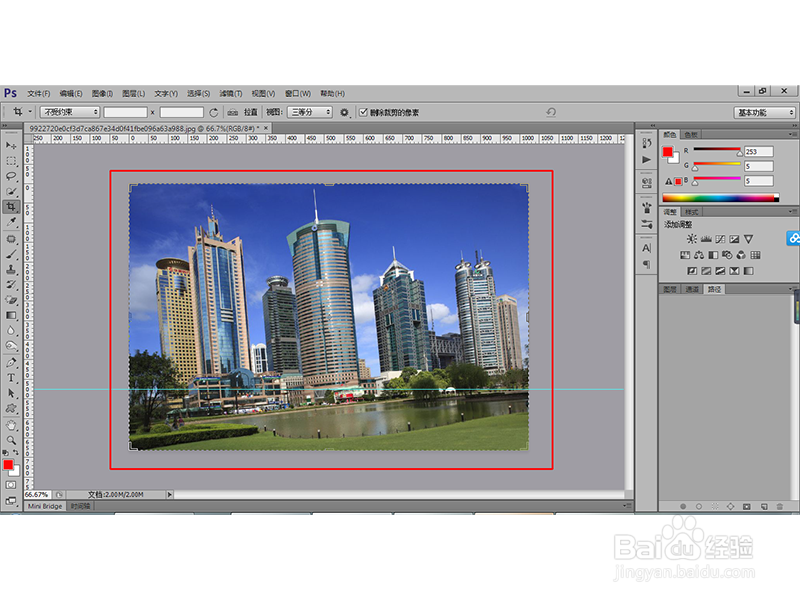 5/8
5/8将鼠标放在矩形裁切框的一个角,当鼠标变成旋转图标的时候旋转图像,使得参考线和水平面重合或者平行,如下图所示:
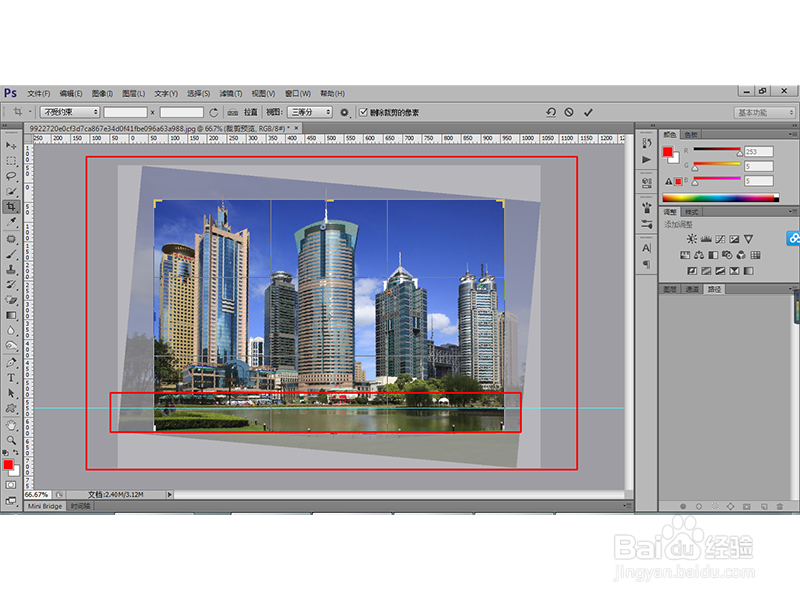 6/8
6/8然后按住【Enter】键之后便可得到纠正后的大楼图片,如下图所示:
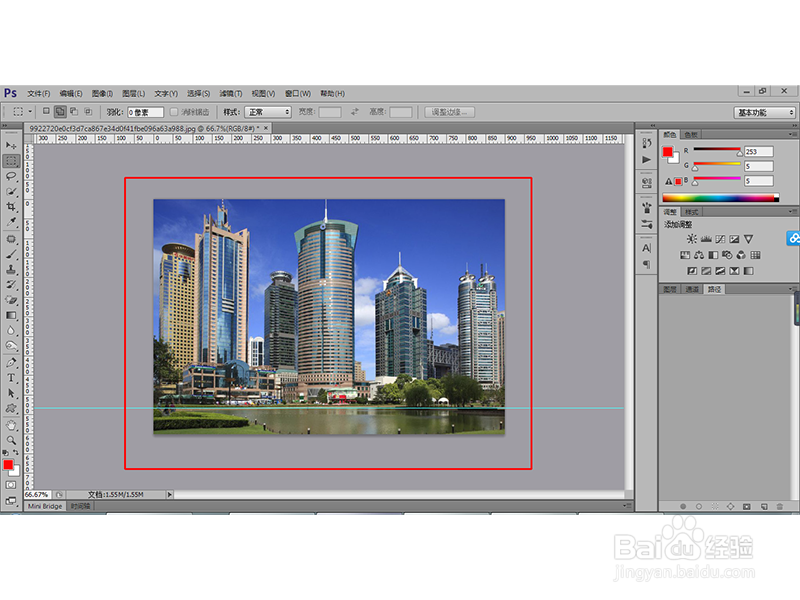 7/8
7/8最终结果如下:
 8/8
8/8其他方法矫正倾斜大楼的方法可以参照我们上次分享的经验:
方法/步骤21/5打开PS工具,同时打开需要调整的素材图片,如下图所示:
 2/5
2/5然后在工具箱中选择【标尺工具】,然后拖动鼠标沿着水平面画出水平线,如下图所示:
 3/5
3/5接着执行【图像-图像旋转-任意角度】命令,会调出相应的对话框,如下图所示:
 4/5
4/5上图中默认的角度即为我们要调整的角度,不需要做任何设置,点击确定按钮即可得到下图的效果:
 5/5
5/5最后我们利用【裁切工具】对图像做些许的裁切便可得到最终的效果,如下图所示:
 PS教程PS矫正倾斜图片PS矫正图片PS摆正倾斜图片PS调整倾斜图片
PS教程PS矫正倾斜图片PS矫正图片PS摆正倾斜图片PS调整倾斜图片 版权声明:
1、本文系转载,版权归原作者所有,旨在传递信息,不代表看本站的观点和立场。
2、本站仅提供信息发布平台,不承担相关法律责任。
3、若侵犯您的版权或隐私,请联系本站管理员删除。
4、文章链接:http://www.1haoku.cn/art_1238959.html
上一篇:今日头条如何查看赞过内容
下一篇:快手号如何设置
 订阅
订阅