用ps制作冰火拳头相撞效果的图片
来源:网络收集 点击: 时间:2024-02-23打开拳头素材,选择“魔棒工具”,点击背景中的空白处,按ctrl+shift+i执行反向选择,选中拳头。按ctrl+j复制选区。
去掉背景图层前面的可视性,按ctrl+t执行自由变换,旋转角度并移动到右上角,点击对号按钮进行变换。
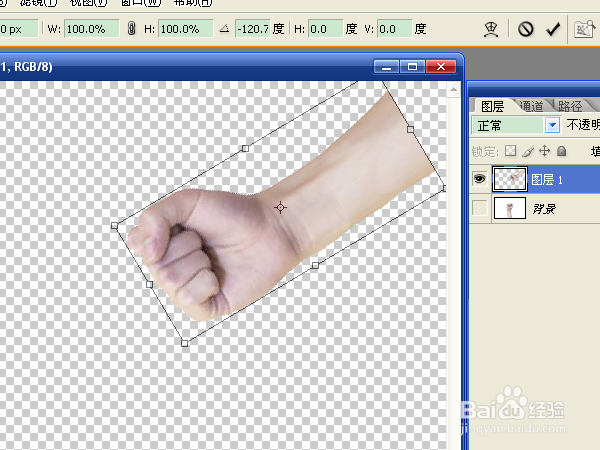 2/18
2/18按ctrl+j将图层1复制一层,执行自由变换,水平翻转并移动到左下角。这样两个拳头相撞的场景就设置完成。
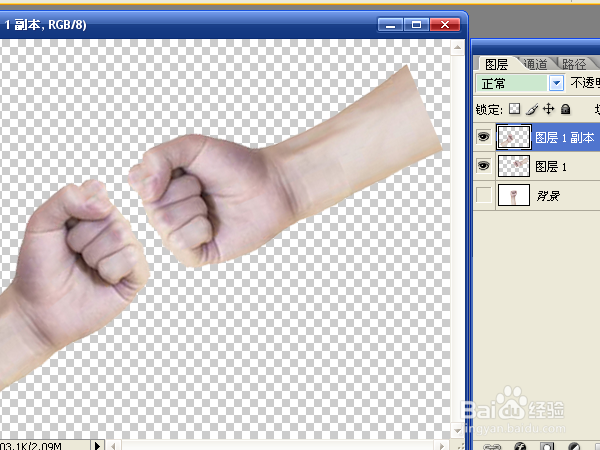 3/18
3/18选中图层1,按ctrl+i执行反相,再按ctrl+shift+u去色。图层1副本也这样进行。
 4/18
4/18选中图层1,按住ctrl键,点击“图层”窗口下方的“创建新图层”按钮。在图层1下方创建新图层,按d键恢复默认前后景色颜色,按alt+delete键填充前景色。
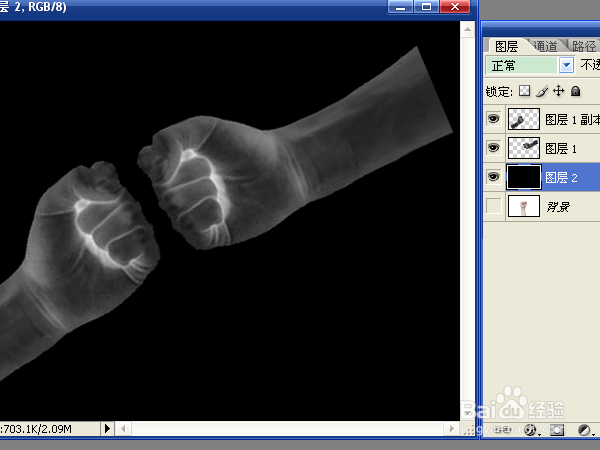 5/18
5/18选中图层1副本,按住ctrl键点击缩略图,按ctrl+j复制。选中图层3,载入选区,从“色板”中选择纯黄橙颜色,填充选区。
点击“图层窗口”下方的“添加矢量蒙版”按钮,将手臂去掉一部分,混合模式设置为“颜色减淡”。
 6/18
6/18打开火焰素材,按住鼠标左键,将背景拖到拳头素材窗口中。需要为拳头增加火焰的效果,使用素材是最快捷的。
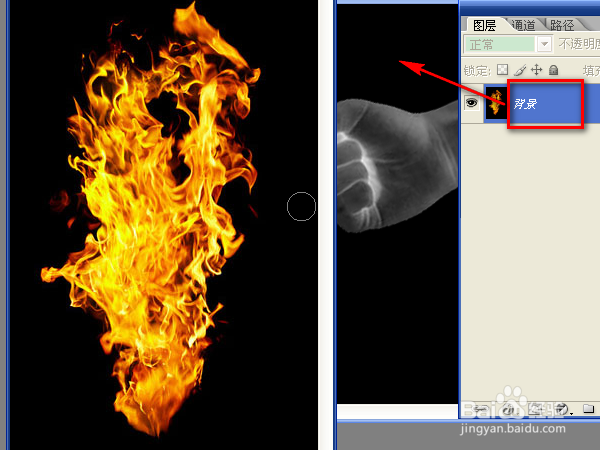 7/18
7/18将图层的混合模式设置为“滤色”,这样在黑色背景中就只显示火焰效果了。按ctrl+t进行自由变换,转换角度,移动到拳头位置。
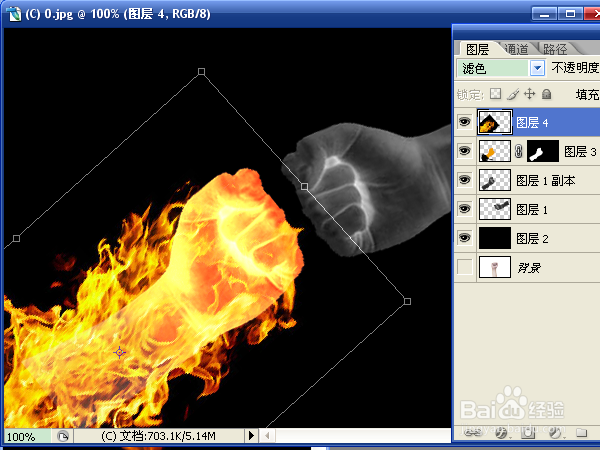 8/18
8/18继续拖入火焰素材,用自由变换改变火焰素材的大小和形状,移动到需要的位置上。对交叉之处和多余的部分,用橡皮擦工具擦除。
在制作冰火拳头效果图片过程中,所有添加的火焰和水滴素材都用滤色的混合模式。
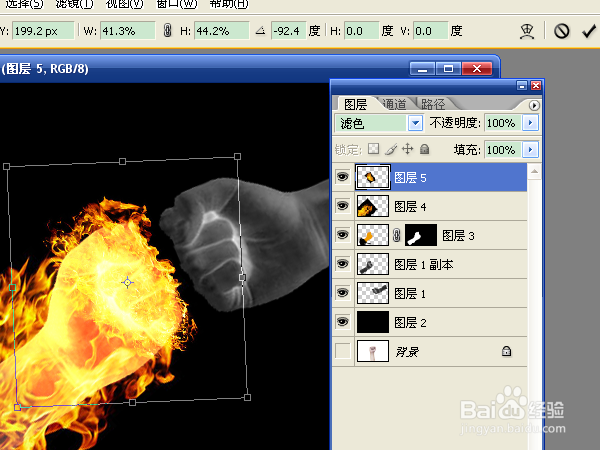 9/18
9/18将拳头四周都添加上火焰素材,达到火焰包裹住拳头的效果,就像火焰从拳头本身发出来的效果,就可以了。火焰素材可以将拳头挡住,不需要过多的处理。
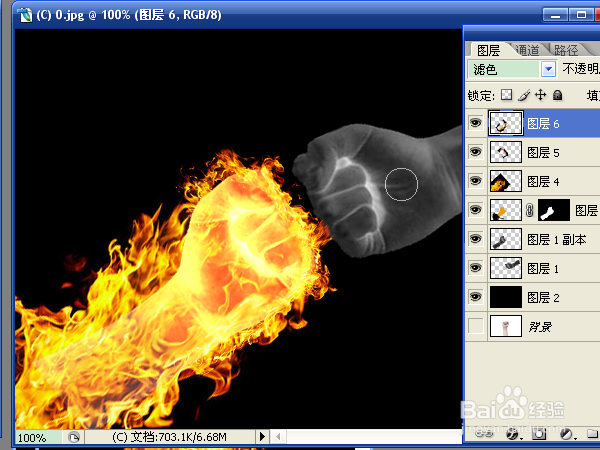 10/18
10/18选中图层1,载入拳头选区,按ctrl+j复制。选中图层7,选择纯青蓝颜色,填充选区。用橡皮擦工具将手臂去掉一部分,混合模式为颜色减淡。
 11/18
11/18打开水滴素材,拖到拳头窗口中。执行自由变换,改变大小、形状、角度,移动到适当位置上。用橡皮处理不需要的部分。混合模式为滤色。
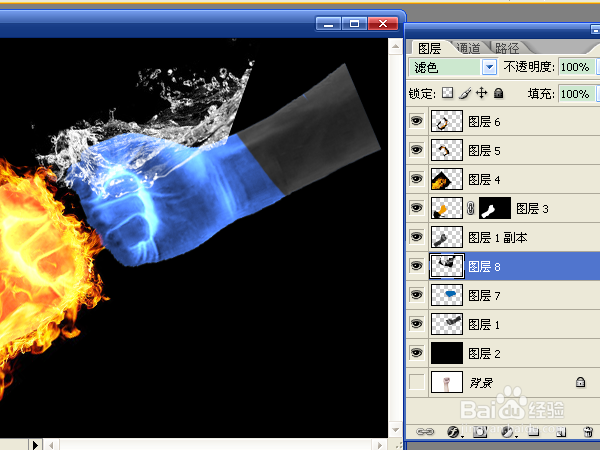 12/18
12/18添加更多的水滴素材,并对素材进行处理。将拳头制作成冰水效果比较难,需要的步骤较多。这一步要慢慢的进行,每添加一个就处理一个,通过累加就能达到需要的效果。
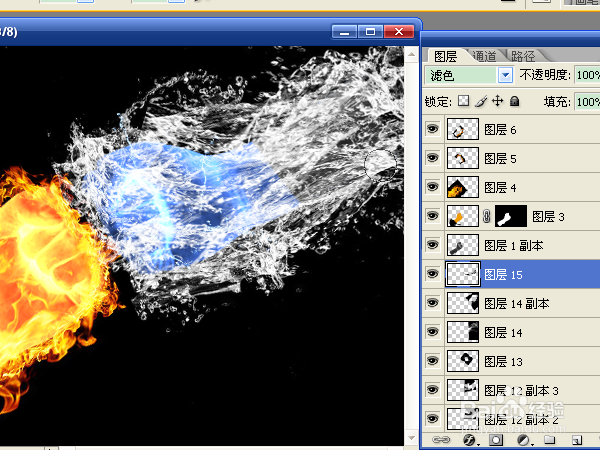 13/18
13/18效果看起来可以后,按ctrl+e向下合并图层,将水滴素材图层合并成一个。
只保留水滴素材的图层。用魔棒工具选中黑色区域,按del键删除。最后效果如图。
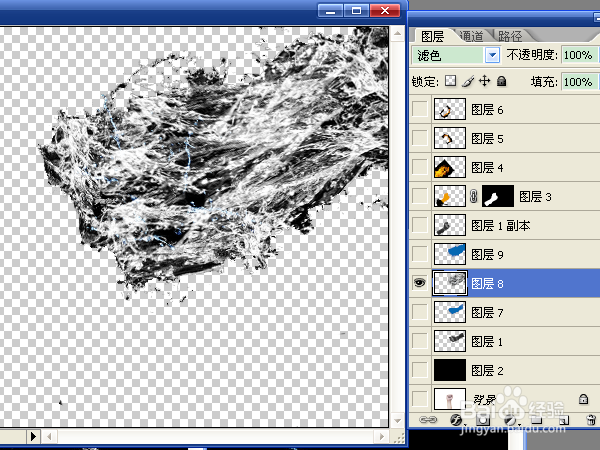 14/18
14/18载入水滴素材图层的选区,按ctrl+j复制选区为新图层,用纯青蓝颜色填充。冰拳头的效果就产生了。
 15/18
15/18选中图层8,对冰拳头进行处理。用橡皮擦除拳头中部。选择“仿制图章工具”,按住alt键,从冰拳头中选择一处作为样本,对擦除过大的地方进行添加。选择“涂抹工具”,对仿制图章处进行较小的涂抹。
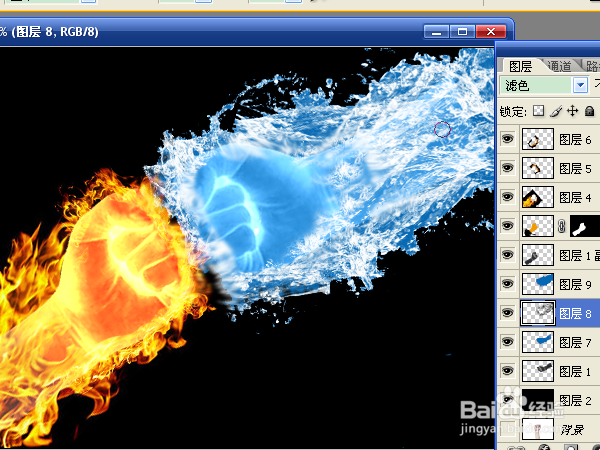 16/18
16/18选中图层2,新建图层,用黑色填充。选择“滤镜”→“渲染”→“镜头光晕”,移动光晕到中间、增加亮度,用50-300毫米变焦,确定。
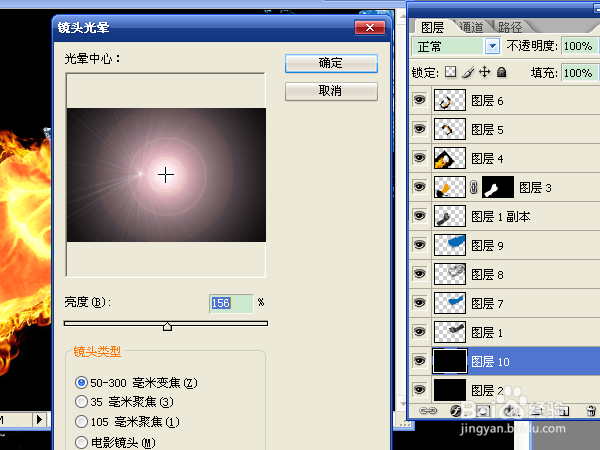 17/18
17/18选择“移动工具”,将光晕移动到两个拳头中间,代表能量冲击。也可以用其它滤镜来制作各种效果。
 18/18
18/18选中最上面的图层,按ctrl+shift+alt+e执行盖印可见图层。用仿制图章工具,在拳头两边随意添加图案。用涂抹工具,将添加的图案向中间方向涂抹。保存文件。
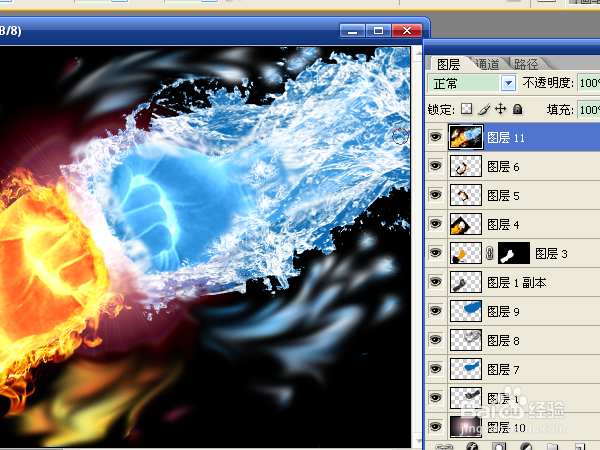 photoshop
photoshop 版权声明:
1、本文系转载,版权归原作者所有,旨在传递信息,不代表看本站的观点和立场。
2、本站仅提供信息发布平台,不承担相关法律责任。
3、若侵犯您的版权或隐私,请联系本站管理员删除。
4、文章链接:http://www.1haoku.cn/art_123944.html
 订阅
订阅