下载安装和使用Snipaste截图软件
来源:网络收集 点击: 时间:2025-02-17可以直接百度搜索Snipaste官网,从官方网站下载。我这里就不贴网站链接了。打开网站后默认是英文的,可以点右上角的“简体中文”切换成中文网站。
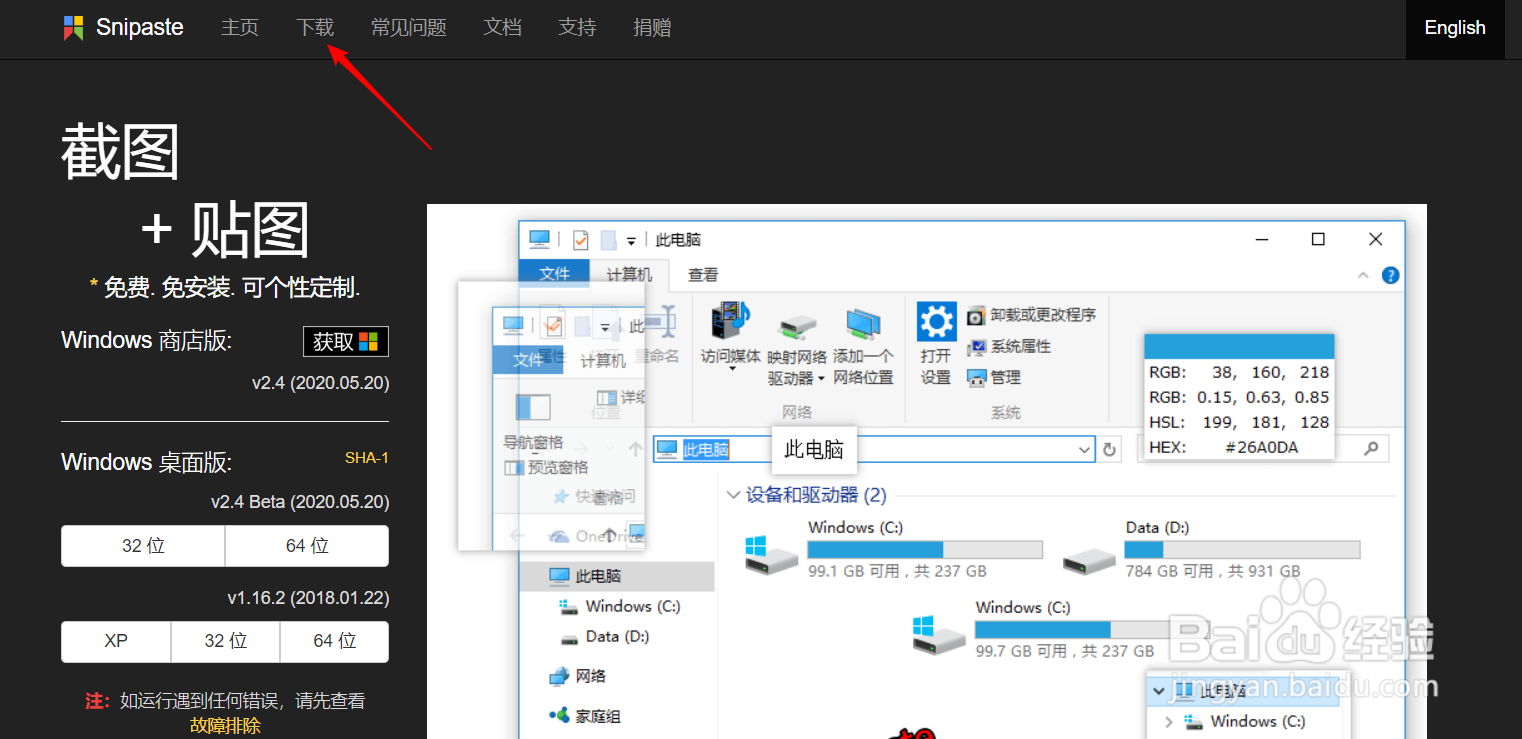
点网页菜单上的“下载”按钮,会跳转到下载界面。下载界面主要分四块,分别是微软商店版链接,Windows 桌面便携版下载链接,Mac 公测版,Linux 版。目前Linux版本还不支持,期待后续更新!~
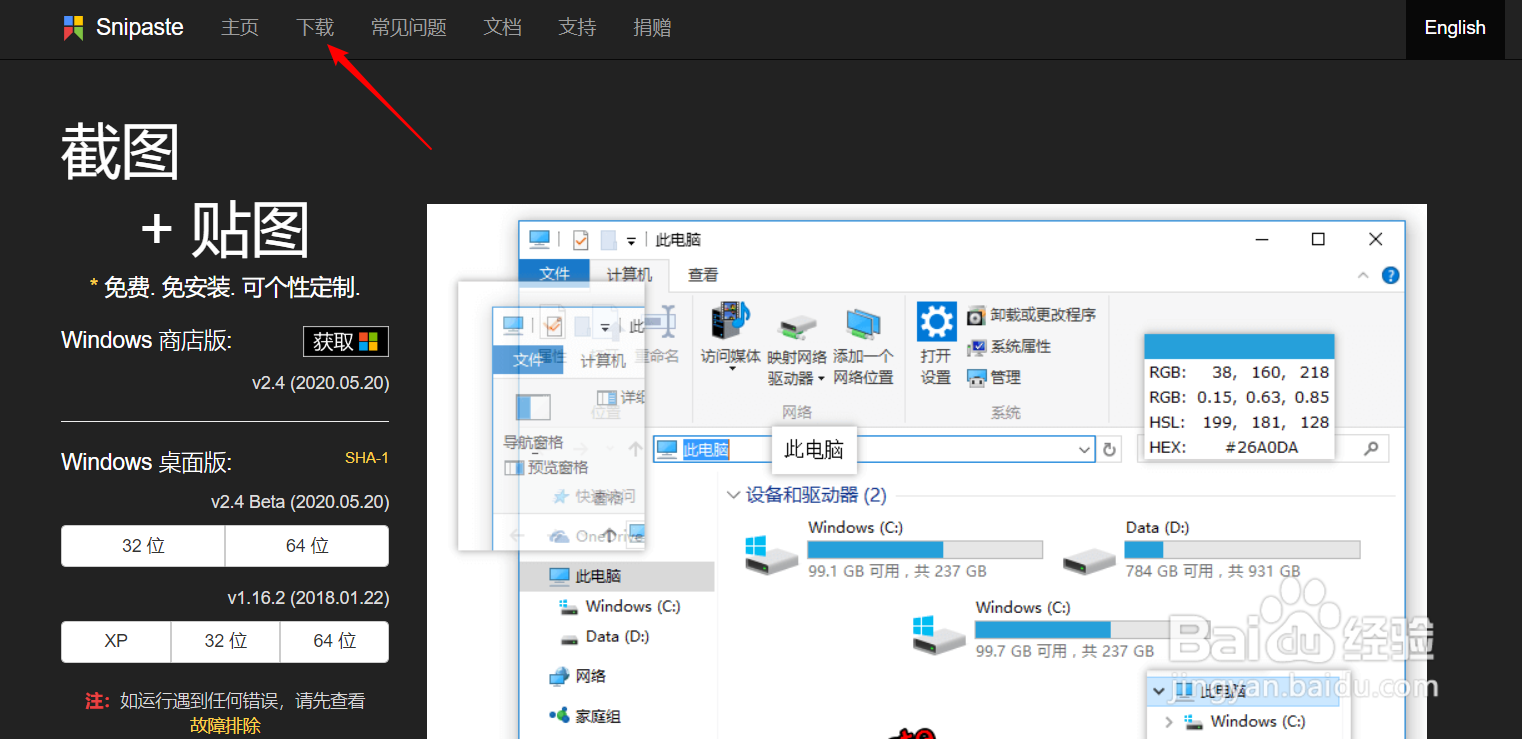
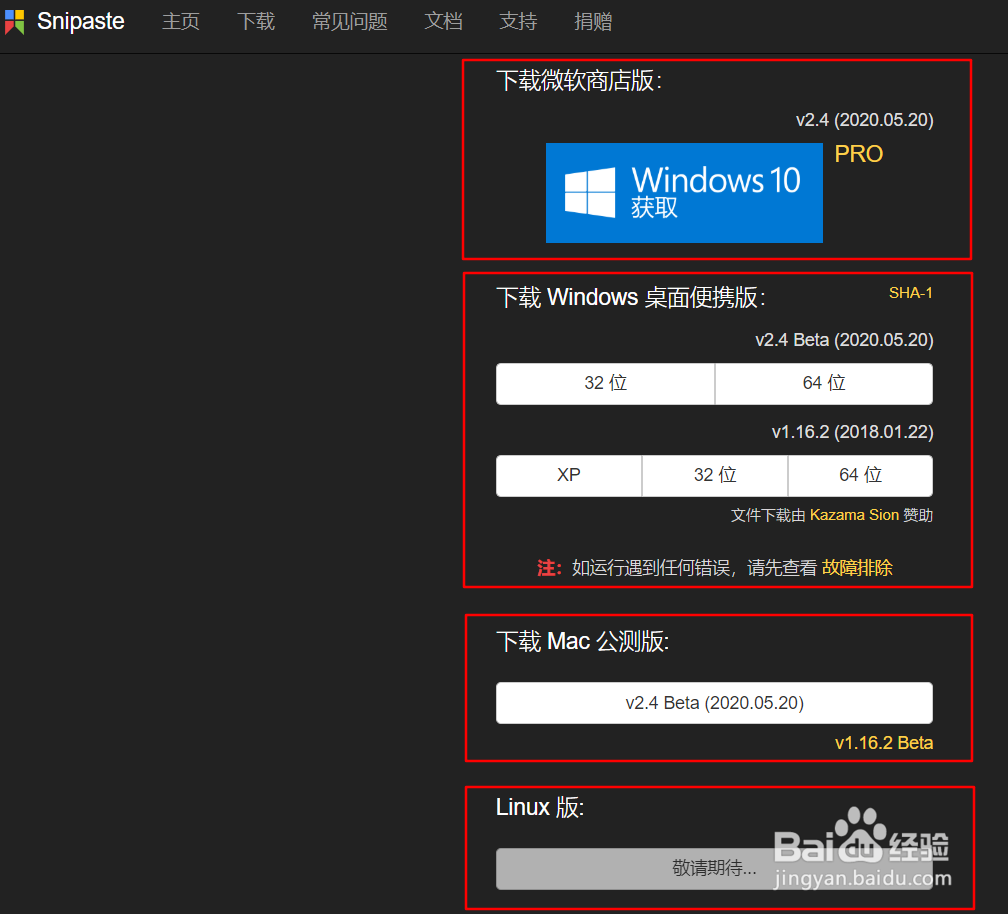

【Windows系统】网站提供了两个版本v2.4 Beta(2020.05.20)和v1.16.2(2018.01.22)供Windows系统用户下载安装:
· v2.4 Beta版本是测试版本,支持32位、64位的Window vista/7/8/10系统;
· v1.16.2是稳定版本,支持32位、64位的Window vista/7/8/10系统,WindowsXP系统。
【注意】大家根据自己电脑操作系统的版本选择下载安装对应版本的软件!~

【苹果Mac系统】网站提供了两个版本v2.4 Beta (2020.05.20)和v1.16.2 Beta供苹果Mac系统用户下载安装。不过这两个都是Beta测试版本。

【Linux系统】网站暂时未提供下载链接,小伙伴们敬请期待!~
Snipaste启动1/1分步阅读下载安装完成后启动软件,会发现桌面上没有反应。大家不要以为是软件还没启动,或者以为是电脑坏掉了哦!~其实并不是,软件已经在运行了,好好的在右下角托盘里呢!~
【注】以下演示以Window10为例
 Snipaste基本设置1/4
Snipaste基本设置1/4看到托盘里的按钮,会忍不住点一下鼠标左键吧?对,点它!这时你会发现,已经开始截图了,不要慌,看下图:中间是截图显示区域,四周有区域大小调制点,左上角会显示当前截图区域的分辨率,下方是标注工具条。
好了,可以按键盘左上解的【Esc】键退出截图,也可以点鼠标右键退出截图,下面继续介绍Snipaste的基本设置。
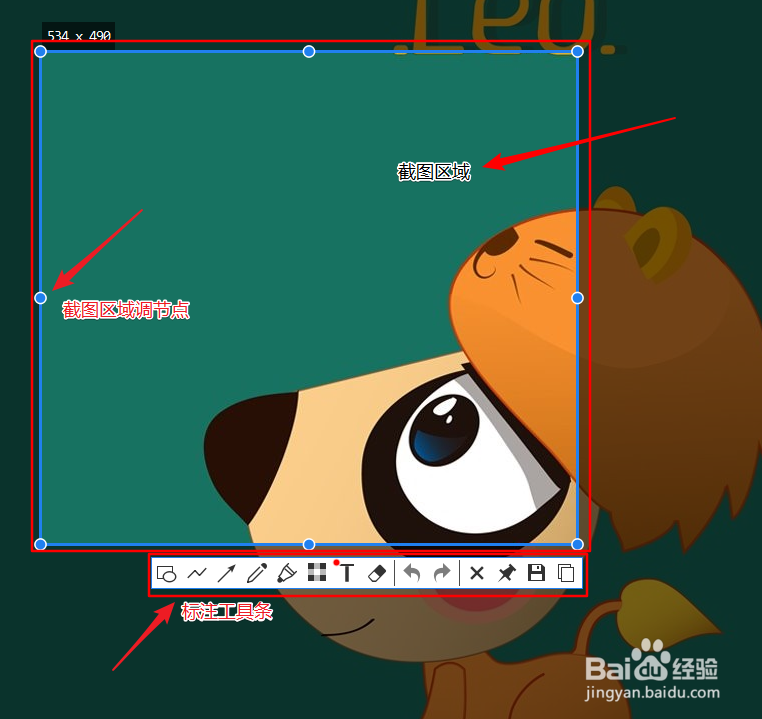 2/4
2/4鼠标右键单击托盘里抽Snipaste图标,会弹出右键菜单,在菜单中选择“首选项”单击鼠标左键,进入Snipaste的设置界面。

 3/4
3/4开机启动,这个根据使用场景及习惯选择是不是要开机启动。比如我就是个截图重度用户,我就把这个给勾上了。当然如果你要是觉得开机启动会占用电脑系统资源,可以不选择。
管理员身份,实际上这个选项就相当于是给这个软件授予系统管理员的权限,以便设置的全局快捷键在具有管理员权限的窗口也能响应。
 4/4
4/4快捷键设置
1- 全局快捷键设置,就是指Snipaste启动时在系统的任何地方都会显示的快捷键组合。默认设置为【F1】截屏,【Ctrl】 +【 F1】截屏并自动复制【F3】贴图等
2- 鼠标操作,这个是指把截图贴在屏幕上后通过鼠标+键盘来操作贴图。默认设置为【鼠标滚轮 或 +/-】操作贴图缩放,【Ctrl】+【鼠标滚轮 或 +/-】调整贴图透明度等。
3- 内置快捷键,就是只能由Snipaste来响应的快捷键组合。

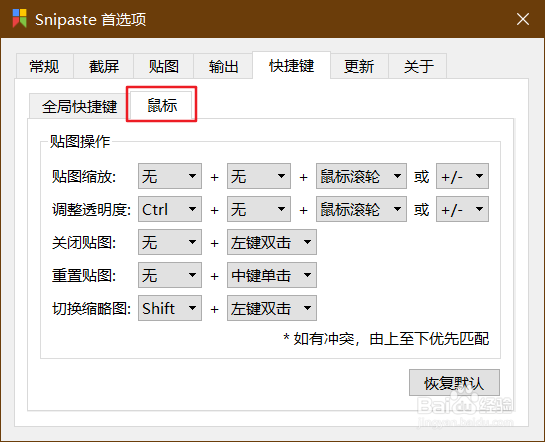
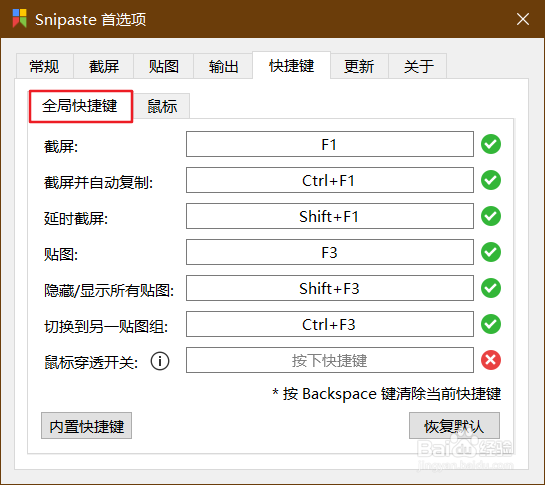 注意事项
注意事项大家根据自己电脑操作系统的版本选择下载安装对应版本的软件!~
Snipaste的高级设置和使用技巧,期待我下次更新哦!~
截图软件截图SNIPASTE版权声明:
1、本文系转载,版权归原作者所有,旨在传递信息,不代表看本站的观点和立场。
2、本站仅提供信息发布平台,不承担相关法律责任。
3、若侵犯您的版权或隐私,请联系本站管理员删除。
4、文章链接:http://www.1haoku.cn/art_1240608.html
 订阅
订阅