怎样用PPT绘制三维球体
来源:网络收集 点击: 时间:2025-02-19【导读】:
怎样用PPT绘制如下图所示的三维球体呢,这里分享操作方法供大家参考。工具/原料morePPT棱台、三维旋转方法/步骤1/9分步阅读 2/9
2/9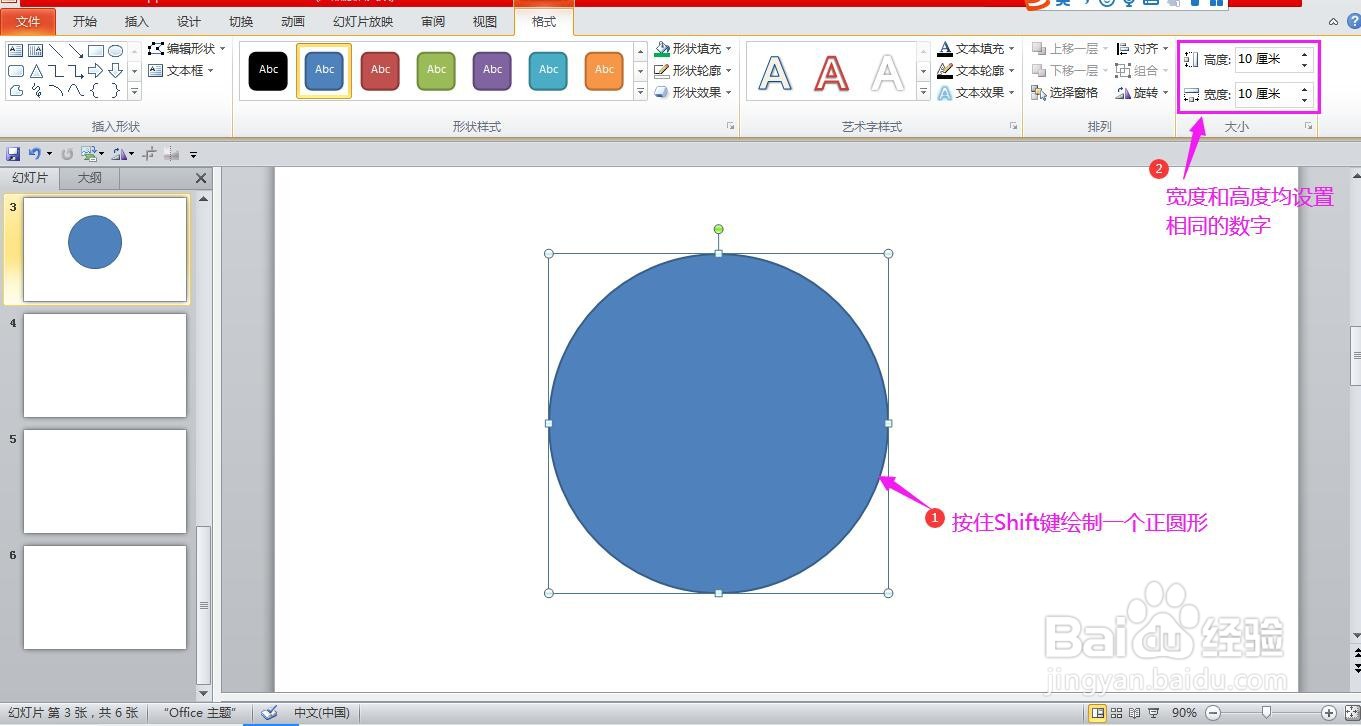 3/9
3/9 4/9
4/9 5/9
5/9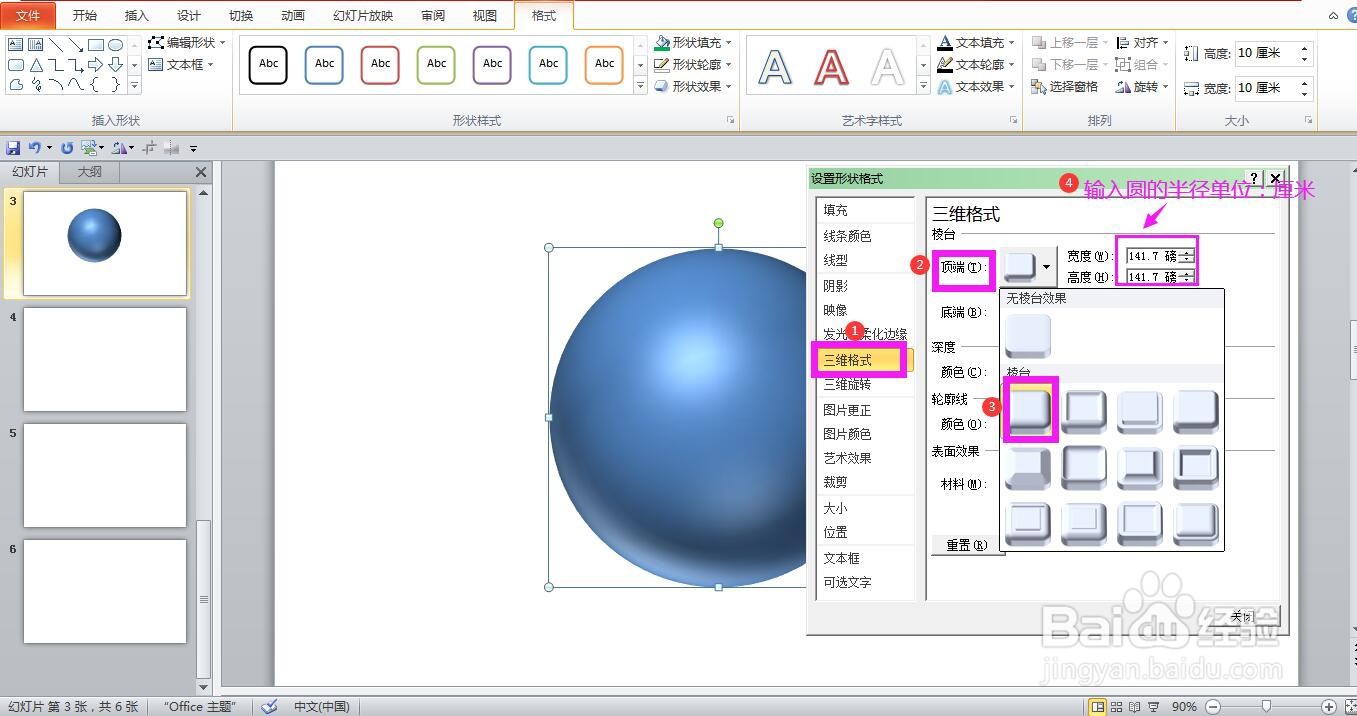 6/9
6/9
 7/9
7/9 8/9
8/9 9/9
9/9 绘制三维球体
绘制三维球体
点击上方菜单栏上的插入,点开形状下拉箭头,选择椭圆形。
 2/9
2/9按住Shift键绘制一个正圆形,在格式菜单下的大小设置区域,将高度和宽度均设置为相同的数字,这里设置为10厘米。
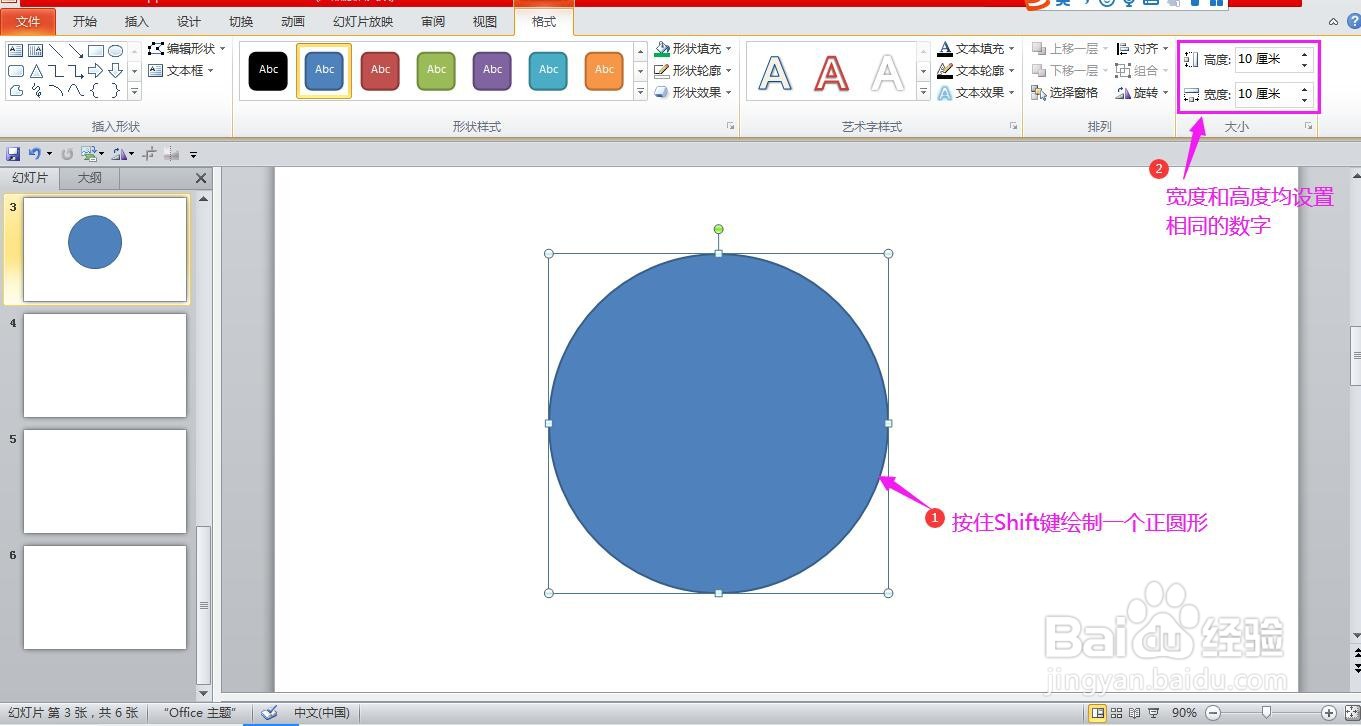 3/9
3/9点开形状轮廓下拉箭头,设置为无轮廓。
 4/9
4/9点击圆形,单击鼠标右键,选择设置形状格式。
 5/9
5/9在弹出的设置形状格式对话框中点蚂海开册娃三维格式选项卡,在棱台下方点开顶端后面的下拉箭头,选择圆形的棱台样式,在后面的宽度和高度空白框内分别输入圆形的半径,例如这里圆形的半径为5厘米,则直接输入5厘米,系统会自动换算为磅值。
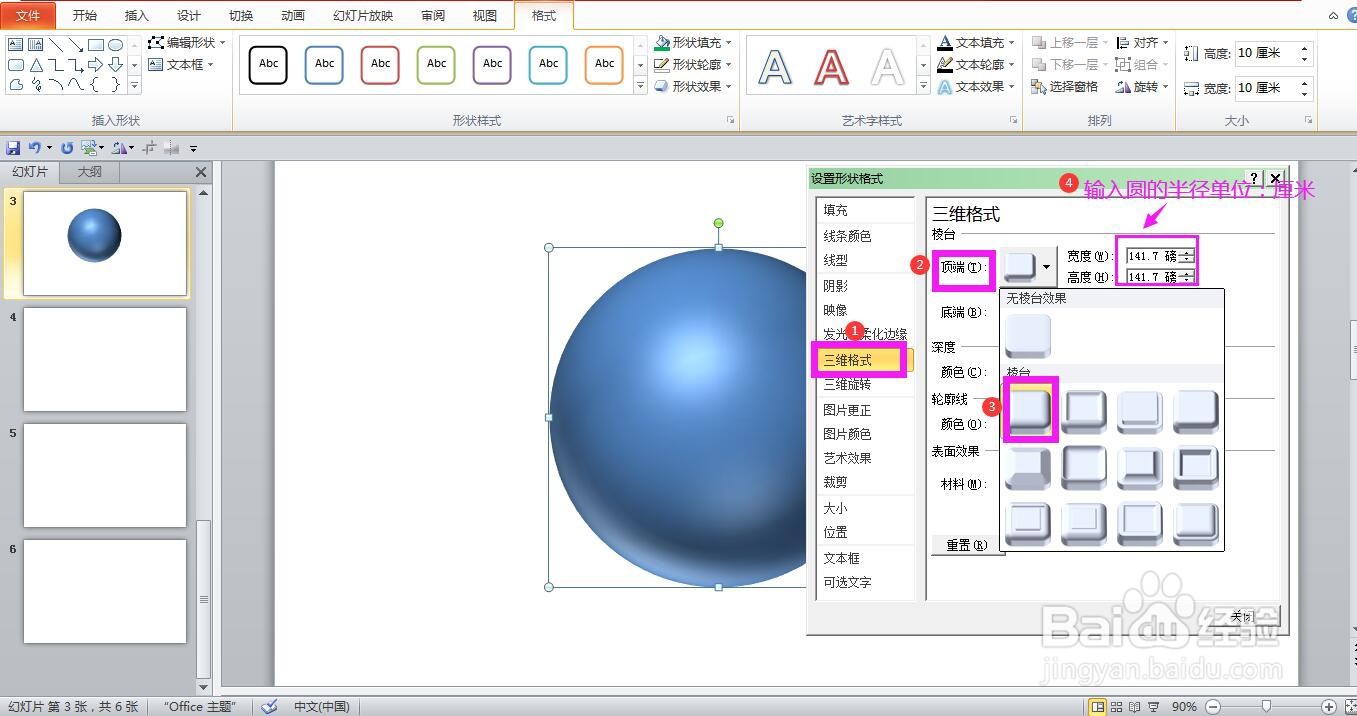 6/9
6/9点开三维旋转选项卡,在旋转下方,将X轴的旋转角度设置为90度,点击关闭对话框,这样左边的球形就设置完成了。

 7/9
7/9同样的方法绘制一个高度和宽度均为10厘米的球形,点开棱台下方底端下拉箭头,选择圆形,同案轿柱样输入圆的半径。
 8/9
8/9然后点开三维旋转选项卡,将X轴的旋转角度设置为90度,关闭对话框,这样右边的球形就设置完成了。
 9/9
9/9将两个半球形移动到一起,单击鼠标右键,选择组合,将两个半球形组合到一起,这样三维球体就设置完成了。
 绘制三维球体
绘制三维球体 版权声明:
1、本文系转载,版权归原作者所有,旨在传递信息,不代表看本站的观点和立场。
2、本站仅提供信息发布平台,不承担相关法律责任。
3、若侵犯您的版权或隐私,请联系本站管理员删除。
4、文章链接:http://www.1haoku.cn/art_1241889.html
 订阅
订阅