CAD双开门(对开门)的动态块怎样制作
来源:网络收集 点击: 时间:2025-02-19【导读】:
前面我们已经学过单开门的动态块怎样制作,现在我们来学习双开门的动态块怎样制作。工具/原料moreCAD2014CAD方法/步骤1/7分步阅读

 2/7
2/7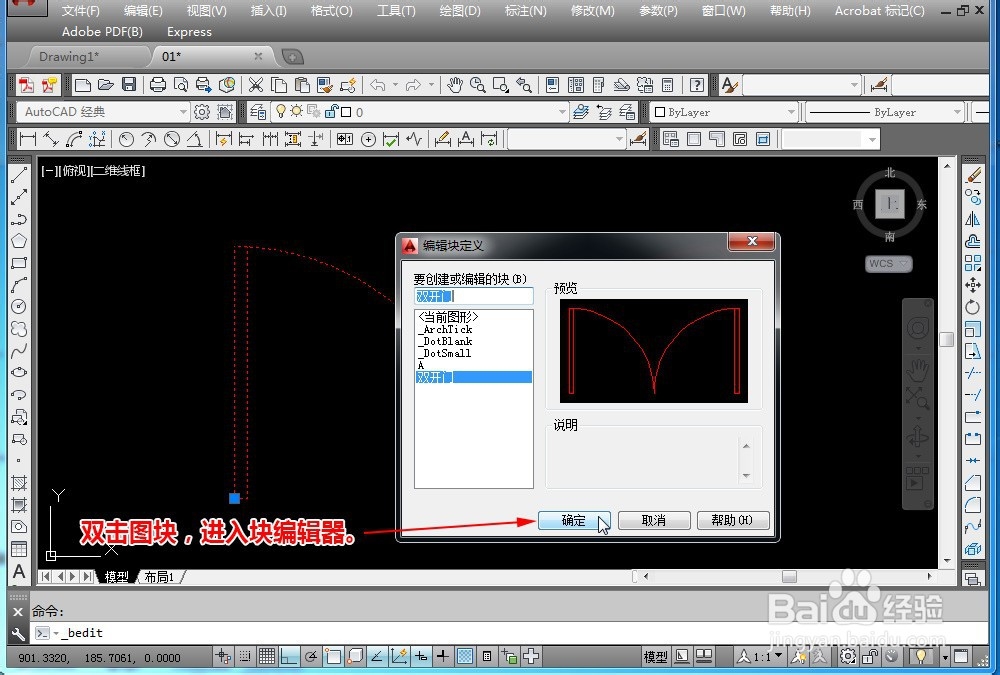

 3/7
3/7
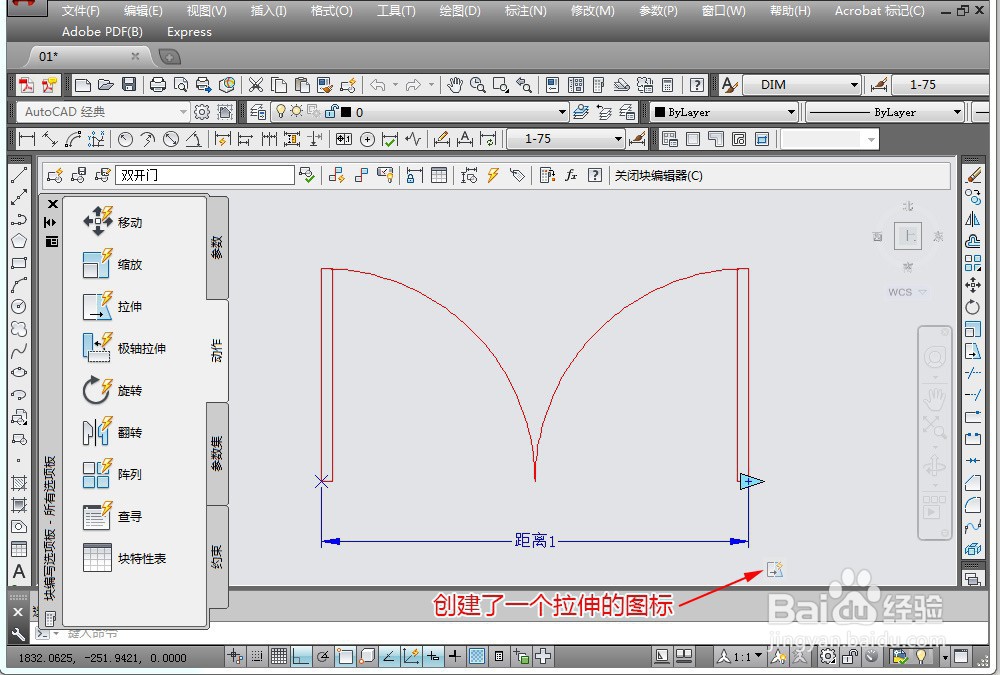 4/7
4/7 5/7
5/7
 6/7
6/7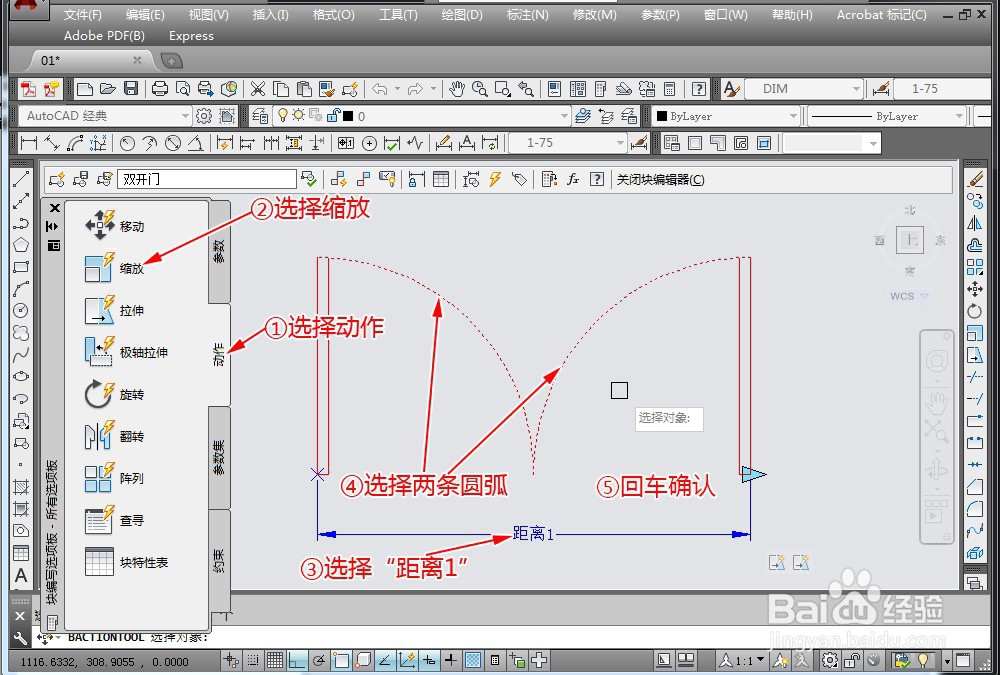
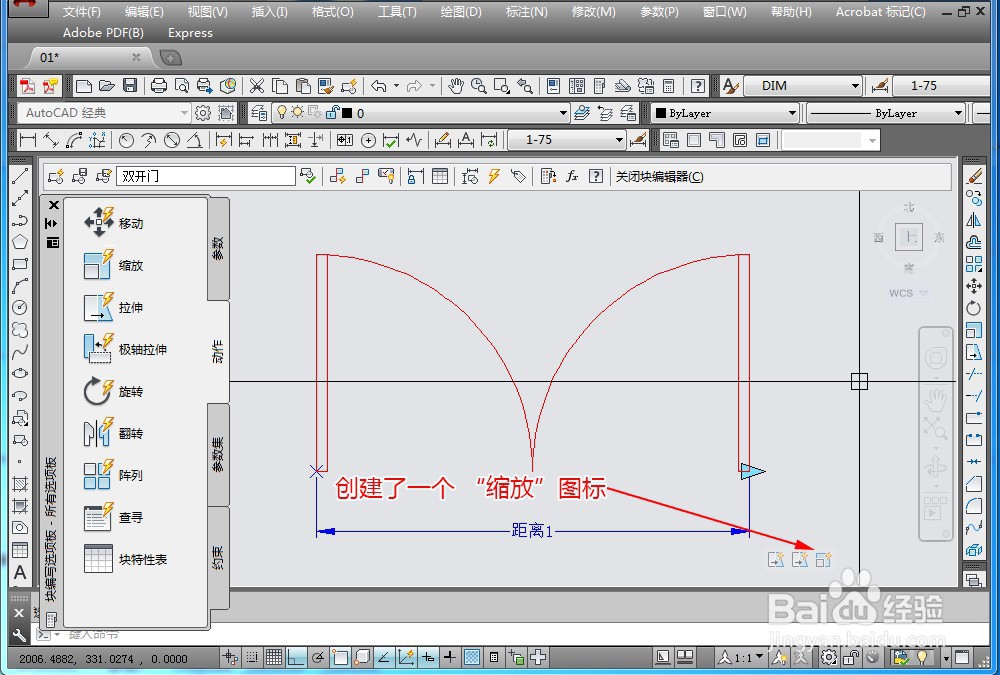 7/7
7/7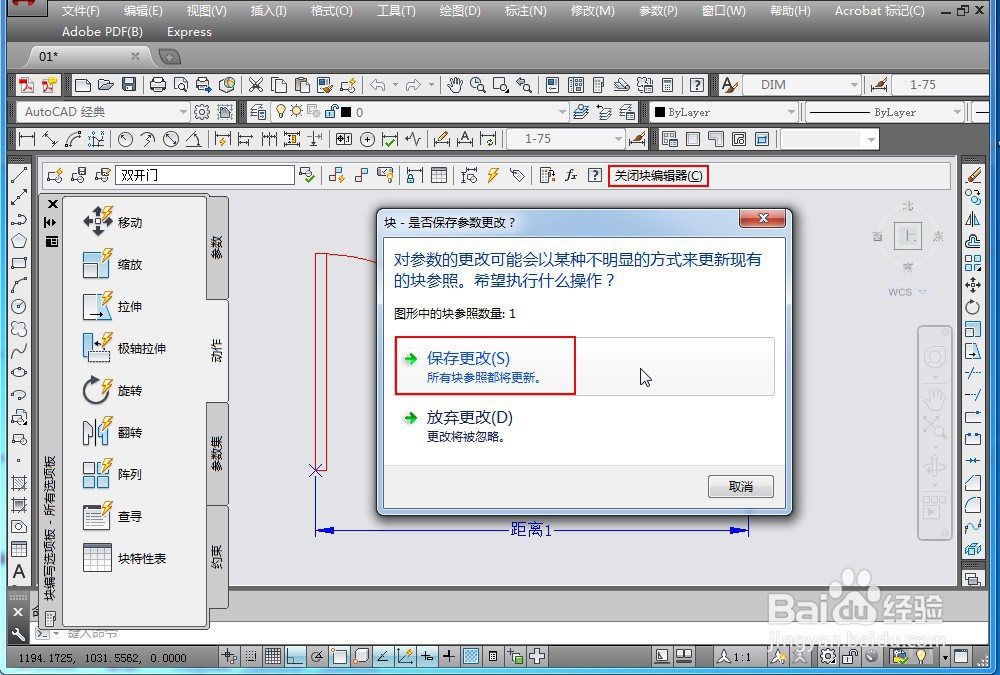
 注意事项
注意事项
打开如图所示的CAD双开门文件,双开门尺寸如图,
快捷键B+回车打开块定义,把双开门图形定义成图块。


 2/7
2/7双击图块,进入块编辑器。
选择“参数”,“线性”,在如图所示的两端点拖动鼠标,标注出“距离1”。选中“距离1”,单击右键,选择“夹点显示”,选择“1”。左边的夹点箭头就会被隐藏了,只看到右边的夹点箭头。
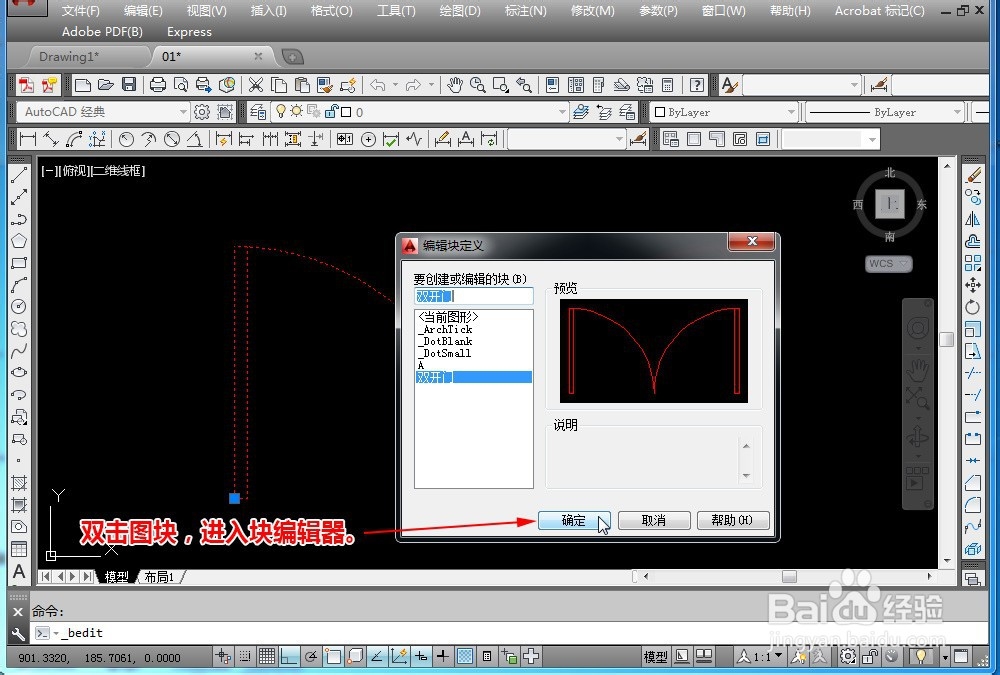

 3/7
3/7选择“动作”,“拉伸”,选择“距离1”,选择如图所示“距离1”右侧端点。拖动创建一个拉伸的虚线框。选择要拉伸的的对象,也就是右边的那个“矩形”,回车确认之后创建了一个“拉伸”的图标。

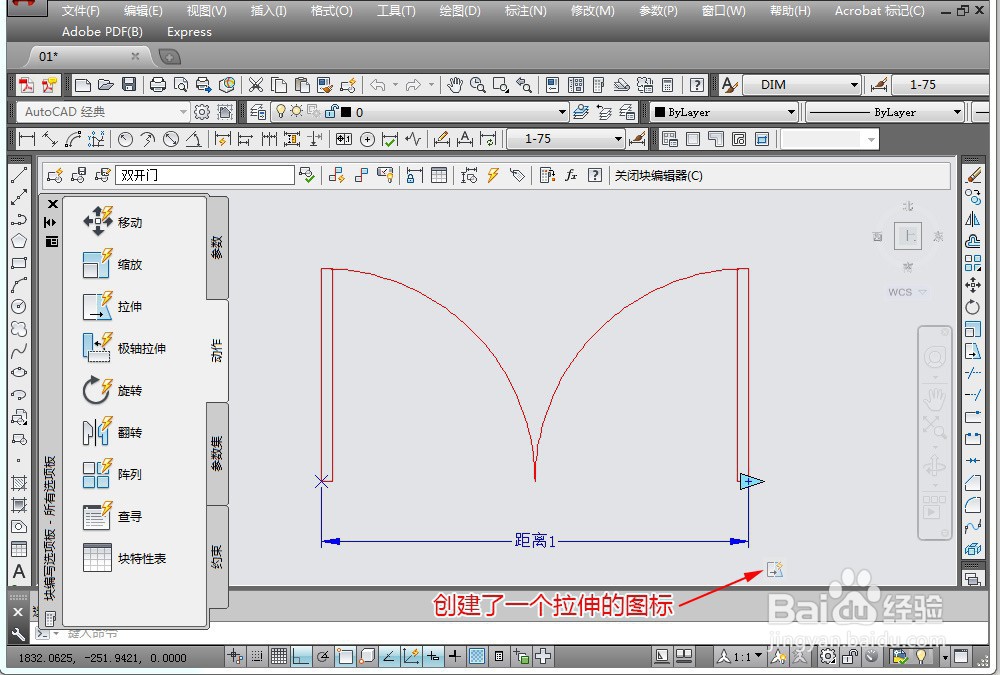 4/7
4/7选择“动作”,“拉伸”,选择“距离1”,选择如图所示“距离1”右侧端点。拖动创建一个拉伸的虚线框。选择要拉伸的的对象,也就是两个“矩形”,回车确认之后创建了第二个“拉伸”的图标。
 5/7
5/7按“Ctrl+1”打开“特性”窗口,选择第二个“拉伸”图标,在“拉伸动作”特性窗口,把距离乘数设置为“0.5”,把角度偏移设置为“90”。

 6/7
6/7选择“动作”,“缩放”,选择“距离1”,选择两个弧形,回车确认之后创建了一个“缩放”的图标。
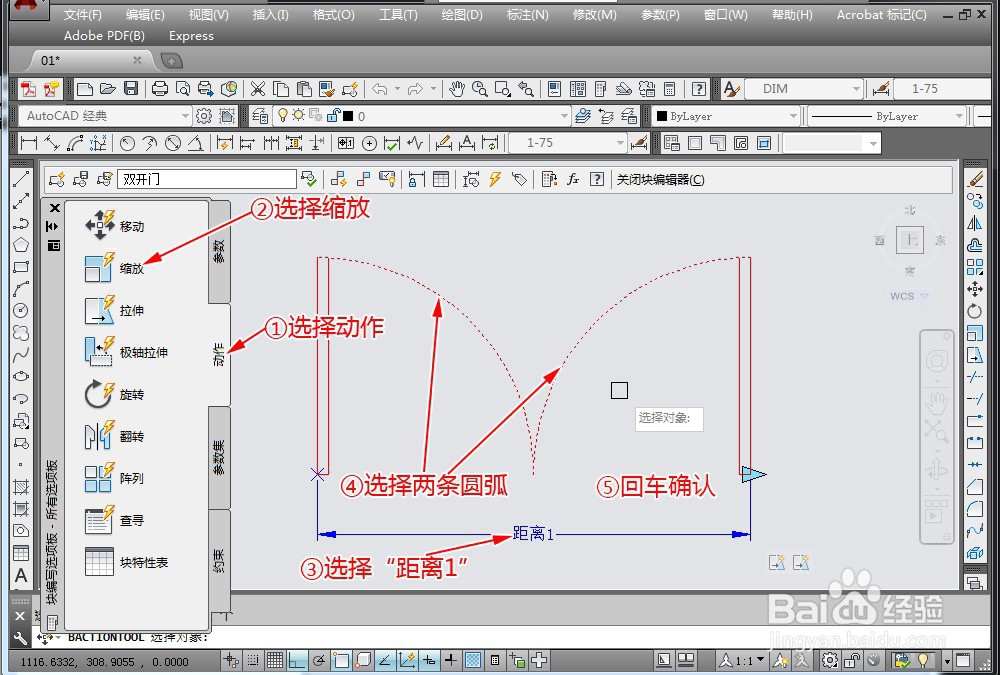
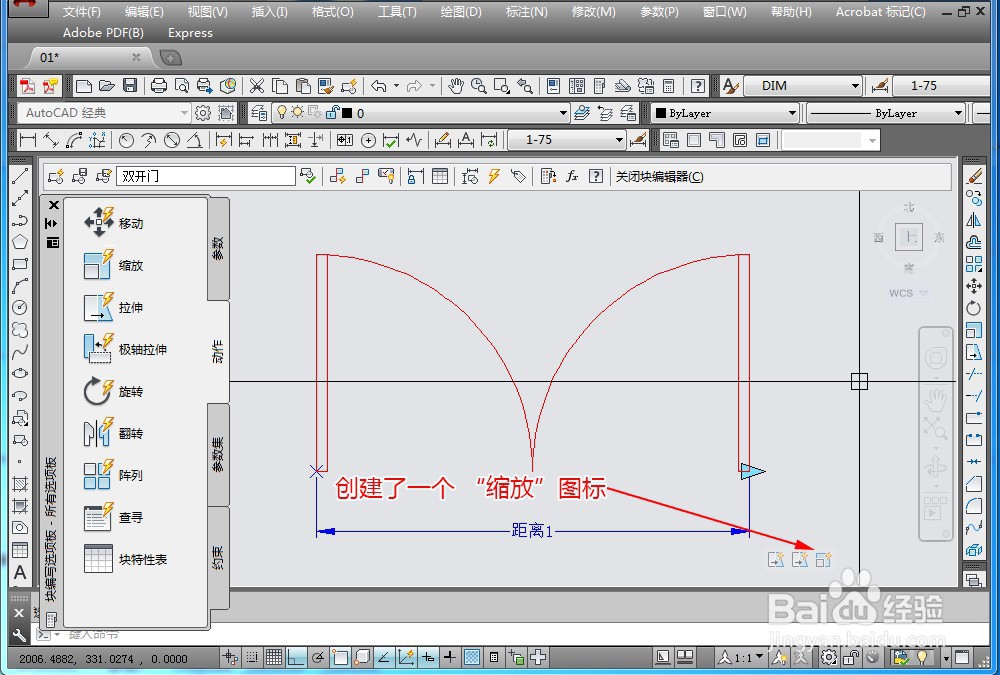 7/7
7/7点“关闭块编辑器”,选择“保存更改”。这样我们就完成了一个动态块门的制作。
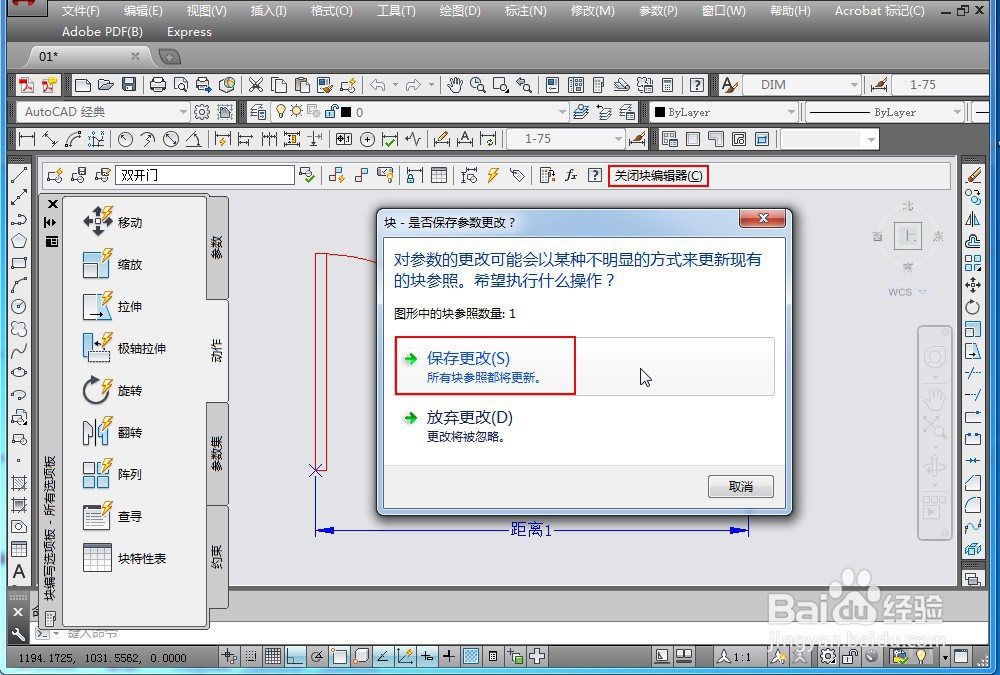
 注意事项
注意事项谢谢您的阅读,希望能给您带来一点收获,麻烦您 “点赞”和“投票”,谢谢!
如果“关注我”,不懂的可以联系我,详细解答。
版权声明:
1、本文系转载,版权归原作者所有,旨在传递信息,不代表看本站的观点和立场。
2、本站仅提供信息发布平台,不承担相关法律责任。
3、若侵犯您的版权或隐私,请联系本站管理员删除。
4、文章链接:http://www.1haoku.cn/art_1243245.html
上一篇:怎样隐藏WPS网盘
下一篇:怎么画哆啦A梦简笔画(儿童简笔画)
 订阅
订阅