如何用PPT批量制作选择题?
来源:网络收集 点击: 时间:2025-02-21新建一个PPT演示文档
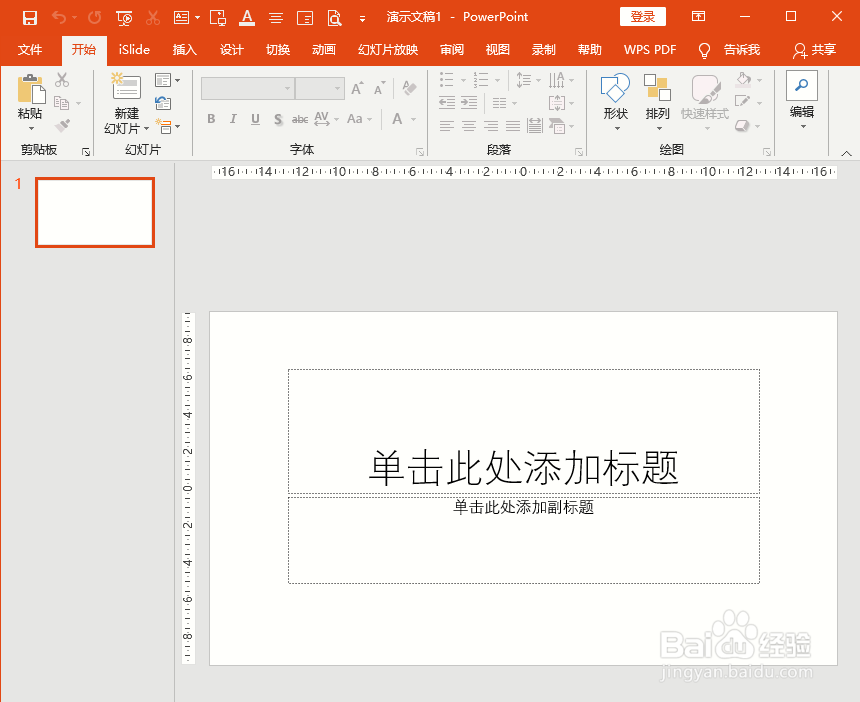 2/9
2/9选择【视图】选项卡点击
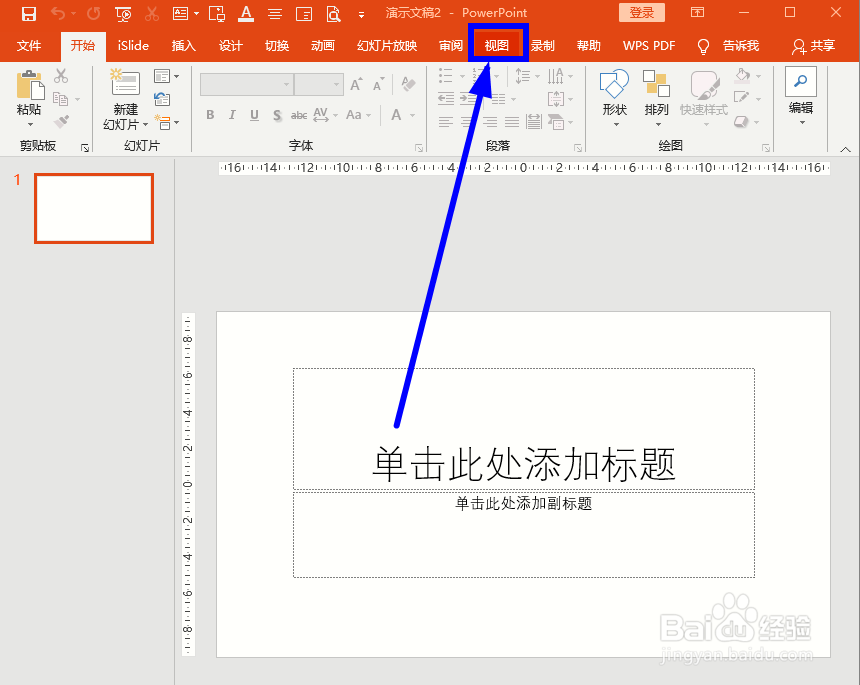 3/9
3/9在【演示文稿视图】选项组中选择【大纲视图】
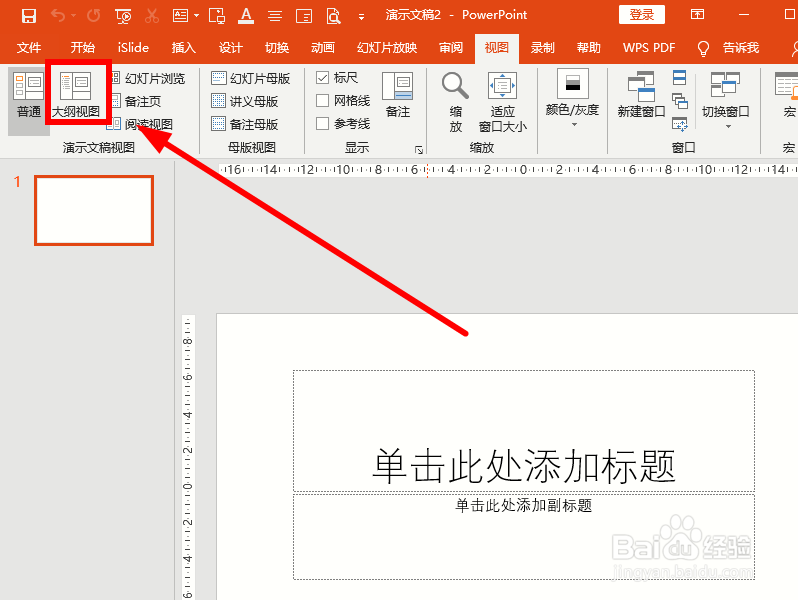 4/9
4/9复制Word中的选择题,粘贴到PPT第一张幻灯片中,这样第一张幻灯片中就有了五个选择题
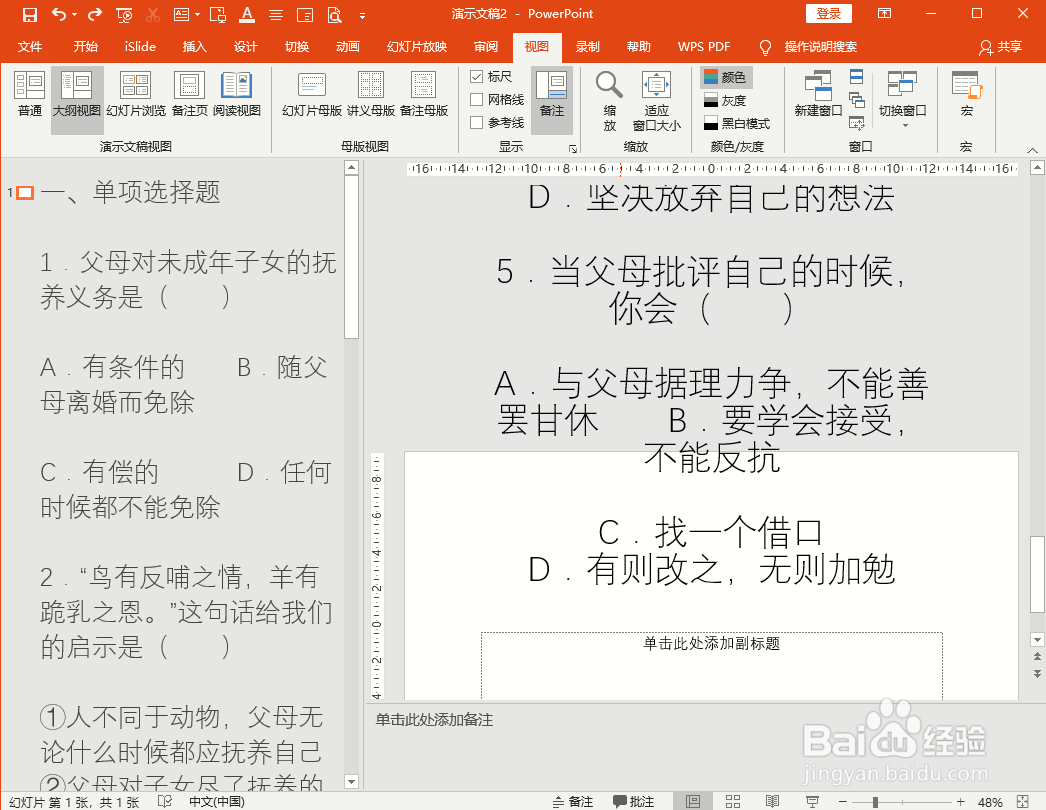 5/9
5/9在每一个选择题后面按下一次回车,可以快速把选择题切分成多个幻灯片
 6/9
6/9选择第一张幻灯片,调整字体大小、颜色,位置等
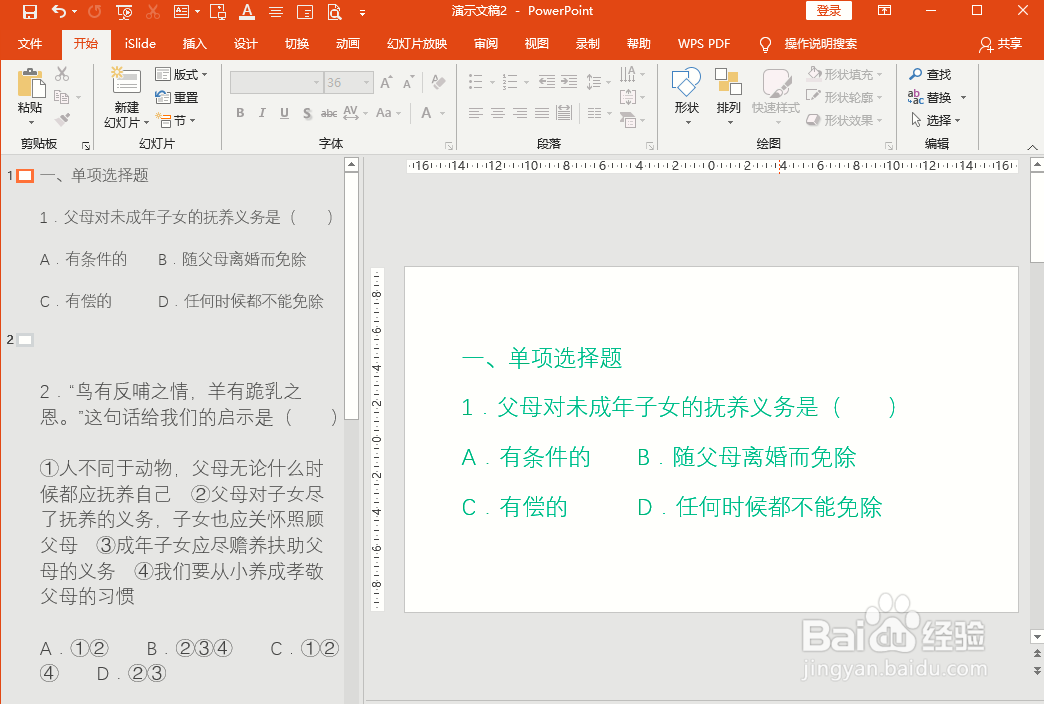 7/9
7/9选中第一张幻灯片的内容,双击【开始】选项卡下的【格式刷】选项
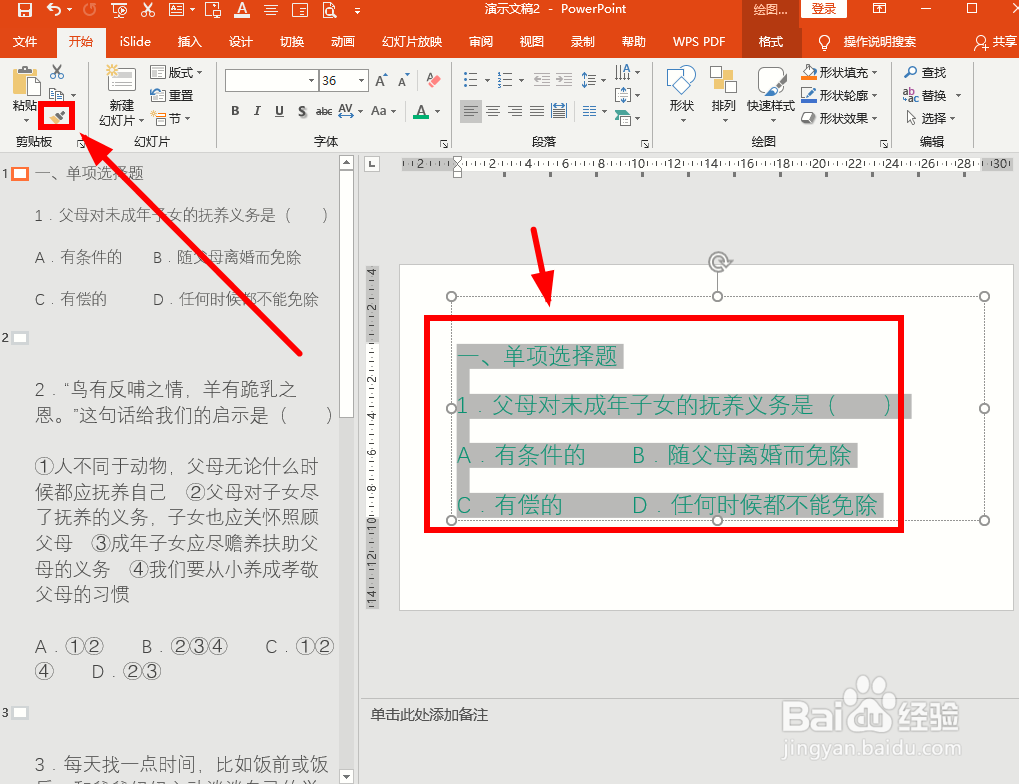 8/9
8/9在第二张幻灯片中,点击文本框,快速把第二张设置成和第一种幻灯片一样的字号、颜色等格式
 9/9
9/9同样的方法把余下的幻灯片设置成同样的格式,现在回到普通视图即可看到设置效果
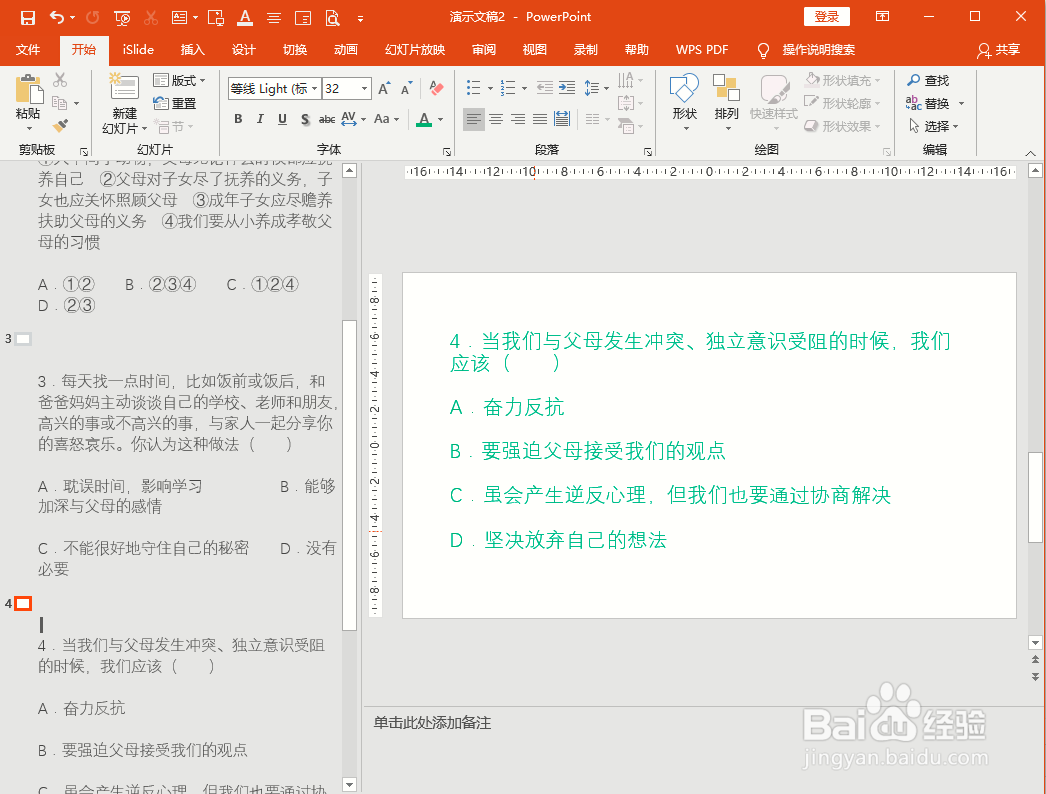
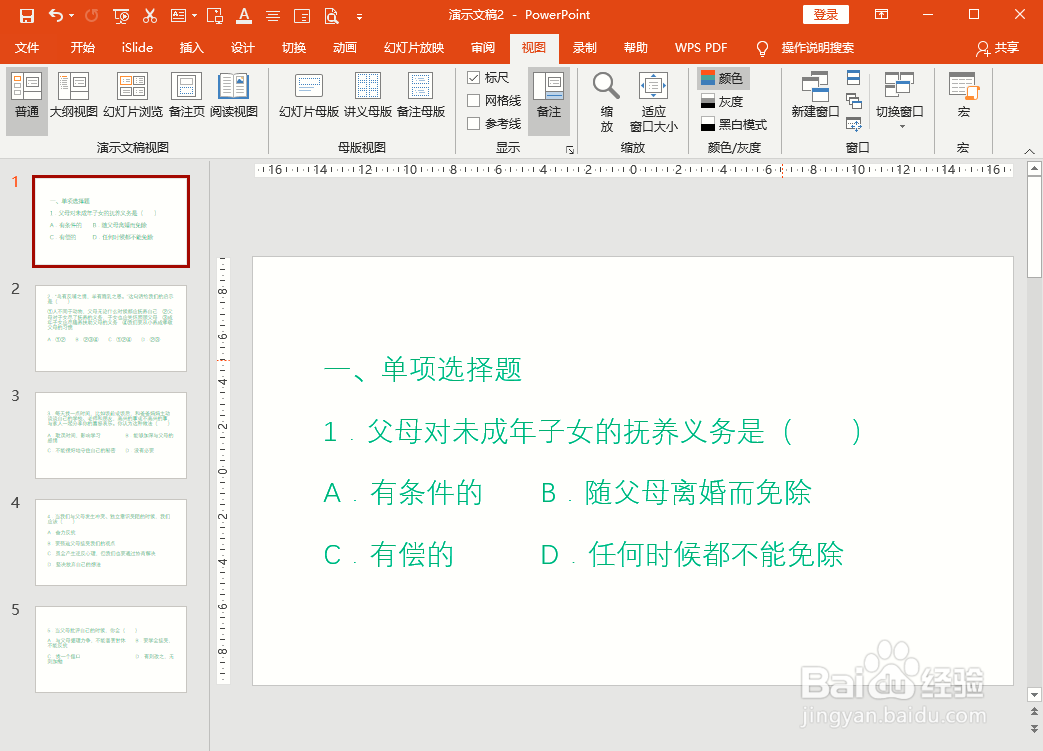 总结:1/1
总结:1/1用PPT批量制作选择题的详细步骤如下:
1、新建一个PPT演示文档
2、选择【视图】选项卡点击
3、在【演示文稿视图】选项组中选择【大纲视图】
4、复制Word中的选择题,粘贴到PPT第一张幻灯片中,这样第一张幻灯片中就有了五个选择题
5、在每一个选择题后面按下一次回车,可以快速把选择题切分成多个幻灯片
6、选择第一张幻灯片,调整字体大小、颜色,位置等
7、选中第一张幻灯片的内容,双击【开始】选项卡下的【格式刷】选项
8、在第二张幻灯片中,点击文本框,快速把第二张设置成和第一种幻灯片一样的字号、颜色等格式
9、同样的方法把余下的幻灯片设置成同样的格式,现在回到普通视图即可看到设置效果
注意事项程序版本不同,操作过程大同小异,本经验仅供参考
如果对某一张幻灯片有特殊要求,可以个别处理
码字不易,支持小编请点个赞
课件幻灯片PPT批量选择题版权声明:
1、本文系转载,版权归原作者所有,旨在传递信息,不代表看本站的观点和立场。
2、本站仅提供信息发布平台,不承担相关法律责任。
3、若侵犯您的版权或隐私,请联系本站管理员删除。
4、文章链接:http://www.1haoku.cn/art_1246288.html
 订阅
订阅