Win系统文件打开方式错误造成图标错误恢复方法
来源:网络收集 点击: 时间:2025-02-24在电脑的运行过程中,有时候需要选择文件的打开方式,但在选择打开方式时,也可能会出现错选。如:
意图打开注册表文件,查看注册表文件的内容,我们右键点击注册表文件图标,在右键菜单中点击打开方式,在你要如何打开这个文件?的对话框中,点击:记事本 - 始终使用此应用打开.reg文件 - 确定;
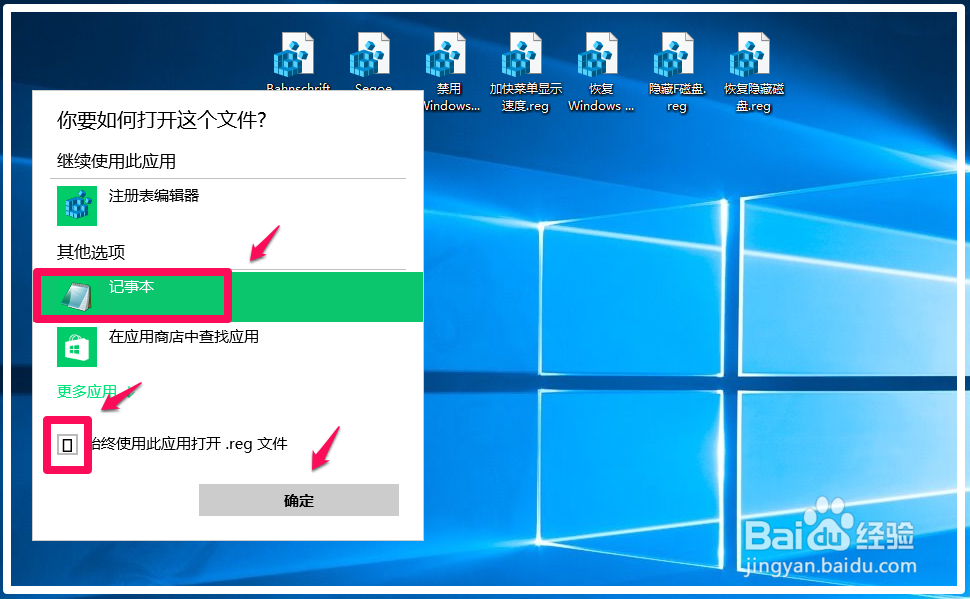 2/12
2/12可以打开记事本查看注册表文件的内容,但我们可以看到,所有的注册表文件图标都变成了记事本的图标。
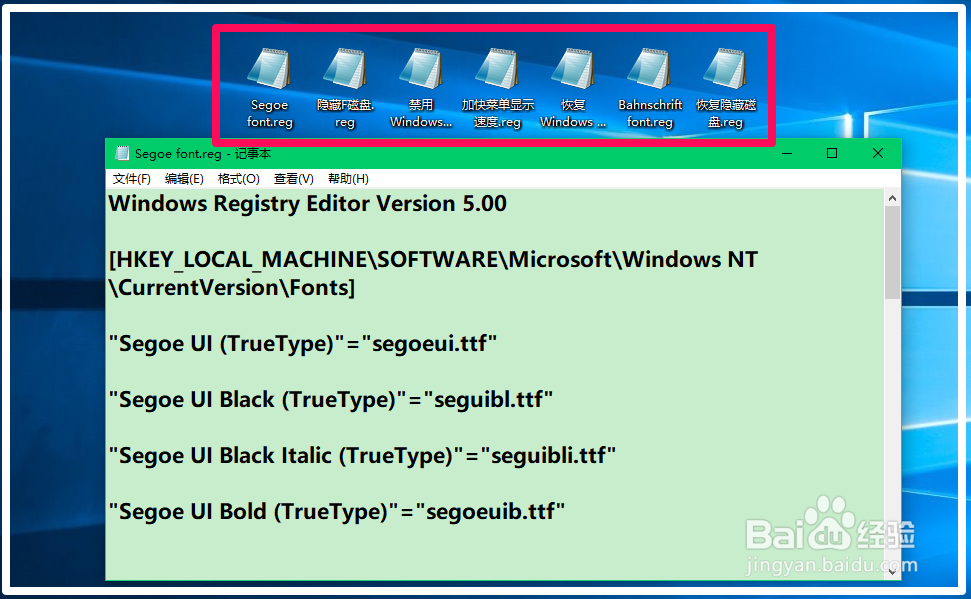 3/12
3/12使用什么方法可以修改.reg的记事本文件图标恢复为注册表文件图标呢?
方法一:在打开方式中将.reg的记事本文件图标恢复为注册表文件图标。
右键点击:.reg记事本文件图标,在右键菜单中点击:打开方式 - 选择其他应用;
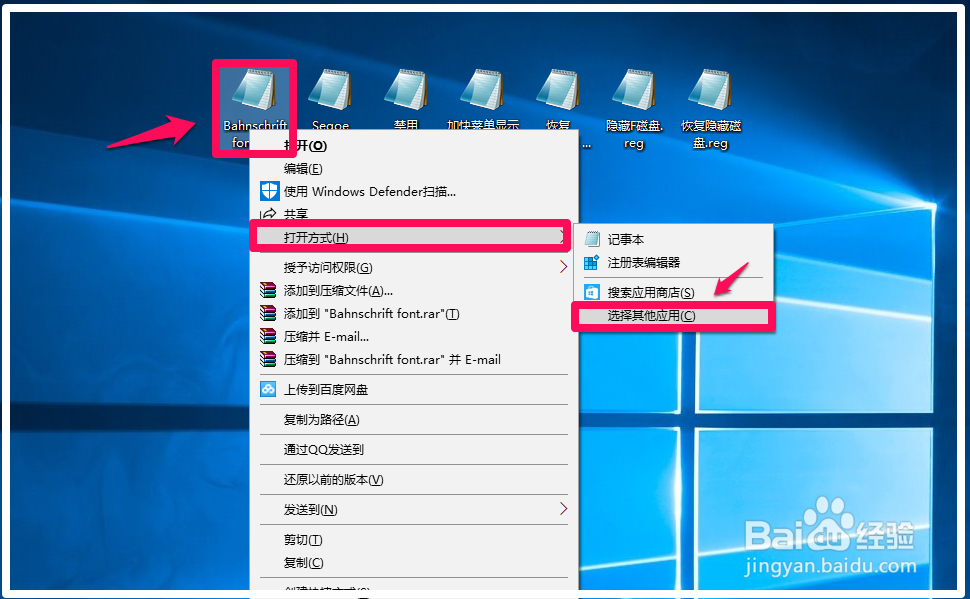 4/12
4/12在你要如何打开这个文件?的对话框中,点击:注册表编辑器- 始终使用此应用打开.reg文件 - 确定;
 5/12
5/12回到系统桌面,我们可以看到原来的.reg记事本文件图标,已经恢复为注册表文件图标。
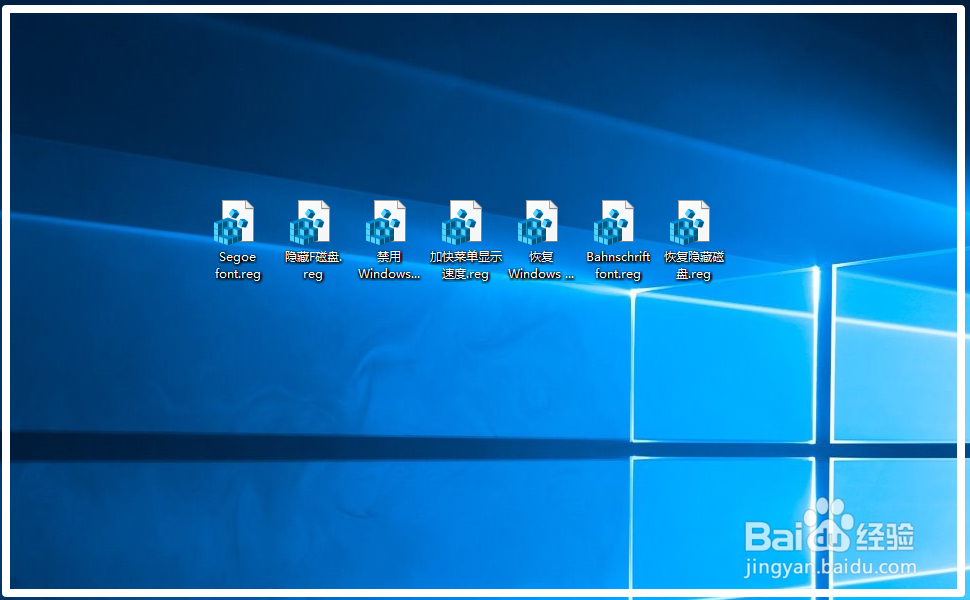 6/12
6/12方法二:在系统的默认应用中将.reg的记事本文件图标恢复为注册表文件图标。
右键点击系统桌面左下角的【开始】,在开始的右键菜单中点击【设置】,打开Windows 设置窗口;
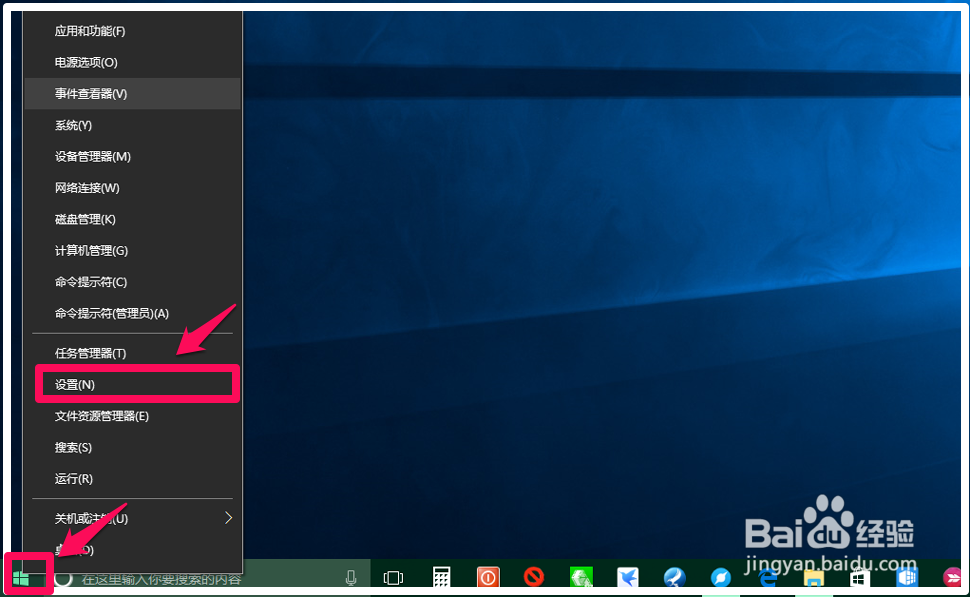 7/12
7/12在Windows 设置窗口中,我们点击:应用(卸载、默认应用、可选功能);
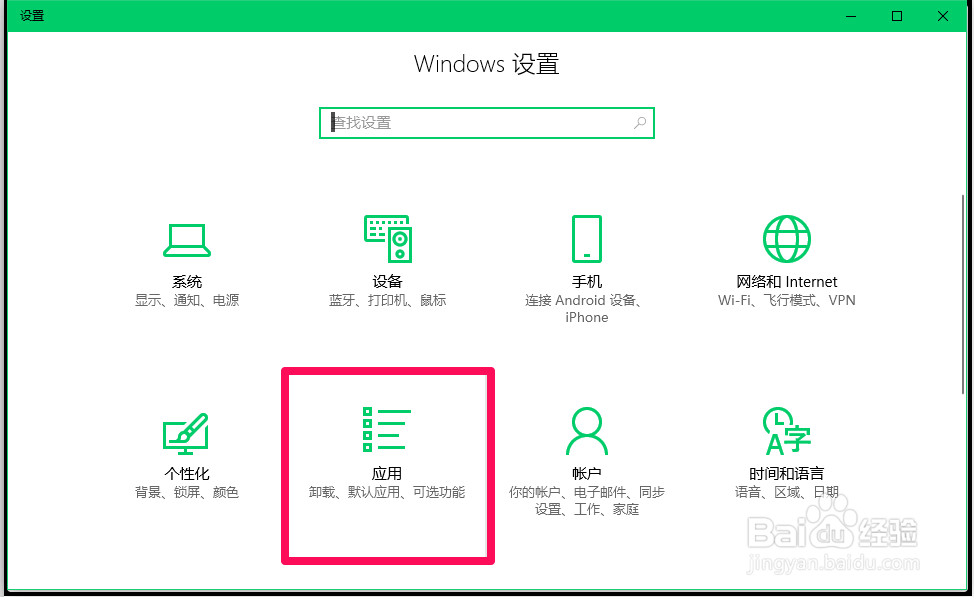 8/12
8/12在应用设置窗口,我们先点击窗口左侧的【默认应用】,在其对应的右侧窗口中找到并点击:选择按文件类型指定的默认应用;
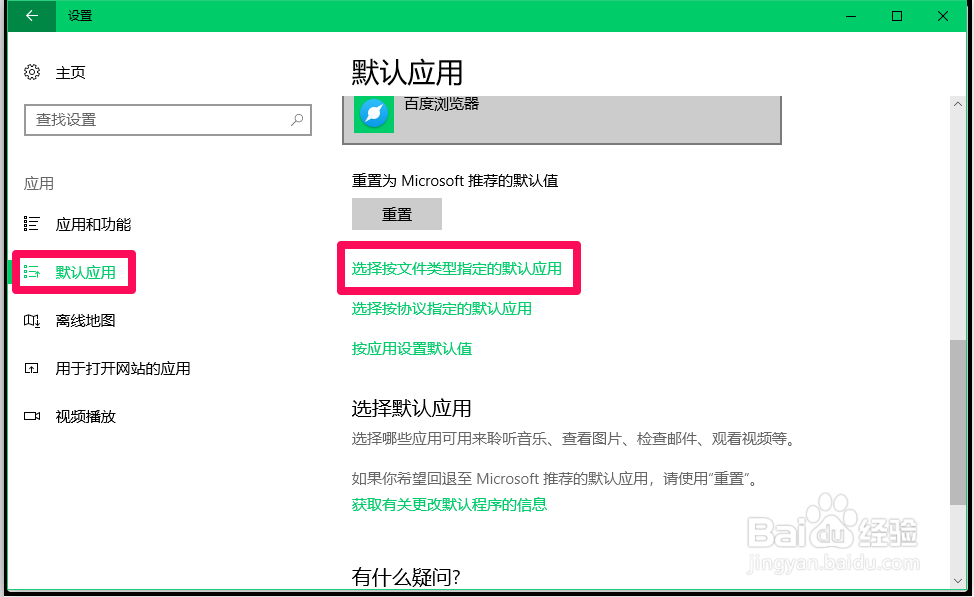 9/12
9/12在打开的选择按文件类型指定的默认应用窗口中,找到并左键点击:.reg注册表项,在下拉菜单中点击:注册表编辑器图标;
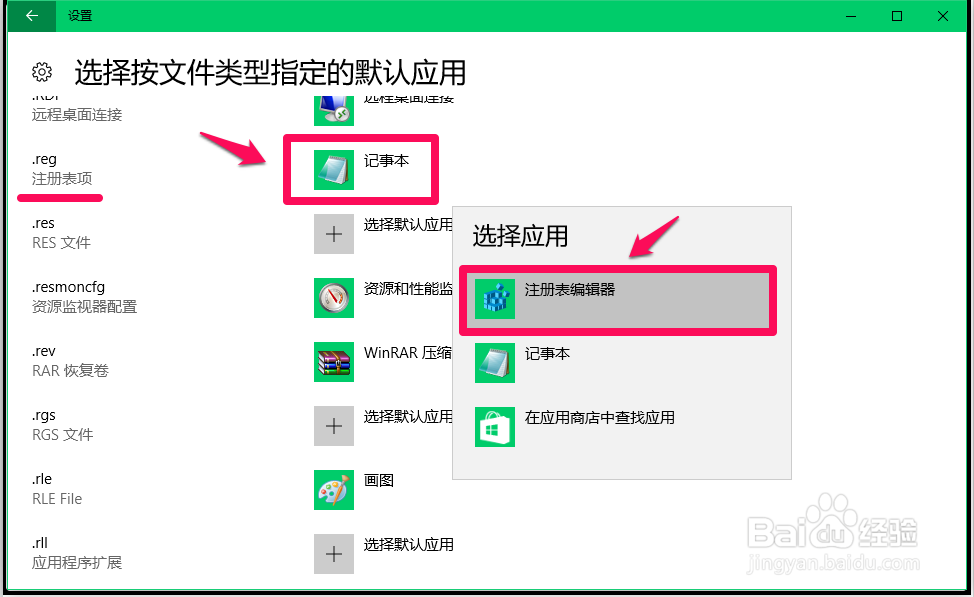 10/12
10/12我们点击注册表编辑器图标以后,可以看到:
.reg注册表项 —— 注册表编辑器图标
退出设置;
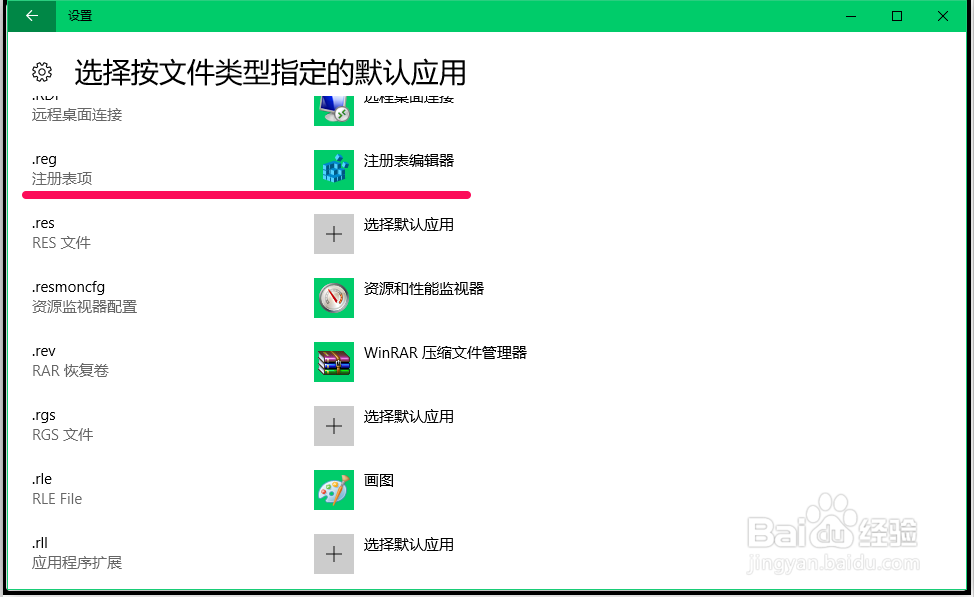 11/12
11/12回到系统桌面,我们可以看到,原来的.reg记事本文件图标已经全部恢复为注册表文件图标。
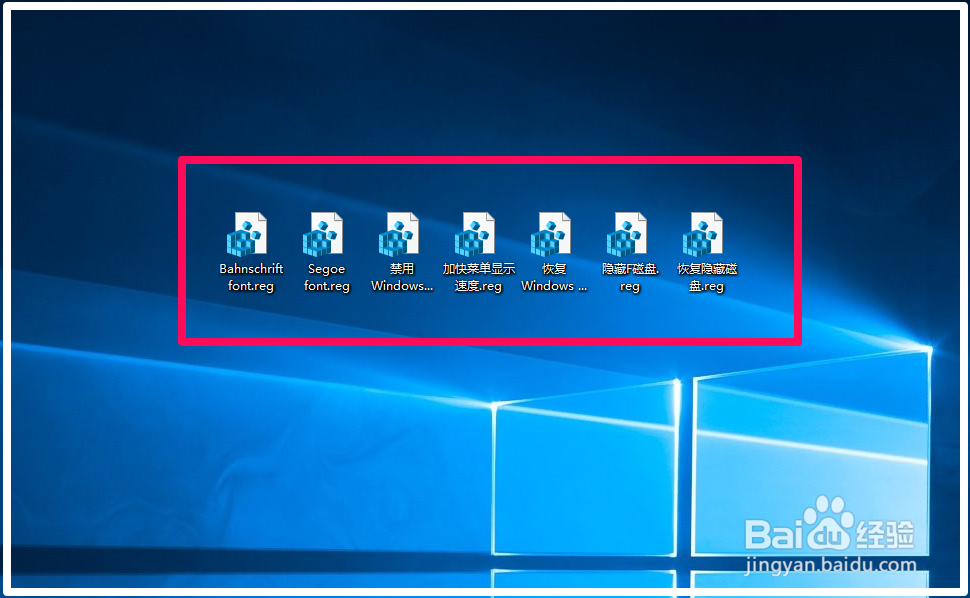 12/12
12/12以上即:Windows系统文件打开方式错误造成图标错误的恢复方法,文章中讲述的是注册表文件图标,其他文件图标如果打开方式错误而造成文件图标错误,也可以使用上述的方法进行恢复。
WINDOWS系统文件打开方式错误造成图标错误恢复方法版权声明:
1、本文系转载,版权归原作者所有,旨在传递信息,不代表看本站的观点和立场。
2、本站仅提供信息发布平台,不承担相关法律责任。
3、若侵犯您的版权或隐私,请联系本站管理员删除。
4、文章链接:http://www.1haoku.cn/art_1248210.html
 订阅
订阅