Excel 2013 中表(table)的创建和使用
来源:网络收集 点击: 时间:2025-03-21打开 Excel 2013,单击空白工作簿,输入(或复制)数据。
 2/3
2/3创建 table表。有三种方法,任选其一:
(a)按 Ctrl + T 组合键;
(b)选中数据区域,在功能区中单击“插入”选项卡,在该选项卡左边的“表格”组中单击“表格”按钮;
(c)选中数据区域,在右下角出现的“快速分析”按钮上单击,再点选“表”选项卡,最后单击该选项卡里的第一个按钮:“表”。
前两种方法都会弹出以下对话框:
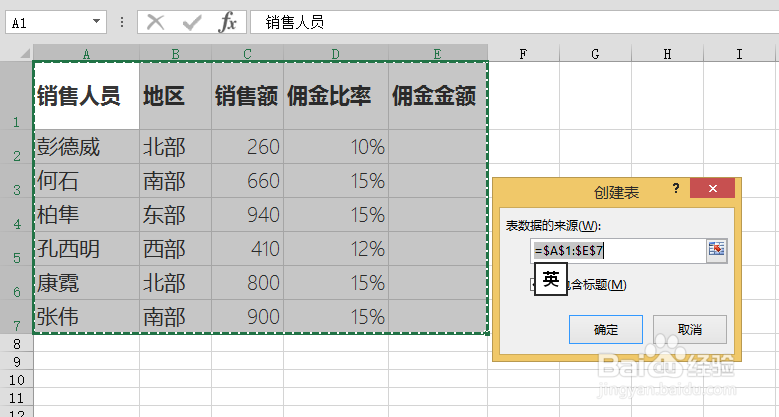 3/3
3/3单击确定,一个 table表就形成了,如下图。
我们看看这个 table表,它有以下不同于普通数据区域的新特性:
(a)自动套用了预定义的格式,而且功能区里出现了“表格工具”新选项卡,可以任意更换其他的样式,更有“数据透视表”、“样式选项”等一系列操作已经待命;
(b)每一列的列表右侧有一个下拉箭头,这个我们很熟悉,就是筛选啦;不过,点开之后,竟然还有排序功能,是筛选和排序的组合体;
(c)在 table表的右下角,有个三角下拉块,我们单击下拉、右拉,当前 table表就会自动增加行和列,而且新增的行和列保持格式一致。
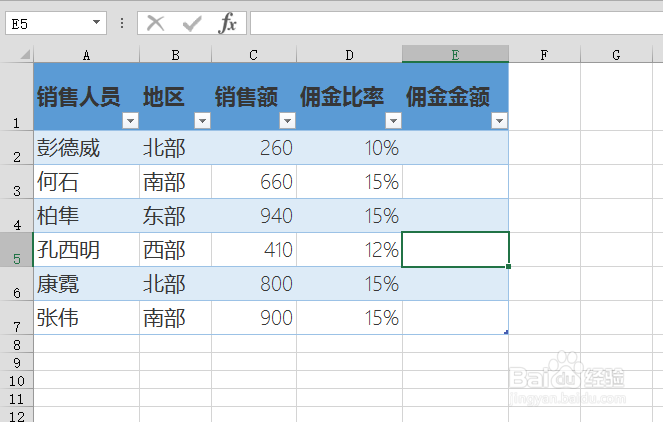 探索 table表1/4
探索 table表1/4结构化引用。建立了 table表,它的所有元素都有自己的名称了。比如,我们要计算“彭德威”的“佣金金额”,可以在 E2 单元格输入:
=*
而不用像以前一样,使用“C2*D2”这样的引用方式了。
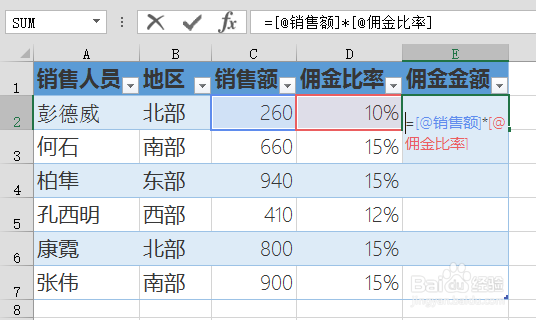 2/4
2/4可以结构化引用的元素还有很多,如下:
#All:整个表格,包括列标题、数据和汇总(如果有)。
#Data:仅数据行。
#Headers:仅标题行。
#Totals:仅汇总行。如果此行不存在,它将返回 Null。
#This Row或者@或者@:仅与公式位于同一行的单元格。
其中的“汇总行”,可以通过“表格工具-设计”选项卡-“表格样式”组中,选中“汇总行”添加。
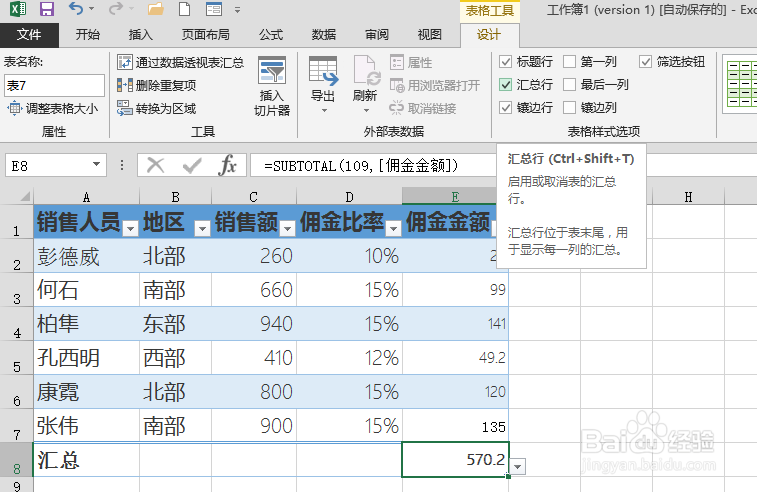 3/4
3/4flash填充。步骤 1 中,我们输入结构化引用公式并回车,会发现 E3:E7中自动用相同的公式完成了计算。而且右边出现了一个带“闪电”标志的按钮,告诉我们,这活是它干的。
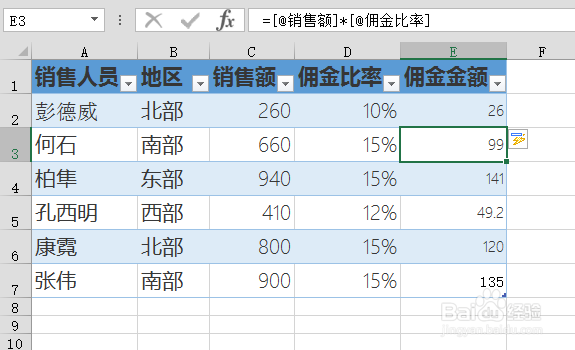 4/4
4/4在区域和表格之间进行转换。如果探索了一番,还是喜欢原来的数据区域模式,那就切换回去吧。
“表格工具-设计”选项卡-“工具组”组-“转换为区域”。
excel版权声明:
1、本文系转载,版权归原作者所有,旨在传递信息,不代表看本站的观点和立场。
2、本站仅提供信息发布平台,不承担相关法律责任。
3、若侵犯您的版权或隐私,请联系本站管理员删除。
4、文章链接:http://www.1haoku.cn/art_1249252.html
 订阅
订阅