ESXi 6.7中通过本地磁盘添加datastore
来源:网络收集 点击: 时间:2024-02-23在虚拟机关机的状态下,点击“编辑虚拟机设置”;
在“虚拟机设置”界面中,选择“添加”;
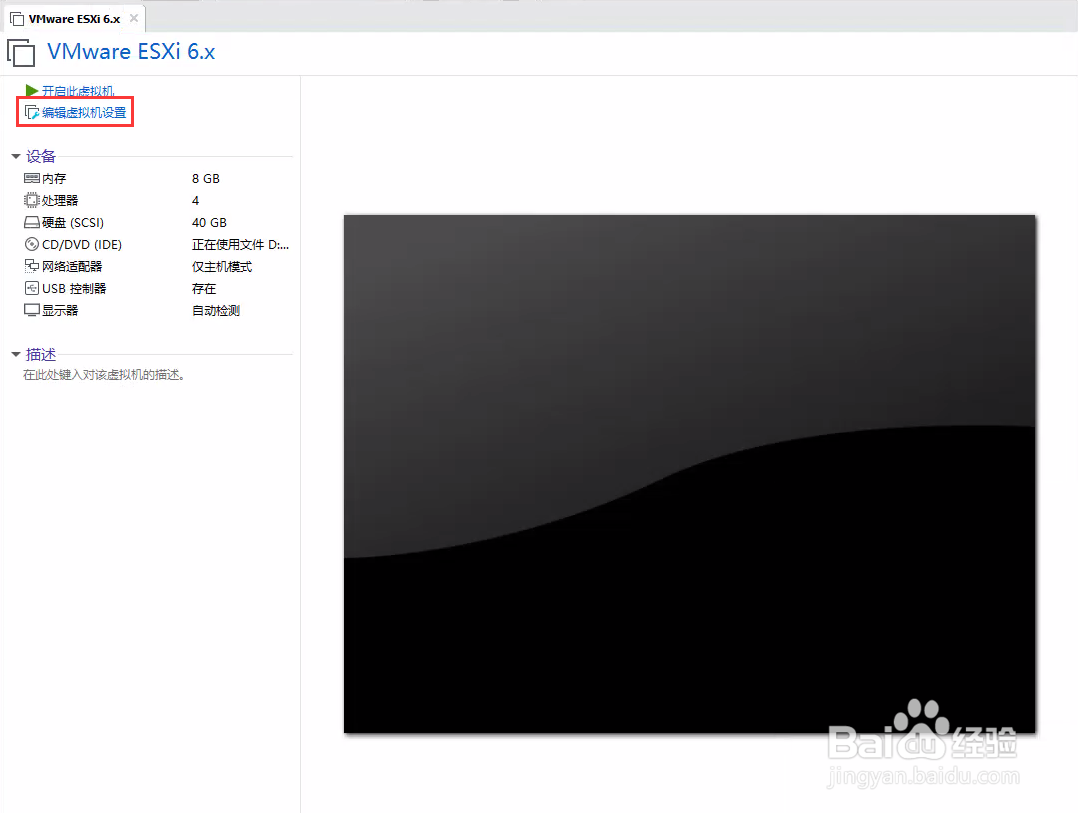
 2/14
2/14在“添加硬件向导”- “硬件类型”中选择“硬盘”,点击“下一步(N)”;
在“虚拟磁盘类型”中选择“SCSI(S)(推荐)”,点击“下一步(N)”;
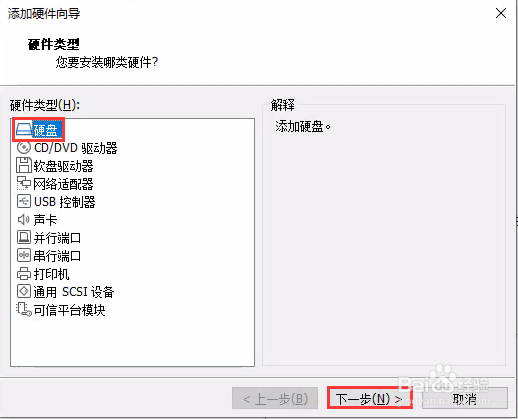
 3/14
3/14在“磁盘”选项中,选择“创建新虚拟磁盘(V)”,点击“下一步(N)”;
在“最大磁盘大小(GB)(S)”中输入需要的大小,并选择“将虚拟磁盘存储为单个文件(O)”,点击“下一步(N)”;

 4/14
4/14在“磁盘文件(F)”界面中,使用默认设置,点击“完成”;
在“虚拟机设置”界面中,可以看到新添加的硬盘信息;
重复步骤2-4,完成另一块硬盘的添加,点击“确定”;
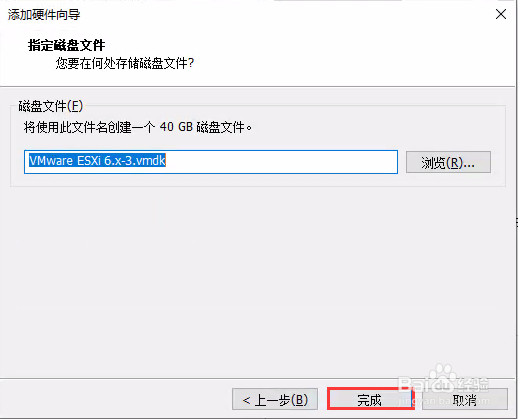

 5/14
5/14在虚拟机的窗口中可以看到新添加的硬件信息;
点击“开启此虚拟机”,启动虚拟机;

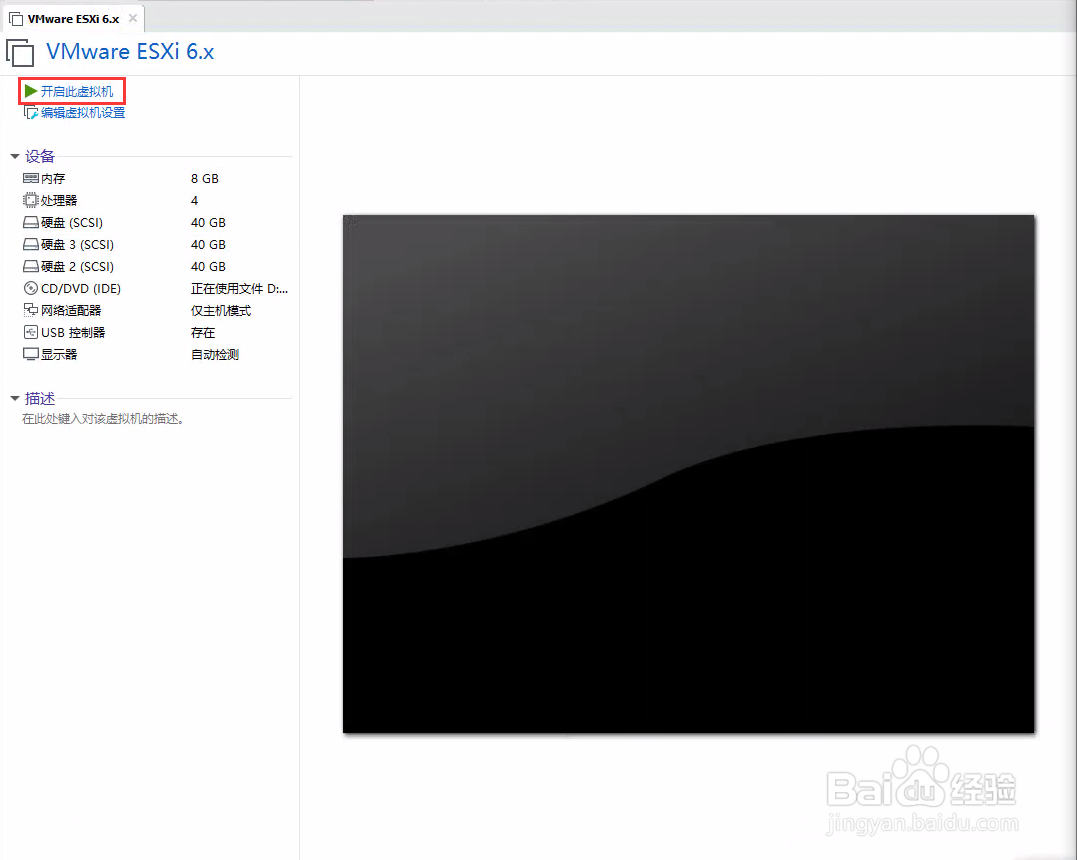 6/14
6/14等待虚拟机的启动过程完成,在最终界面上可以看到ESXi 6.7的管理地址;
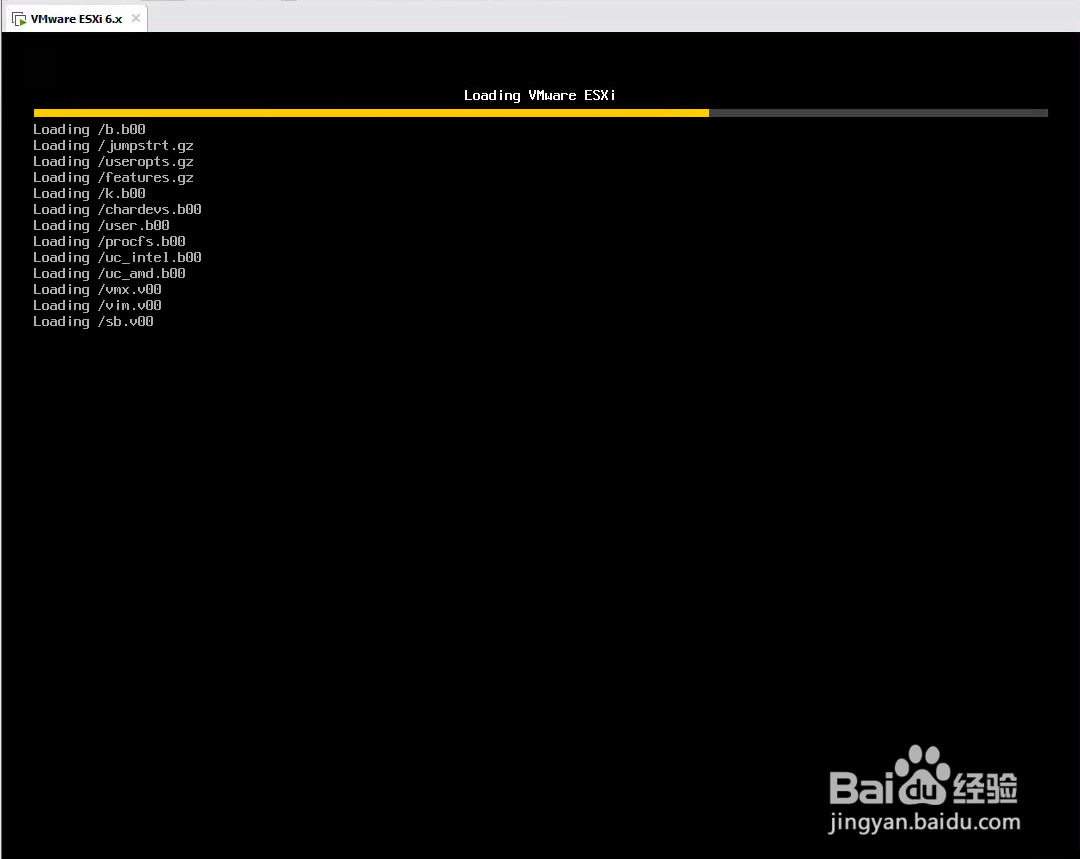
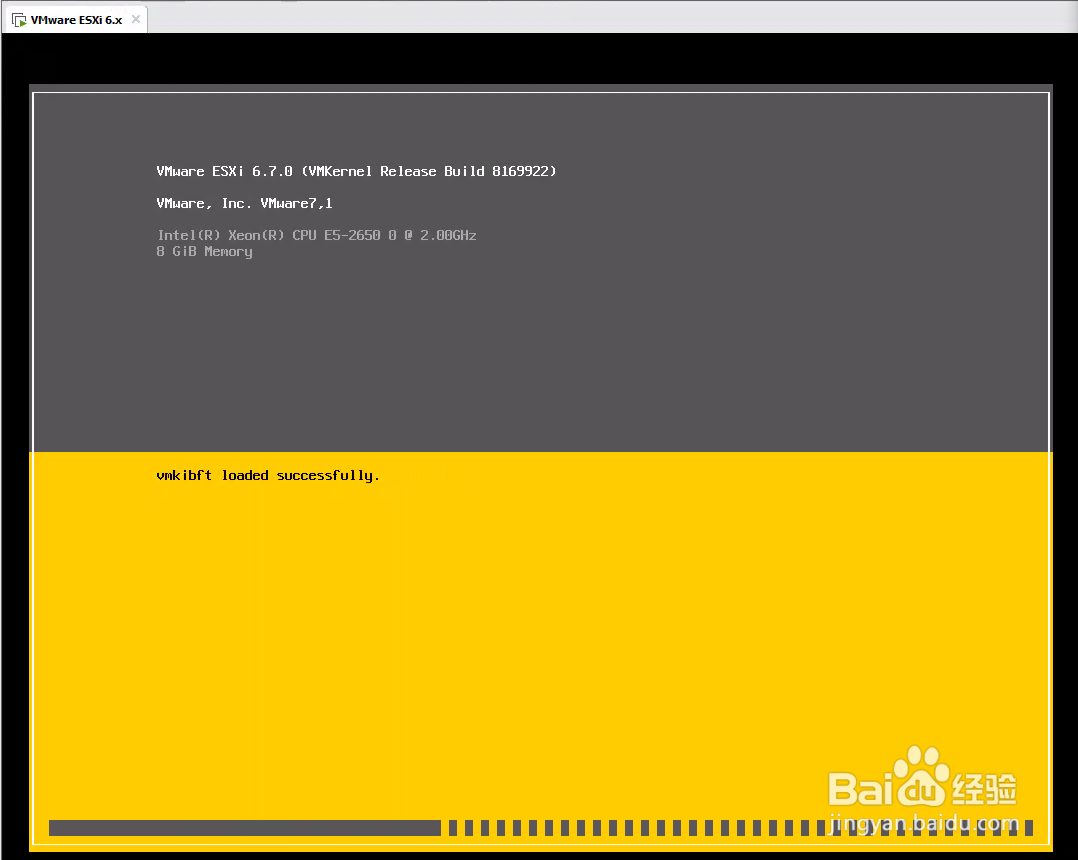
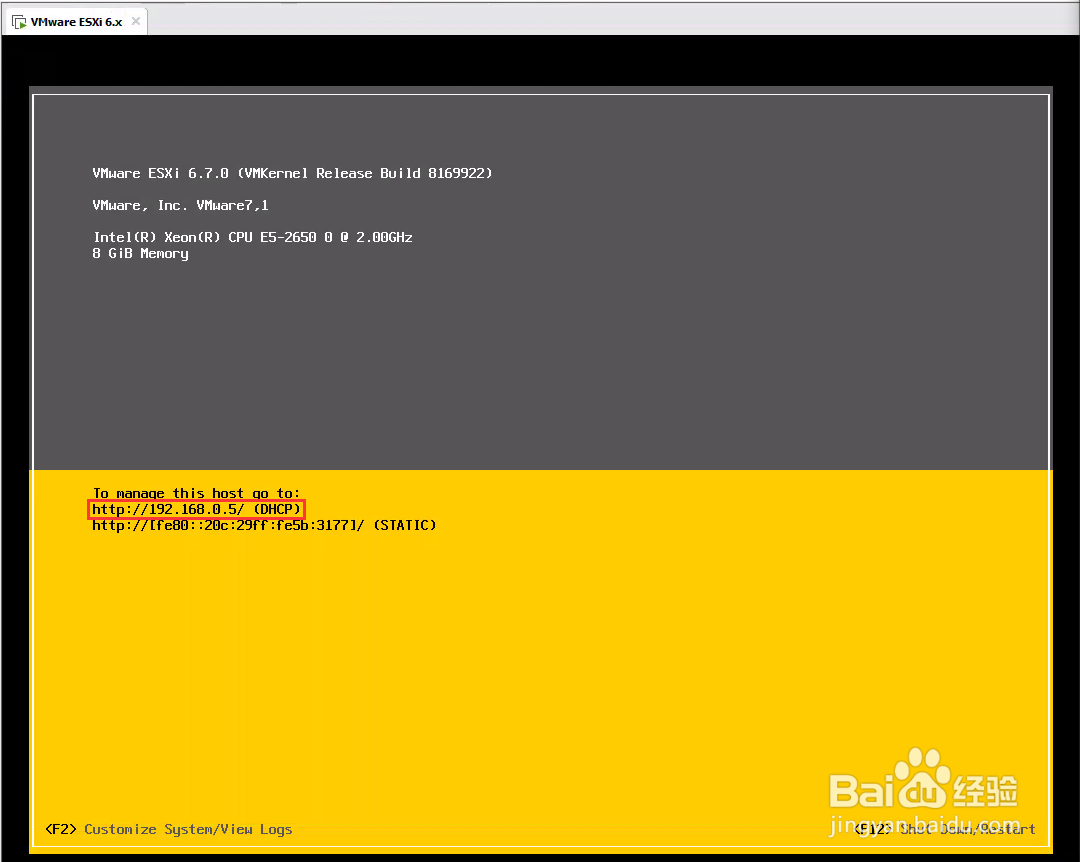 7/14
7/14打开浏览器,在地址栏中输入ESXi 6.7的管理地址,并输入用户名、密码信息,点击“登录”,进入管理界面;
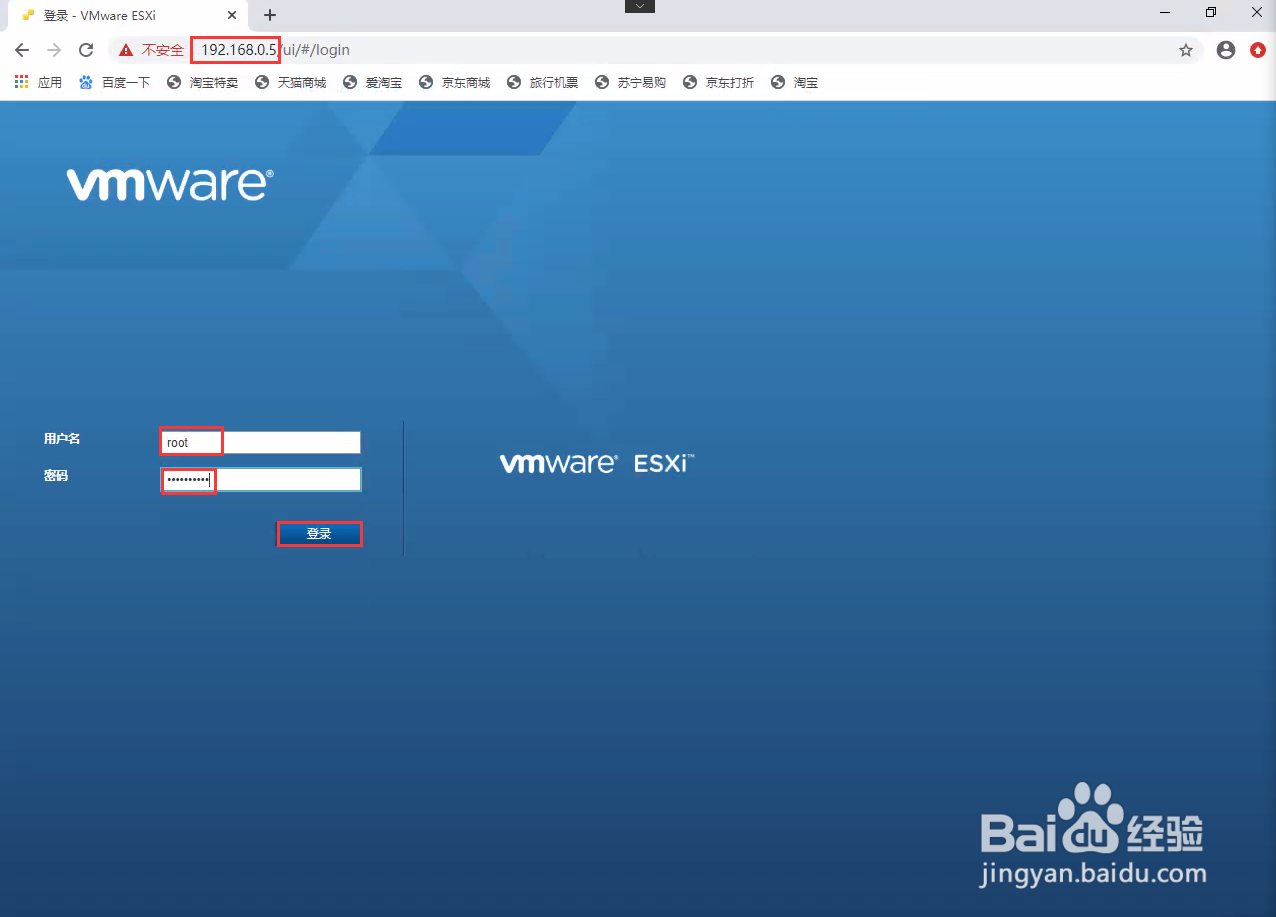
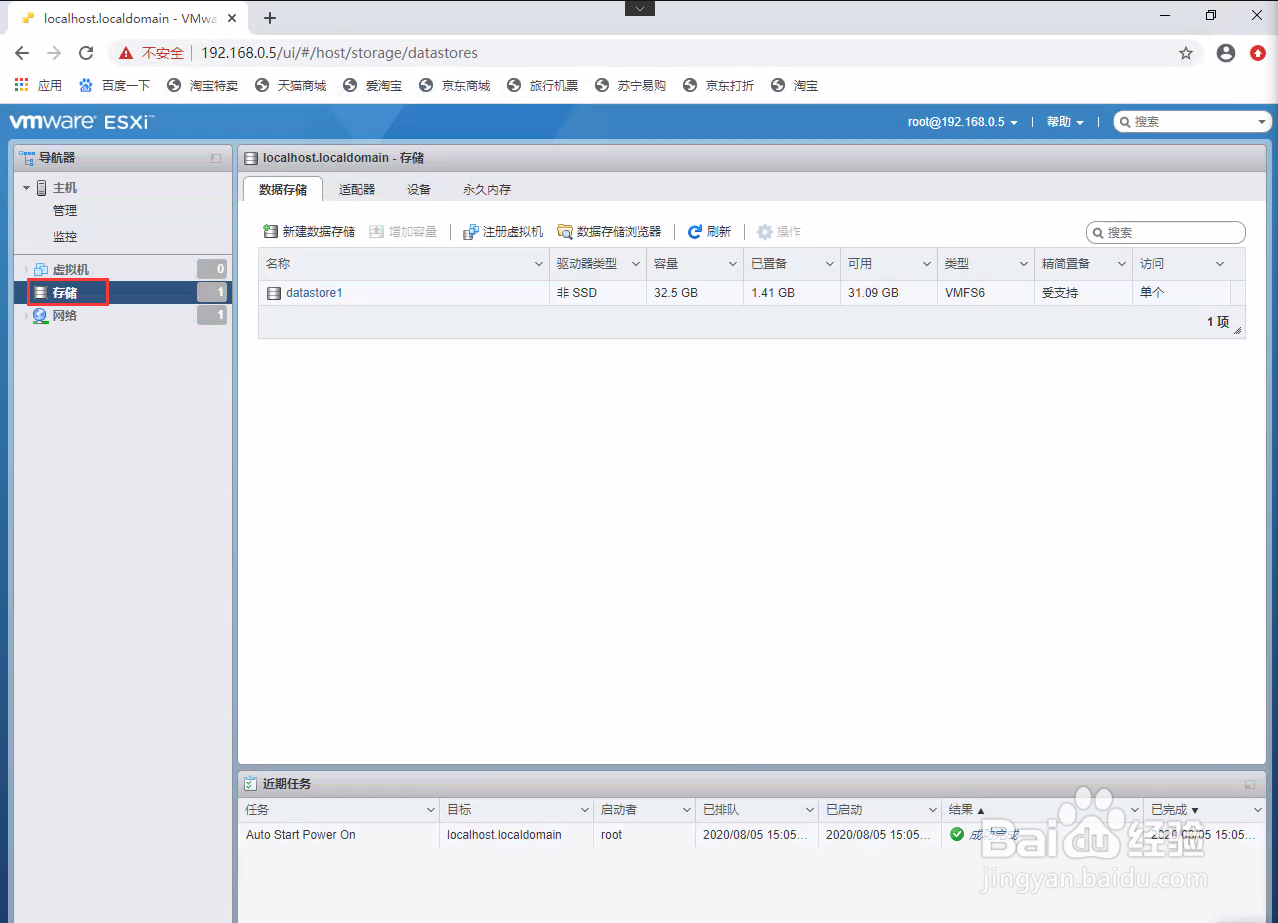 8/14
8/14在管理界面中,点击“存储”-“设备”,可以看到新增的硬盘信息;
 9/14
9/14通过“存储”-“数据存储”-“新建数据存储”,进入新建数据存储界面;、在“新建数据存储”-“选择创建类型”中选择“创建新的VMFS数据存储”,点击“下一页”;
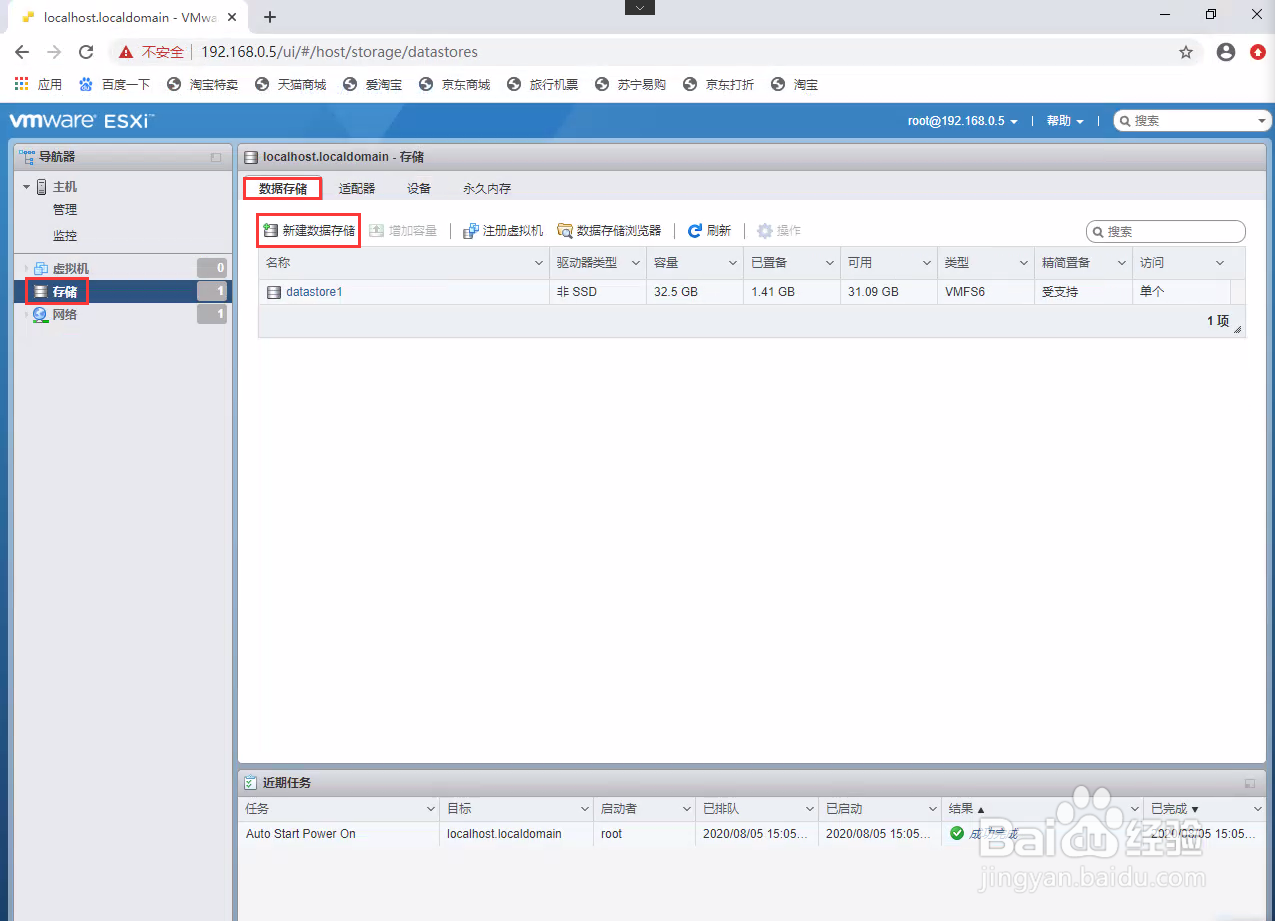
 10/14
10/14在“选择设备”-“名称”中输入需要的名称信息,并选择需要的硬盘,点击“下一页”;
在“选择分区选项”中使用默认设置,点击“下一页”;
在“即将完成”界面中可以看到摘要信息,点击“完成”;
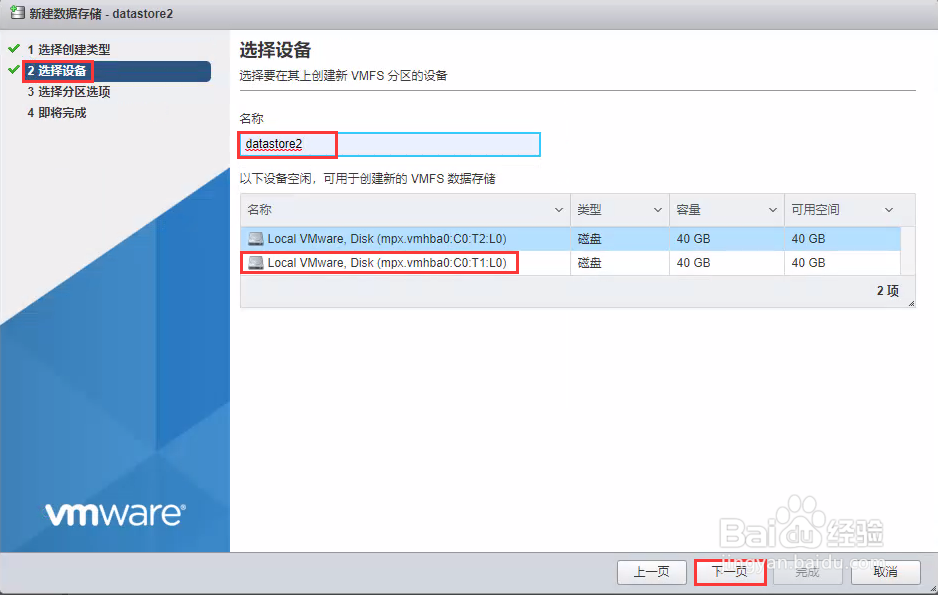
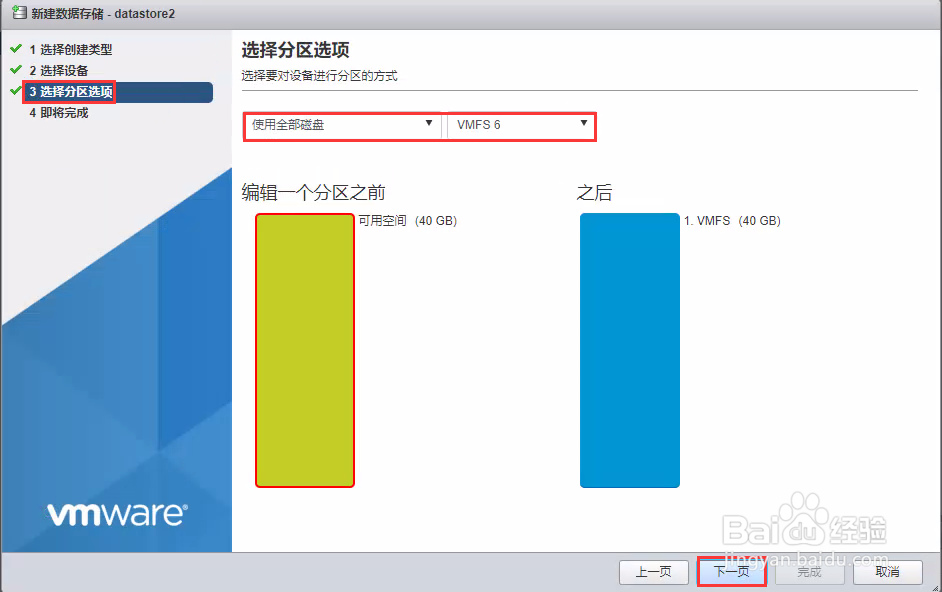
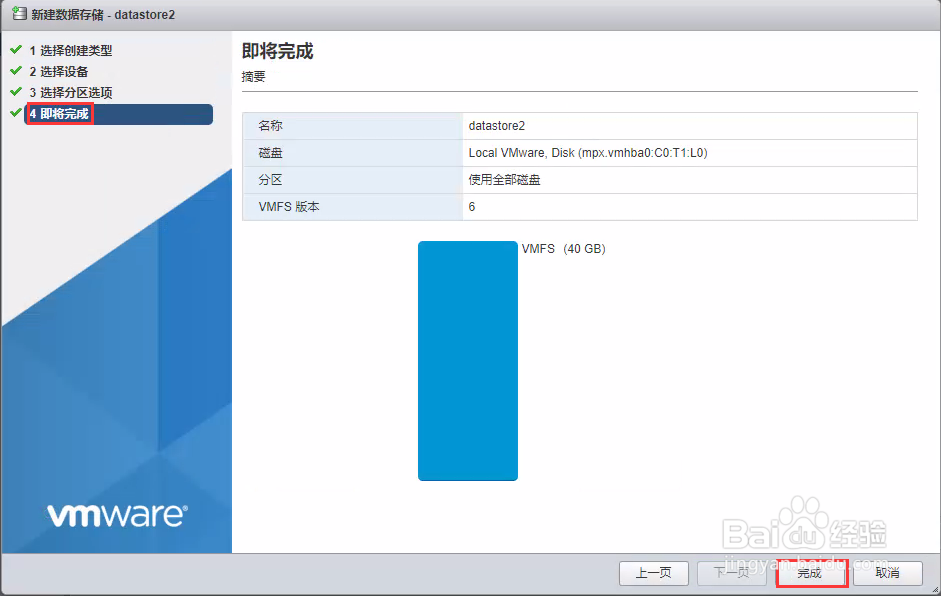 11/14
11/14在“警告”对话框中,选择“是”,稍等片刻后,即可在“存储”-“数据存储”中看到刚刚新建的存储信息;

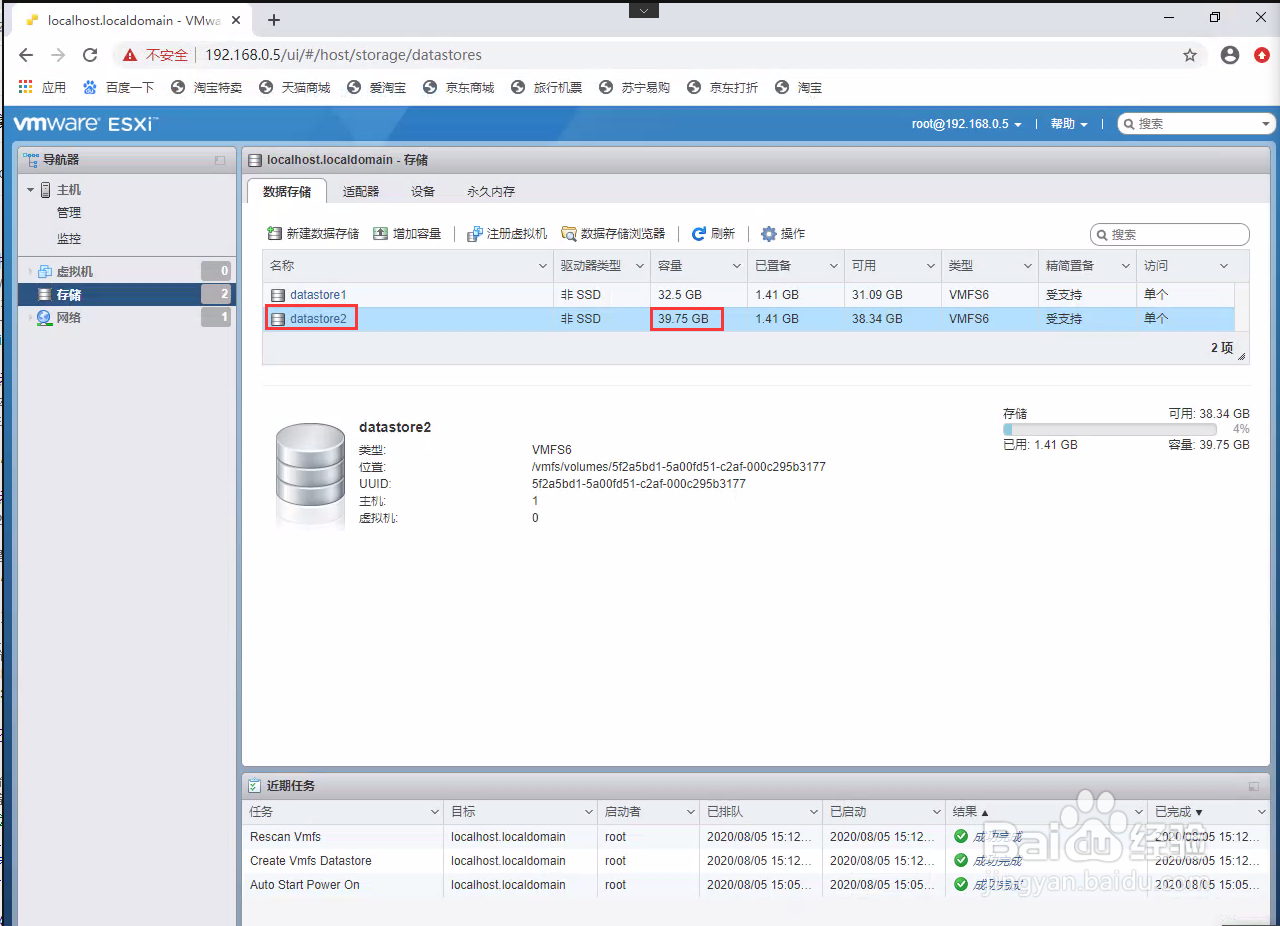 12/14
12/14如果想要给已有的数据存储增加容量,可选中需要添加的存储,点击“增加容量”;
在“增加数据存储容量”-“选择创建类型”中选择“向现有VMFS数据存储添加数据区”,点击“下一页”;
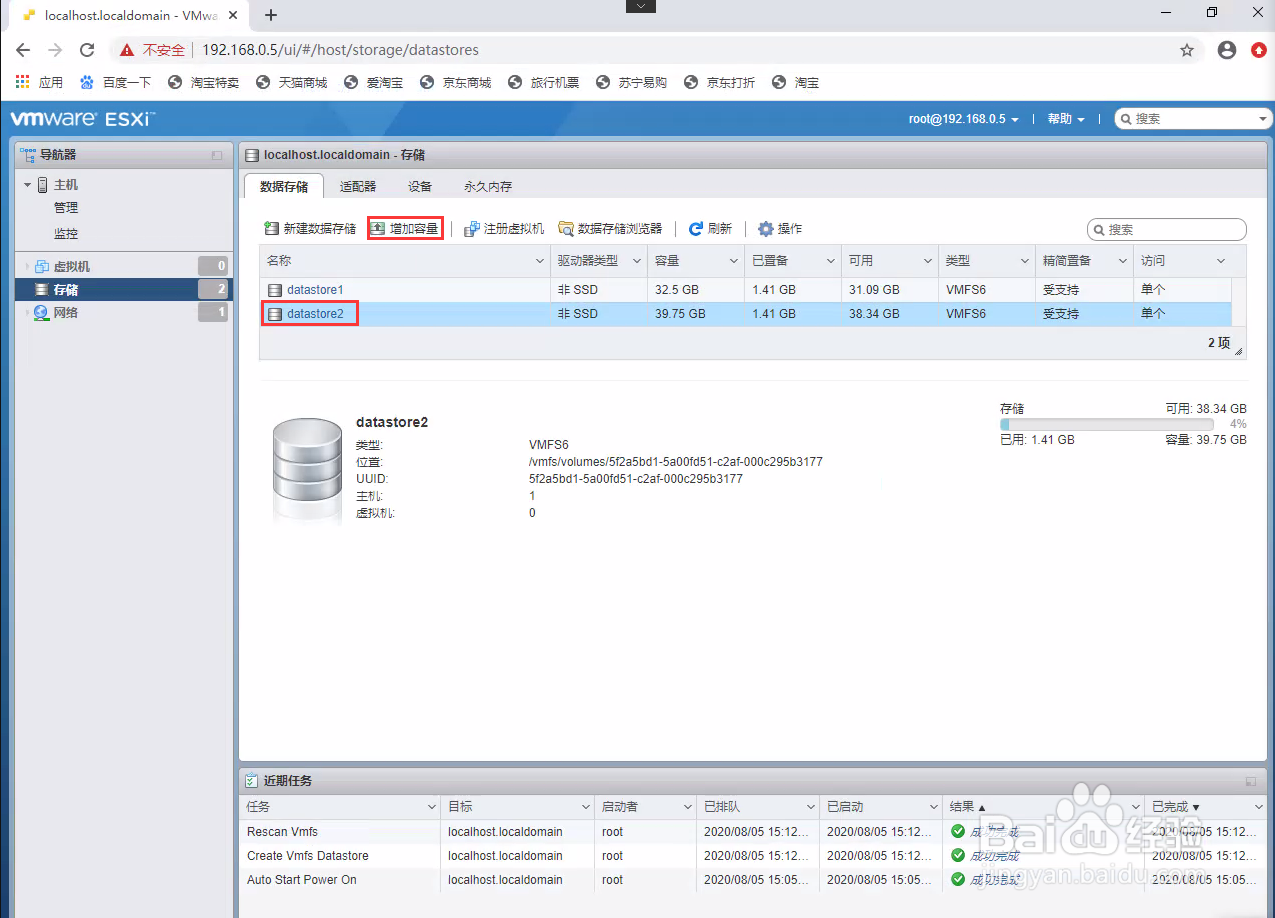
 13/14
13/14在“选择设备”界面中,选择可以添加的设备;并点击“下一页”;
在“选择分区选项”界面使用默认设置,点击“下一页”;
在“即将完成”界面中,点击“完成”;
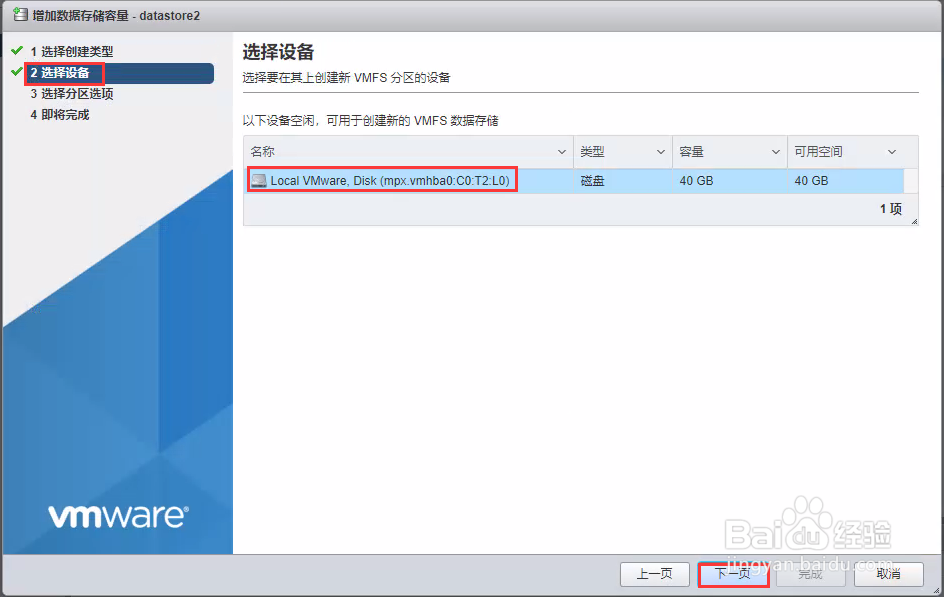
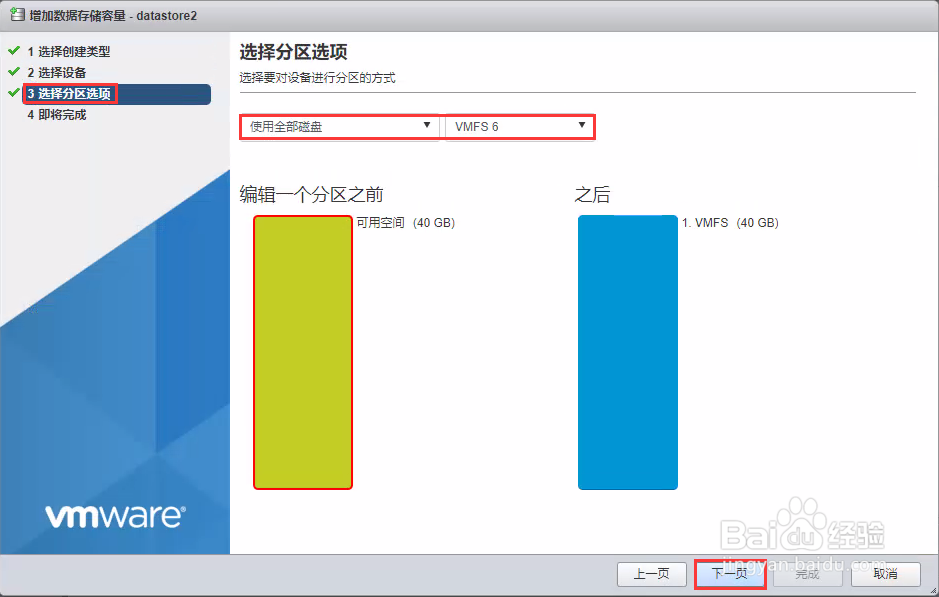
 14/14
14/14在“警告”对话框中,选择“是”,稍等片刻后,即可在“存储”-“数据存储”中看到刚刚新增加的存储信息。
至此完成了相应的操作。
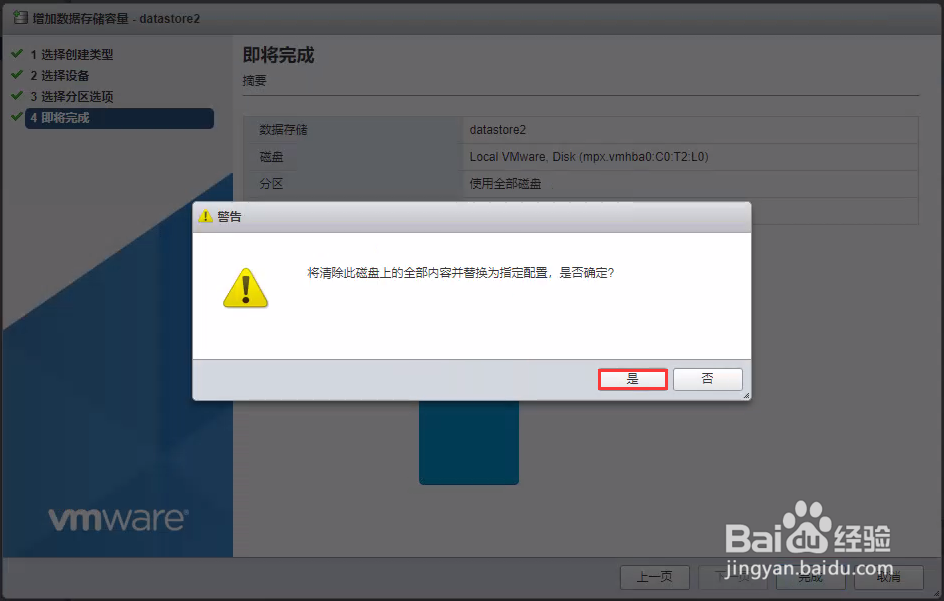
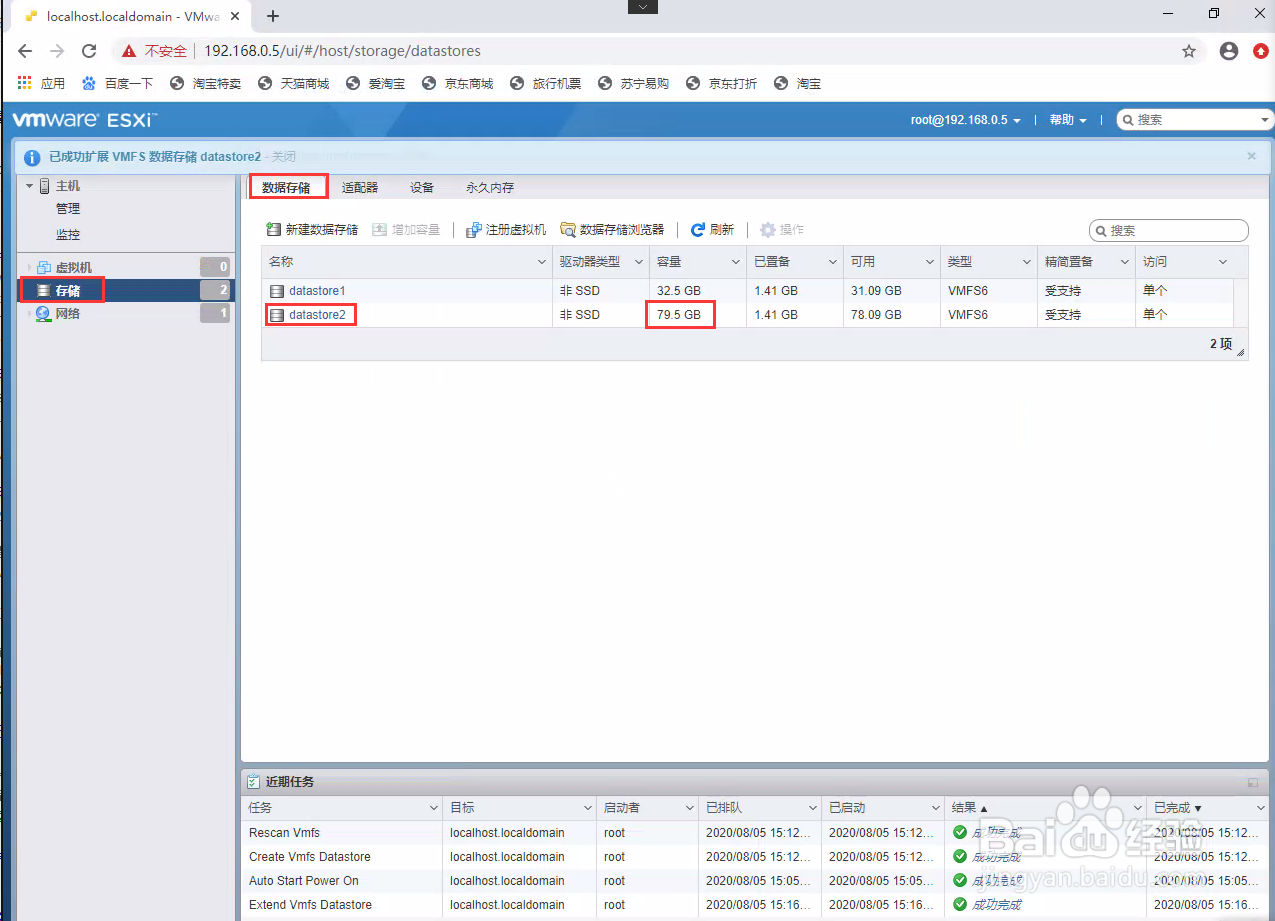 注意事项
注意事项硬盘容量大小根据需要设置
名称相关设置根据需要填写
版权声明:
1、本文系转载,版权归原作者所有,旨在传递信息,不代表看本站的观点和立场。
2、本站仅提供信息发布平台,不承担相关法律责任。
3、若侵犯您的版权或隐私,请联系本站管理员删除。
4、文章链接:http://www.1haoku.cn/art_126003.html
 订阅
订阅