如何用ps将图片修改成指定大小
来源:网络收集 点击: 时间:2024-02-24首先准备好自己需要修改尺寸的图片文件,用ps打开。这里我以自己照的菜花图片为例。
首先看看一下它原来的尺寸吧,图片为:3264*2448像素,即
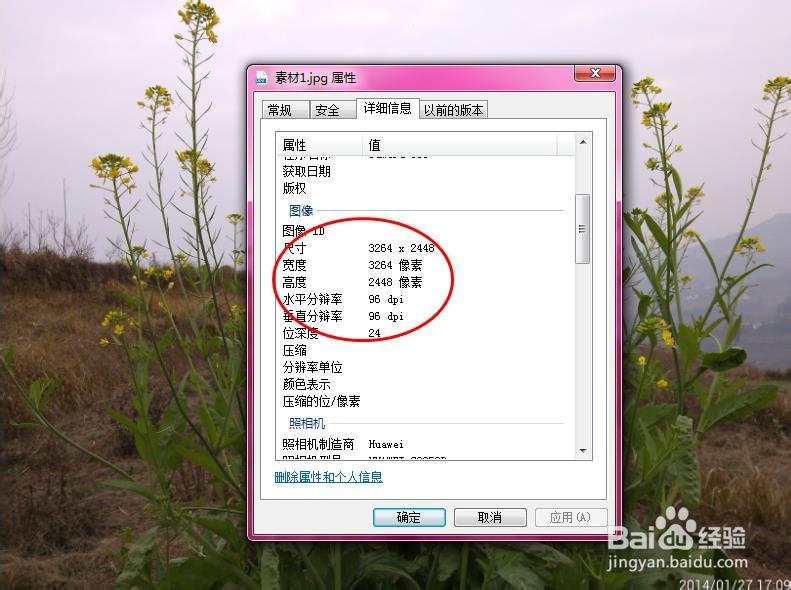 2/4
2/4使用ps菜单命令:图像-图像大小;
或者使用快捷键:ctrl+alt+i。
弹出设置窗口,勾选上“约束比例”(也可以不选),然后在像素大小栏的“宽度”与“高度”上进行设置。
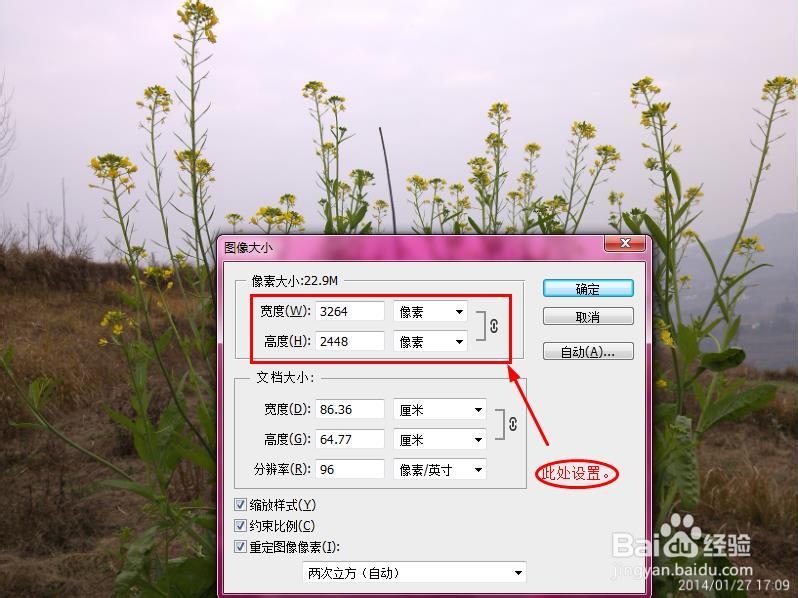 3/4
3/4比如我们将此图的大小设置为原来的1/2的大小,即2:1的大小,那么缩小为:1632*1224像素。
在相应的数值框中填入数值,宽度:1632像素,高度:1224像素。然后点击“确定”便可完成设置了。(按比例修改的时候,如果勾选上了“约束比例”,那么只要更改其中一个数值,另一个数值也会自动的做对应的变化,这样更方便些。)
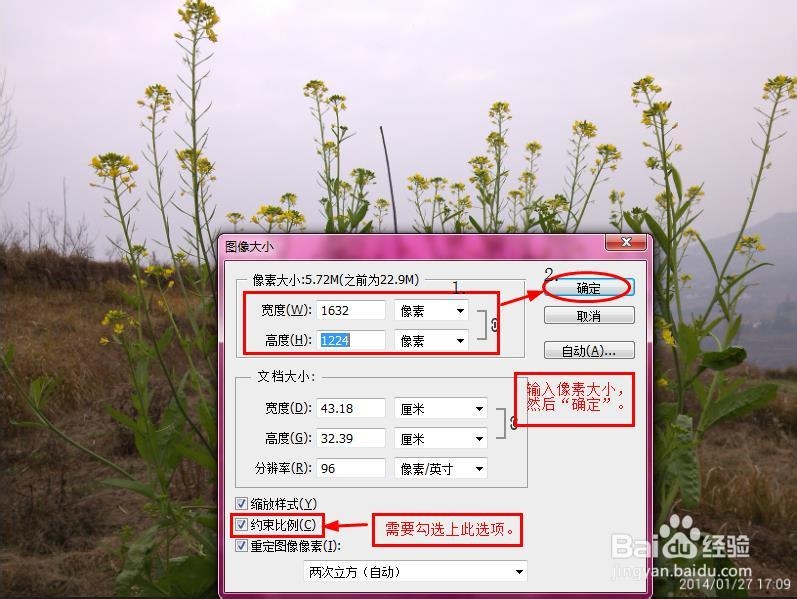 4/4
4/4通过属性查看功能,可以查看修改后的图片的像素大小信息。
如图:
 2.按非比例修改成指定的尺寸大小1/3
2.按非比例修改成指定的尺寸大小1/3比如还是以这一张自己照的菜花图片为例,我想要将它缩小尺寸为900*900像素的图片。
此张图片原来为:3264*2448像素。
 2/3
2/3接下来就是对它进行缩小了,使之成为900*900像素的图片。
使用ps菜单命令:图像-图像大小
或者使用快捷键:ctrl+alt+i
弹出像素大小的设置窗口,去掉“约束比例”前面的勾,在其中像素大小设置栏中输入高度:900像素,宽度:900像素,最后点击“确定”。
如图:

 3/3
3/3通过属性查看,查看一下修改后图片的像素值:900*900像素。(不过图片中的菜花看起来有变形,因为没有按照原比例进行缩小)
如图:
 注意事项
注意事项当然也可以将图片进行放大保存,但是那样的话修改后的图片放大后会变得模糊,这根据自己的需要进行修改。
在没有按照原比例进行修改图片尺寸的时候需要去掉“约束比例”前面的勾,不然设置的时候就不能随意的输入数值了,而是一个数值随着另一个数值的变化而自动的变化。
修改版权声明:
1、本文系转载,版权归原作者所有,旨在传递信息,不代表看本站的观点和立场。
2、本站仅提供信息发布平台,不承担相关法律责任。
3、若侵犯您的版权或隐私,请联系本站管理员删除。
4、文章链接:http://www.1haoku.cn/art_132557.html
 订阅
订阅