如何在PPT中实现黑板字的效果
来源:网络收集 点击: 时间:2024-02-24下面我就开始讲了。首先,在百度里面找到一个如下图的黑板背景图片,并添加在新建的空白多媒体中。
 2/7
2/7第二步,新建一个文本框,“输入需要的文字”,如下图所示。在插入选项下插入一个横式文本框。
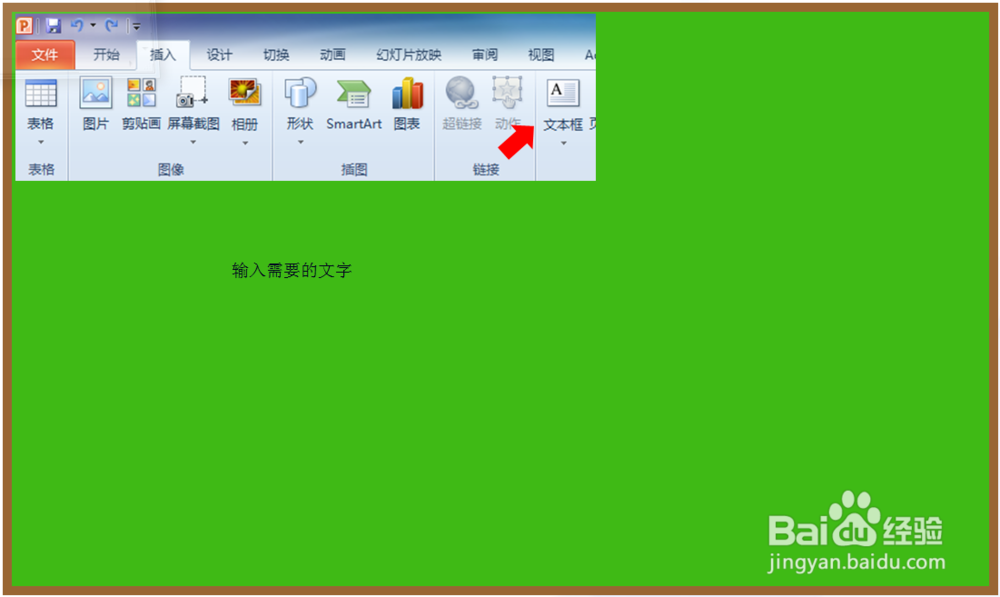 3/7
3/7第三步,开始对输入的文字进行调整,包括对字号、字体颜色、字体充填等的调整。我们先来调整字号,如下图所示,选中文本框,在工具栏中,开始选项下来调整字号和字体颜色。在下图中,①处调整字体为方正韵动特黑简体,②处调整字号为24,③调整字体颜色为白色,就可以看到“输入需要的文字”变为了下面的样子。
 4/7
4/7接着,我们来调整字体的充填。如下图所示,选中“输入需要的文字”,在工具栏下的“格式”,选择“文本填充”(①处)。下拉选择“纹理”下拉的“其他纹理”。
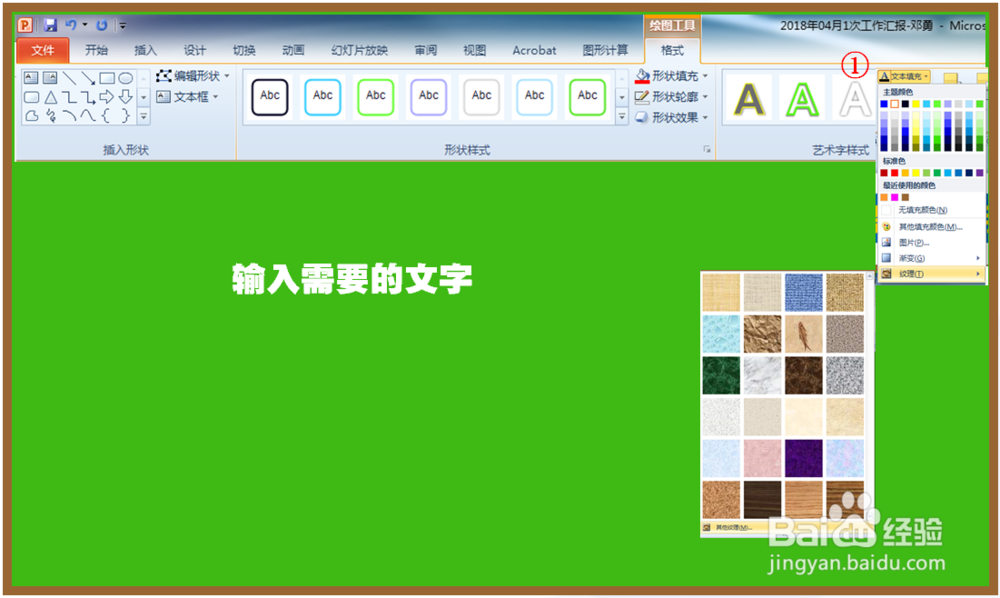 5/7
5/7选择完步骤4中的选项,会弹出下图的“设置文本效果格式”对话框,选择“文本填充”下的“图案填充”。不过需要注意的是,要根据黑板背景来设置字体“前景色”和“背景色”的颜色,从而才能达到最佳效果。
 6/7
6/7比如案例中,我选择了绿色的黑板背景,那么我需要调整我的文本框文字的“图案填充”中的“前景色”为绿色(与黑板背景一致),“背景色”为白色(因为想要达到白色粉笔字的效果,如果想要其他颜色粉笔字,修改背景色颜色即可)。最终的效果如下图所示。
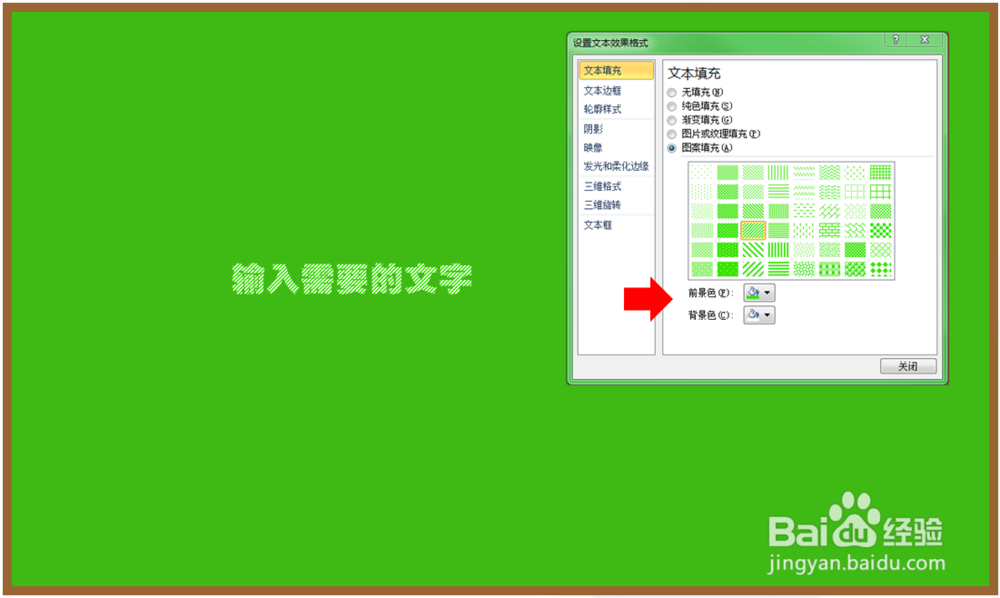 7/7
7/7完成之后,我们可以返回来想想,除了调整字体和字号,其实字体颜色,我们可以在第5-6步中完成,不过也不是多难的事情,点一下也不费时间,就看你自己喜好了。那么讲到这里,直接在PPT中制作粉笔字效果的实操我就讲完了,有问题可以留言,当然也欢迎在下方点赞,收藏!谢谢!
注意事项如果使用了自己从网络上下载的,非系统自带字体,建议将最终制作好的文本转换为图片,转换方法就是直接右键文本框,选择“另存为图片(S)...”,这样可以随意在任何电脑上播放都可以保持字体完好。
PPTOFFICE粉笔字制作技巧版权声明:
1、本文系转载,版权归原作者所有,旨在传递信息,不代表看本站的观点和立场。
2、本站仅提供信息发布平台,不承担相关法律责任。
3、若侵犯您的版权或隐私,请联系本站管理员删除。
4、文章链接:http://www.1haoku.cn/art_134365.html
 订阅
订阅