使用Word或PPT制作立方体
来源:网络收集 点击: 时间:2024-02-24【插入立方体】
打开我们Word或PowerPoint 中随意一款软件,在“插入”菜单里点“形状”选项卡下拉箭头,找到并选择基本形状里头的【立方体】,点击它就算插入。
 2/6
2/6【无填充颜色】
将立方体插入到合适位置,为了保证不变形,我们就一边按“Shift”键一边拖动鼠标调整立方体的大小,插入完成发现有颜色。点下立方体打开“绘图工具—格式”菜单,在形状填充里选择【无填充颜色】,去除不必要的颜色。
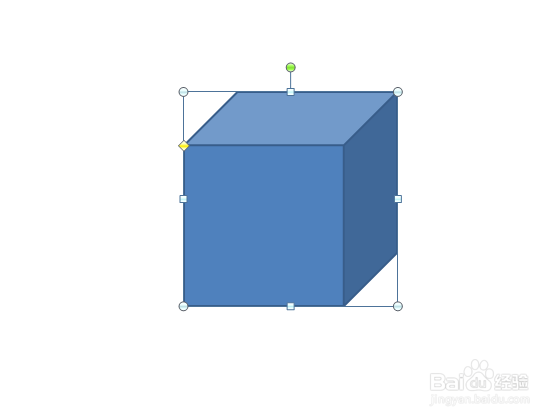
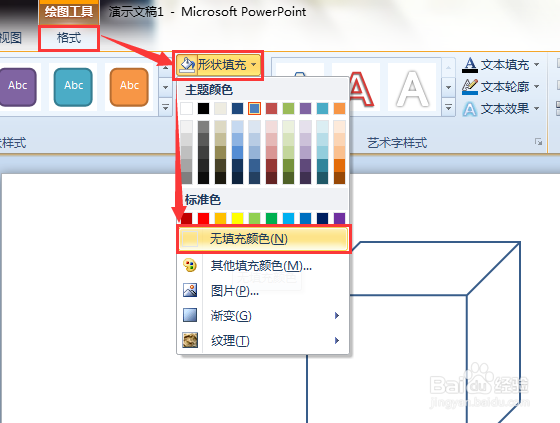 3/6
3/6【调整轮廓】
依旧是选中立方体点开【形状轮廓】,给立方体轮廓即外形加上喜欢的颜色,再设置下立方体的线条粗细,一般外轮廓选择2.25磅左右的实粗线就可以了,里面的线条使用虚线。
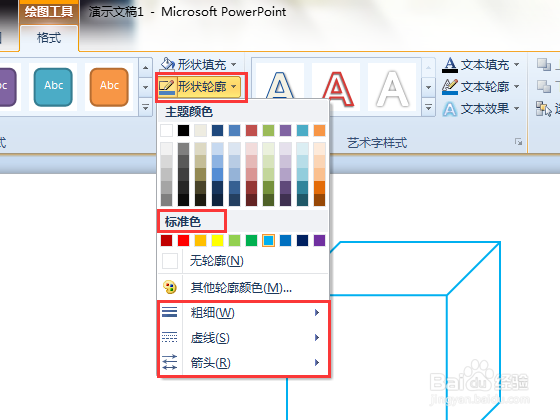 4/6
4/6【插入虚线】
看不见的部分我们使用虚线表示,先插入一条直线连接立方体的棱角,在上面点形状—线条选择直线插入,按着“Shift”键能够保证直线沿着水平方向连接,完成后先不要管它是不是太长或太短,一会再调整。
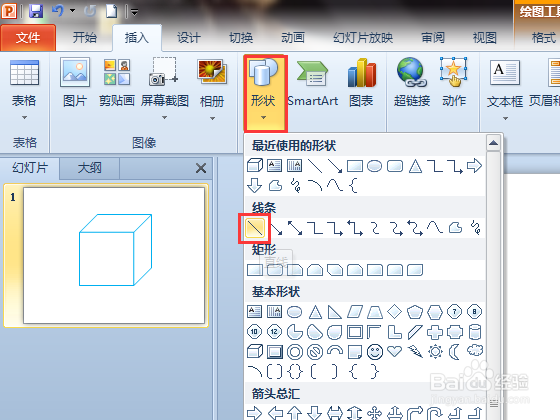
 5/6
5/6【虚线样式】
我们点一下来选中刚刚插入的直线,然后在形状轮廓的“虚线”里面设置最常见的方点或圆点虚线,再选择和外轮廓一样的颜色,粗细最好也能一致,这样看起来才不会很奇怪。然后,点下太长或者太短的那条虚线进行调整,尽量让两条线交叉且没有多余部分露出来。
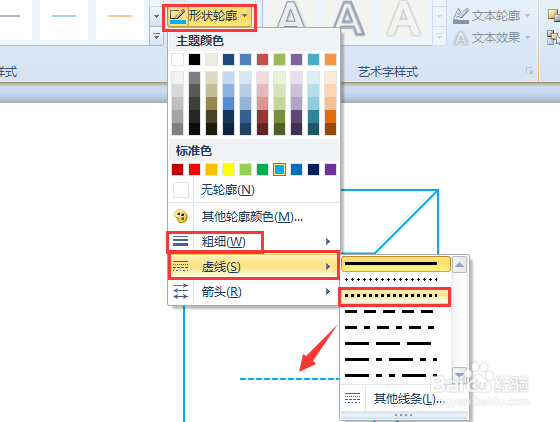
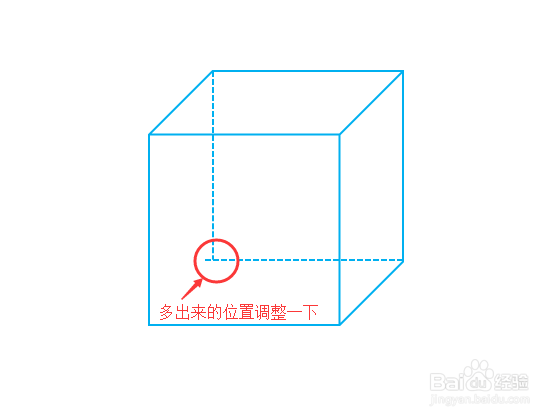 6/6
6/6最后,慢慢画完和设置完第三条虚线我们就慢慢调整,让三条线交于一点且没有多出一点,这样数学上的立方体立体感就出现了。
我们还可以在形状样式里面挑选一种带有阴影部分的样式,让图像看起来更有感觉。

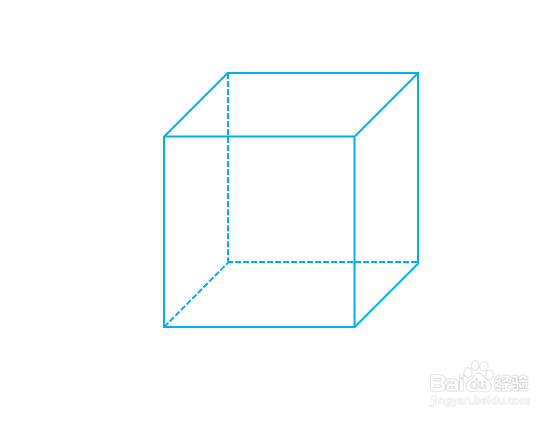
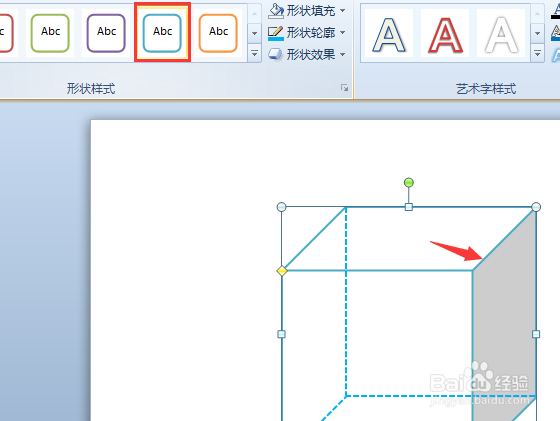 注意事项
注意事项既然是做立方体,颜色就不要太深沉,看不清虚线就没有效果了。
填充颜色可以根据具体要求适当改变,轮廓也是。
WORDPPT立方体版权声明:
1、本文系转载,版权归原作者所有,旨在传递信息,不代表看本站的观点和立场。
2、本站仅提供信息发布平台,不承担相关法律责任。
3、若侵犯您的版权或隐私,请联系本站管理员删除。
4、文章链接:http://www.1haoku.cn/art_138902.html
 订阅
订阅