Excel制作折线图
来源:网络收集 点击: 时间:2024-02-24首先打开一个Excel文件,这里我新建了一个,里面没有数据,数据我自己随便写点!我想制作一个横轴是年份,纵轴是收入的折线图!

 2/9
2/9有了数据,我们就可以绘制折线图啦!在最上面的菜单处,找到插入,然后从里面选择折线图,插入一张空白的折线图,同时我们在最上面的地方为这个折线图选个颜色样式!~


 3/9
3/9然后我们在这个空的折线图的白板上单击右键,接着在弹出的菜单中选择选择数据。
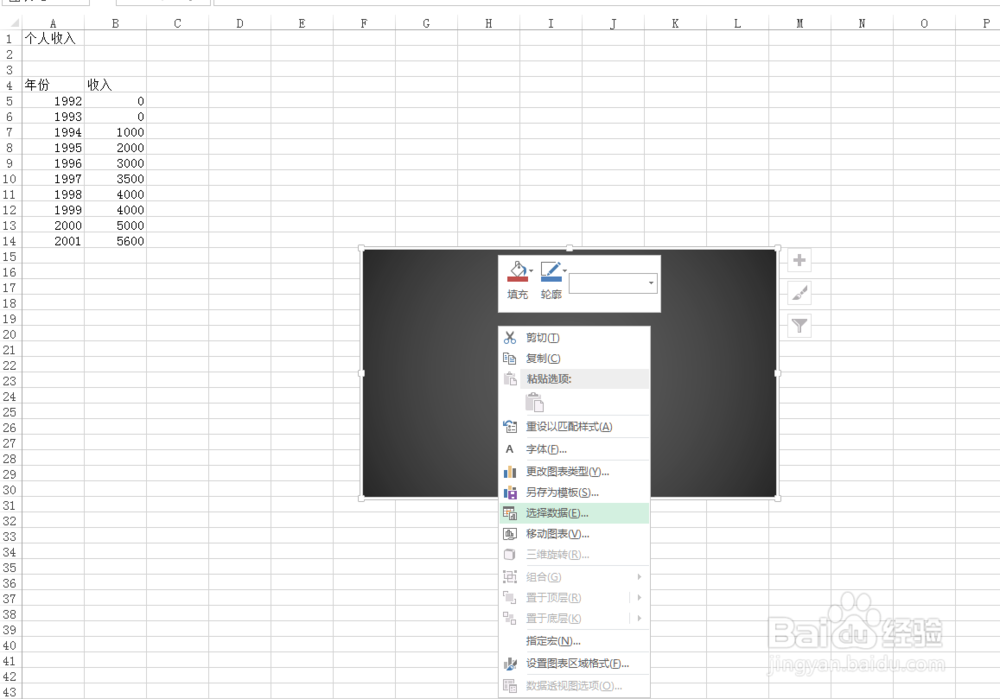 4/9
4/9接着我们就可以在弹出的选择数据框中选择我们要往里面插入的数据了!首先我们将收入插入进去!怎么插入呢?在弹出的选择数据框中有个图例项(实际就是Y轴数据),下面有个按钮叫添加,我们点击添加!~~

 5/9
5/9在点击添加后,弹出了一个编辑数据系列的对话框,里面有系列名称和系列值,系列名称就是后面的图例名称,系列值就是Y轴值了!
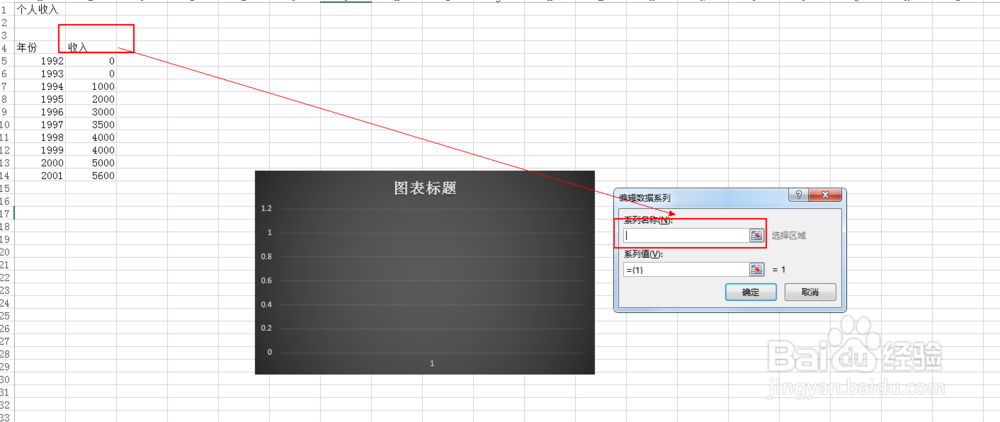 6/9
6/9接着我们分别将收入一栏填入系列名称收入下面一系列值填入系列值!注意:序列值这里有多个,我们可以按住键盘上的ctrl,然后用鼠标点选这些值,来填入他们。



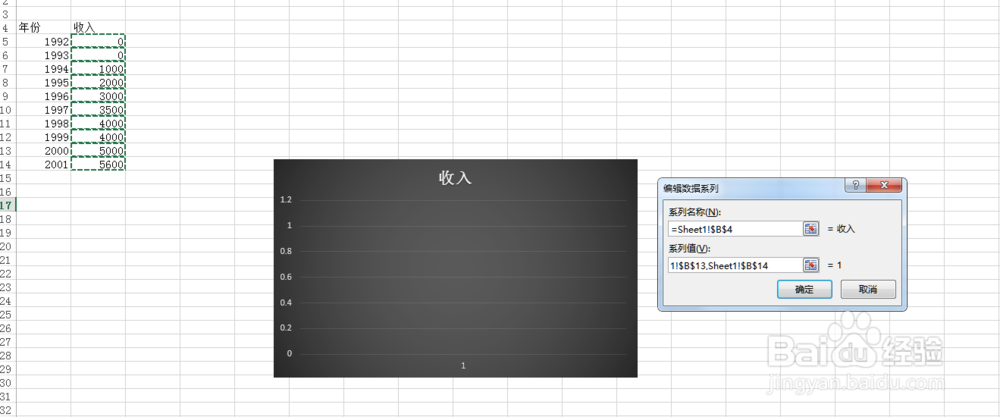 7/9
7/9都填入完成后,点击确定,我们就可以看到,Excel已经将Y轴数据以折现的形式展现出来啦!
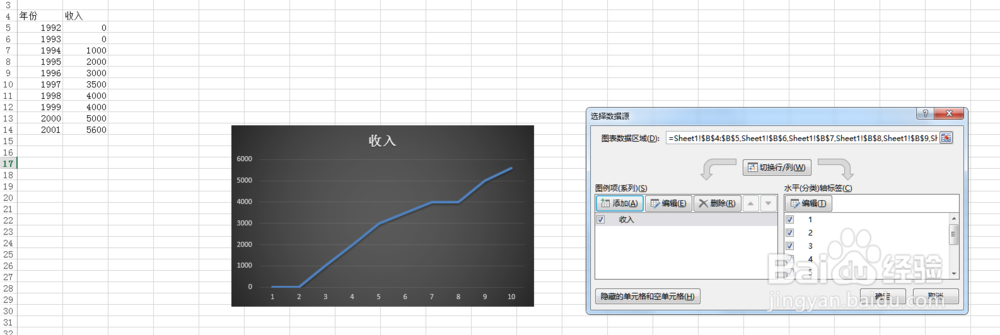 8/9
8/9还没有完事,接着我们再来添加X轴数据!这里X轴要显示年份,操作和添加Y轴数据差不多!不过这次我们是点击水平(分类)轴标签下面那个编辑来添加啦!
同样也会弹出数据填充框!
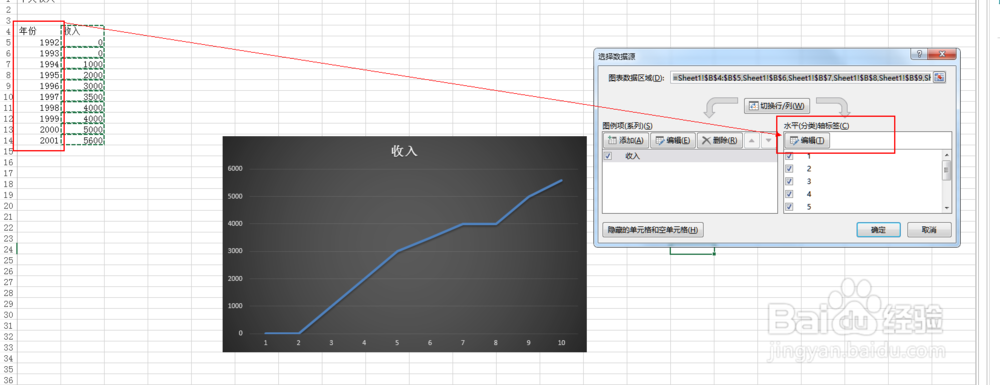
 9/9
9/9当我们把数据填充好后,再点击确定,就会看到我们的折线图已经绘制好啦!~~X轴和Y轴都已正确!~~这样就画好啦!~~
注意:有时你可能填充的年份数据会被,分割成1,992这样!~~那你就需先将这栏数据都格式成为yyyy的格式!~~然后从新往折线图的X轴处填数据!~~
 注意事项
注意事项Excel中年份的格式需要注意,需要自定义格式才行
版权声明:
1、本文系转载,版权归原作者所有,旨在传递信息,不代表看本站的观点和立场。
2、本站仅提供信息发布平台,不承担相关法律责任。
3、若侵犯您的版权或隐私,请联系本站管理员删除。
4、文章链接:http://www.1haoku.cn/art_138928.html
 订阅
订阅