实例讲解如何在Excel中用数据透视表来制作报表
来源:网络收集 点击: 时间:2024-02-25在excel中打开需要进行分析的基础数据表,如图1所示,此表中共有2158行数据,由于截图限制,图中只显示了19行。
补充一点:小编的这个表是已套用了excel中“表”格式的,这样才能更好的使用数据透视功能,大家以后在excel中输入相关基础数据后,不要忘了套下表格式,这也是专业的象征。套用表格式方法如图1:Home---Format as Table, 然后在打开的许多格式中选一个自己喜欢的样式就好了。
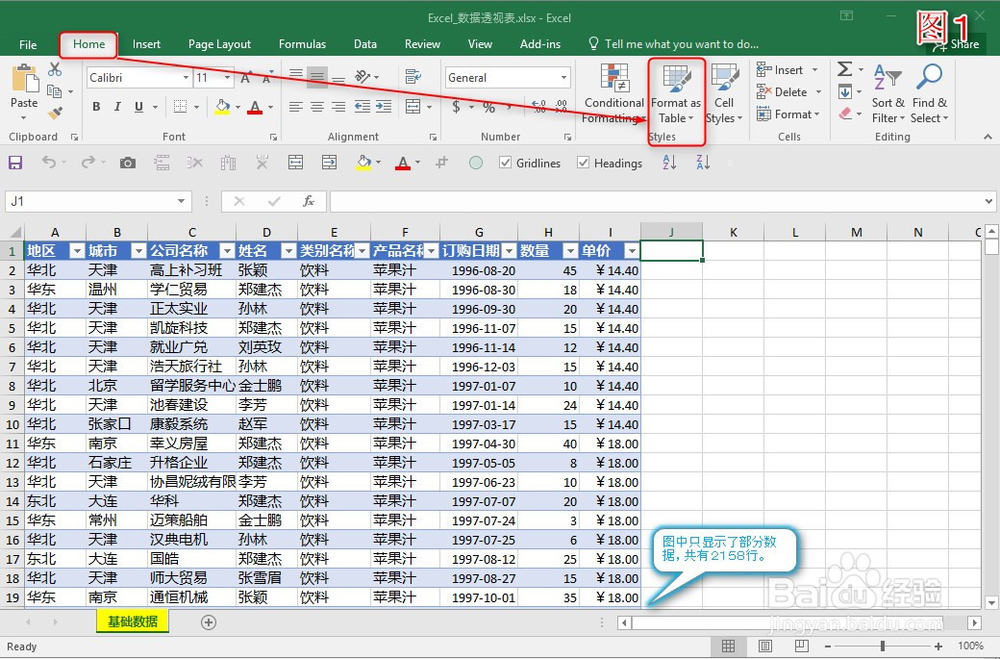 2/8
2/8在表中随便选中一个单元格,如图2所示,然后菜单栏中会出现Design菜单(只有按上面操作套用了表格式后才会有这个菜单,大家可以试下在表外空白区域选中一个单元格,菜单栏是不会出现Design的),再点Summarize with PivotTable,这就是创建数据透视表的意思,然后出现一个对话框,在对话框中选择需进行分析的表,小编给出此表的名称是X_example。然后选New Worksheet(最好是新建一个表进行报表制作,不要与基础数据放在一起),最后点OK。
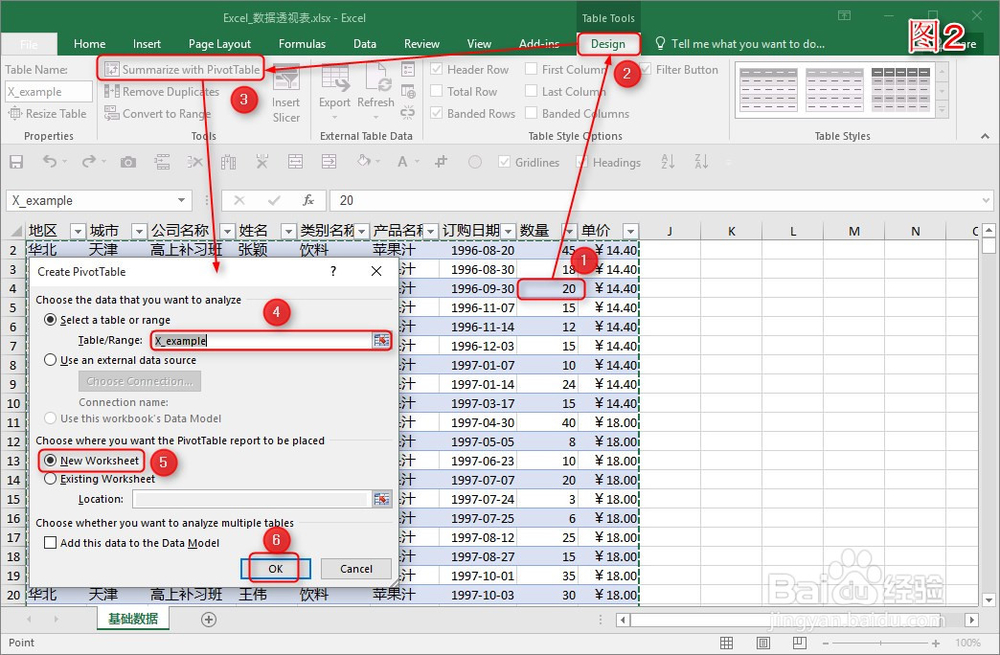 3/8
3/8然后会自动生成一个新表“Sheet2”,如图3所示,在左边透视表的空白区域单击一下,即出现右边的PivotTable Fields,在此对话框中选择相应项目进行数据报表的制作,操作原则是:想怎么看就怎么拖。
接下来会用两个实例来阐述。
 4/8
4/8实例1,例如领导想看“每个地区、每种类别的数量汇总”,下面我们来制作这个报表:在PivotTable Fields对话框中,用鼠标将“地区”拖入底下的“COLUMNS”框中;将“类别名称”拖入“ROWS”,将“数量”拖入“VALUES”。我们可以看到,在拖的过程中,左边自动建立了我们想要的报表,可以很直观的看出每个地区每种类别的数量汇总,如图4所示。
 5/8
5/8实例2,例如领导想看“华北地区每个城市每种类别的数量汇总”,下面我们来制作这个报表:和上面的操作类似,在PivotTable Fileds对话框中进行操作,记住原则是想怎么看就怎么拖。由于我们想要看华北地区的,所以“地区”需拖到“FILTERS”框中,因为可以进行过滤筛选,然后“城市、类别名称、数量”拖到图5中相应的框中。
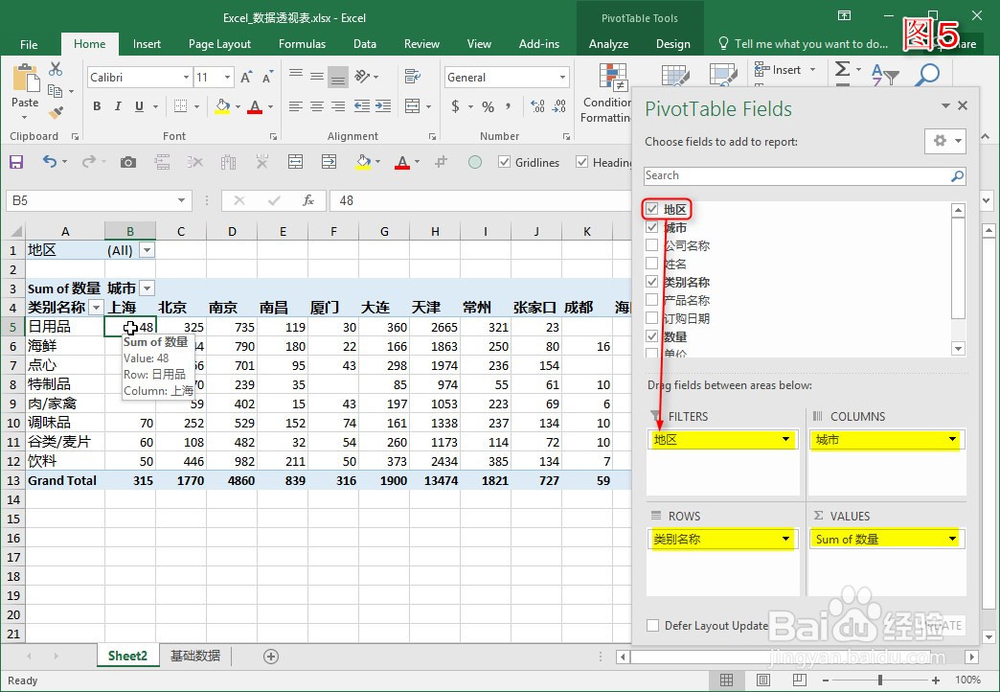 6/8
6/8(接实例2)此时左边生成的报表是各个地区每个城市每种类别的数量汇总,如图6所示。现在我们需过滤出华北地区的。操作是:在报表左上角的“地区 (All)”中单击后面的倒三角,出现下拉菜单,选中“华北”,然后单击OK。
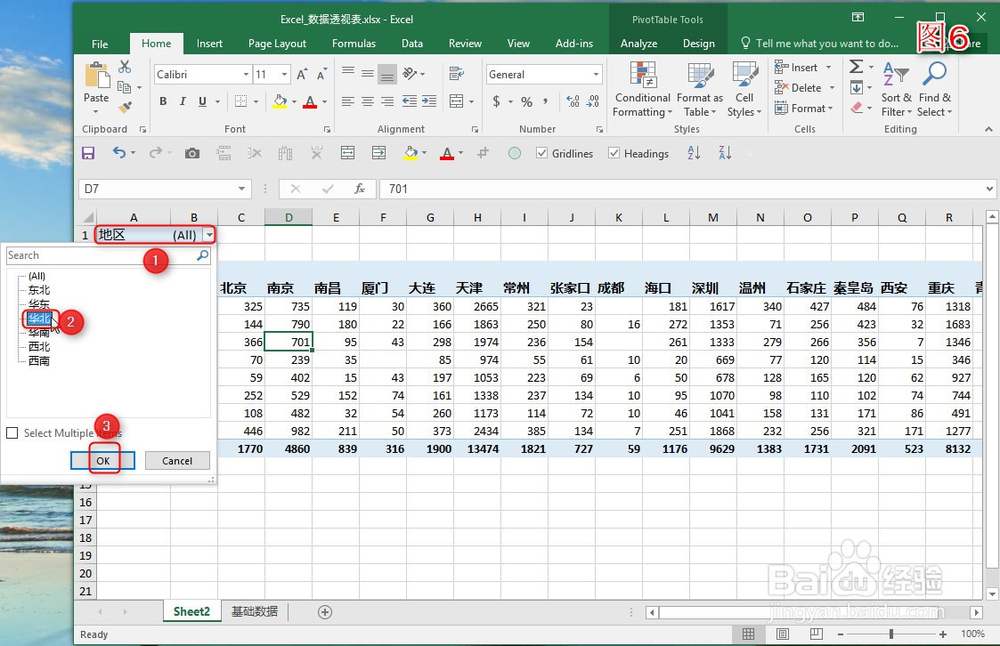 7/8
7/8(接实例2)选完“华北”地区后,左边报表便是“华北地区每个城市每种类别的数量汇总”了,如图7所示。
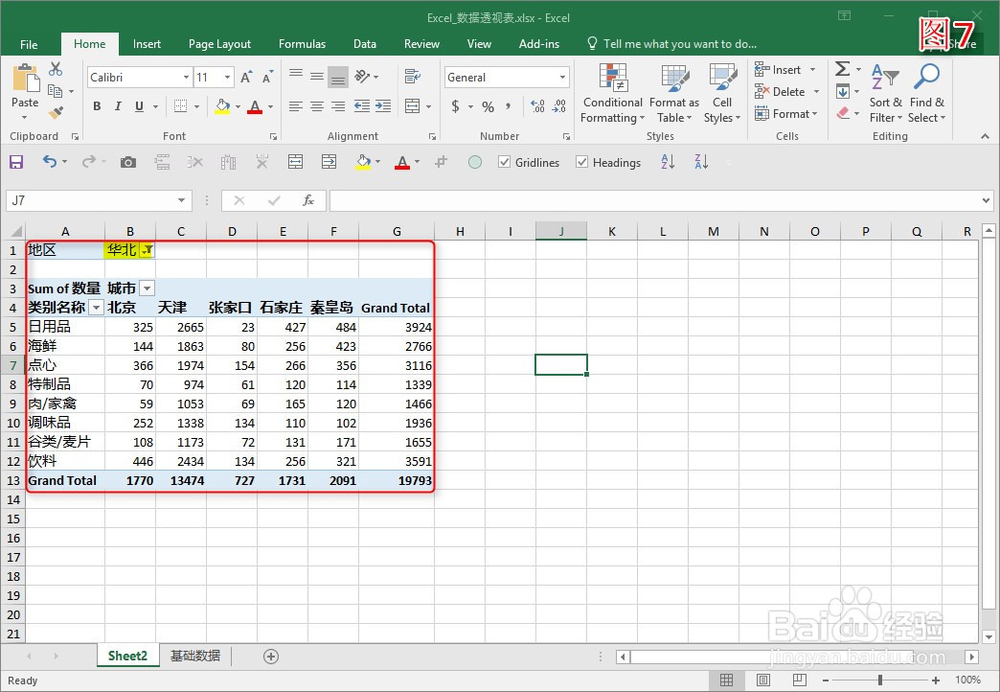 8/8
8/8以上便是小编通过分享两个实例,使大家能够更好的理解和操作excel中数据透视表的功能,大家也可以根据自己想要看什么报表自己练习操作下,如“华北地区卖饮料最多的人是谁?”等。
注意事项在制作报表之前,一定要将基础数据套用excel中“表”格式,因为数据透视是基于“表”的。
基础数据是手动输入的,注意千万不要输错了,否则做出的报表就是假报表了。
EXCEL数据透视表报表版权声明:
1、本文系转载,版权归原作者所有,旨在传递信息,不代表看本站的观点和立场。
2、本站仅提供信息发布平台,不承担相关法律责任。
3、若侵犯您的版权或隐私,请联系本站管理员删除。
4、文章链接:http://www.1haoku.cn/art_147396.html
 订阅
订阅