Word如何为每一页添加不同的页眉
来源:网络收集 点击: 时间:2024-02-25【导读】:
Word是大家最常用的文字办公软件,其操作简单,功能强大,是十分实用的软件,一般小伙伴们都用Word来进行文档的编辑。进行文档的编辑就要涉及到页眉的问题,有的小伙伴想要给每一页的文档添加不同的页眉,但是却苦于不会操作,所以今天小编就给大家带来Word如何为每一页添加不同的页眉教程。方法/步骤1/9分步阅读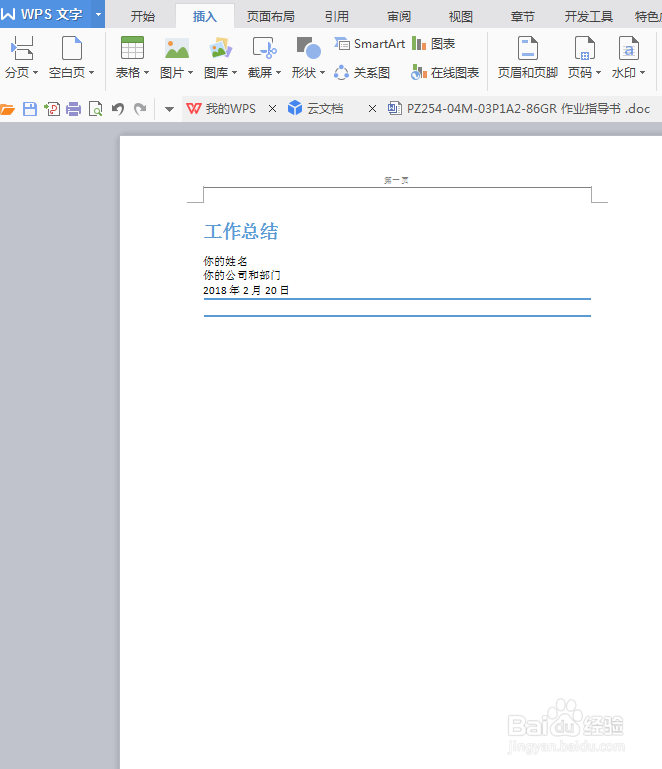 2/9
2/9
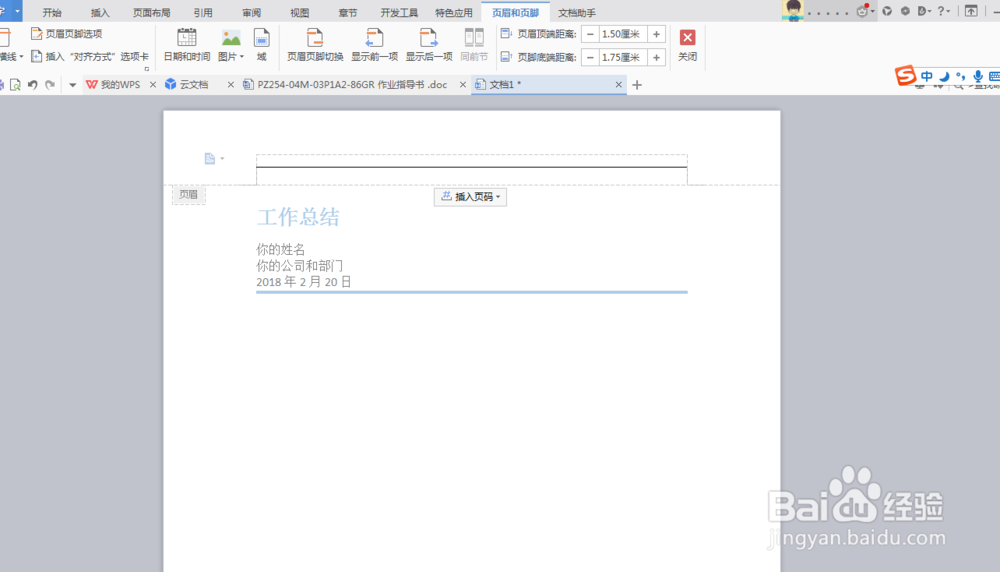 3/9
3/9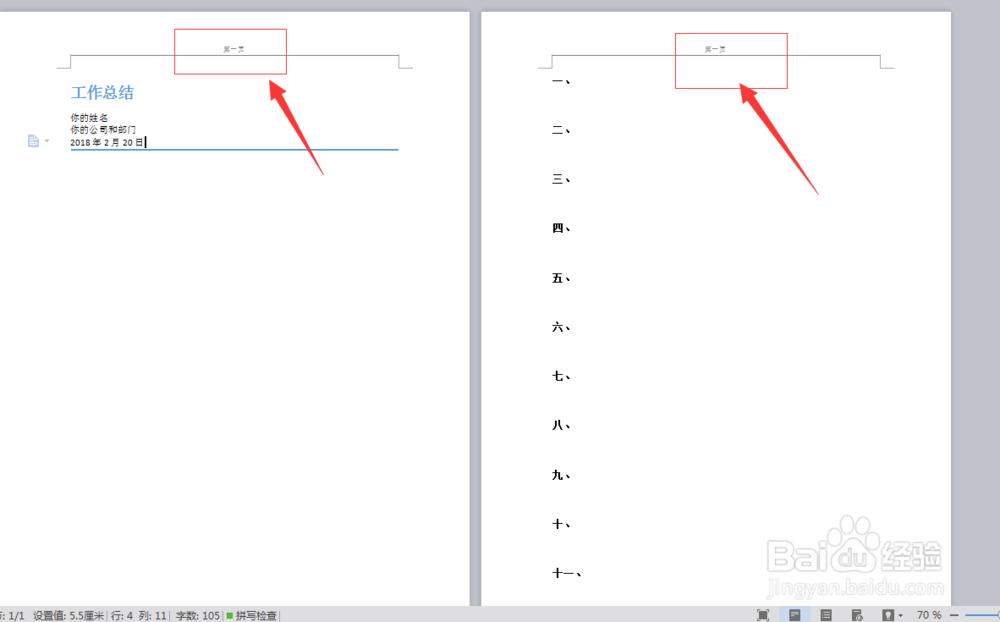 4/9
4/9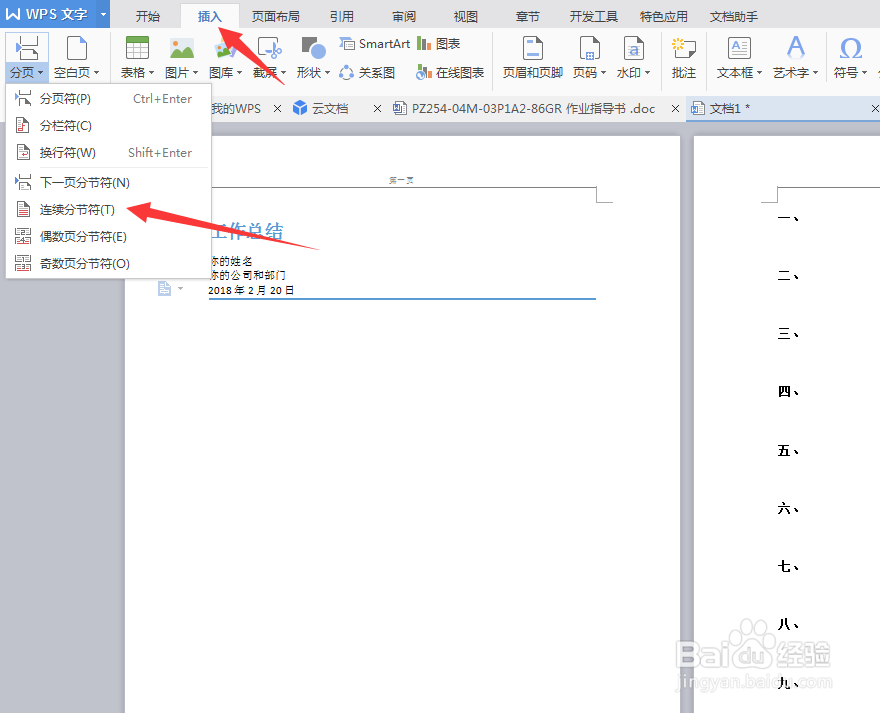 5/9
5/9 6/9
6/9
 7/9
7/9
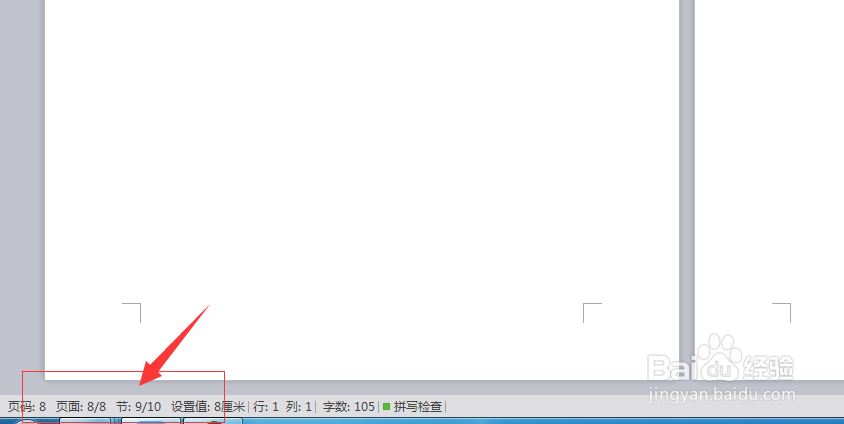 8/9
8/9
 9/9
9/9
首先我们打开Word软件,创建一个Word文档,要多创建几页。今天小编以WPS的Word文档操作为例,如下图所示。
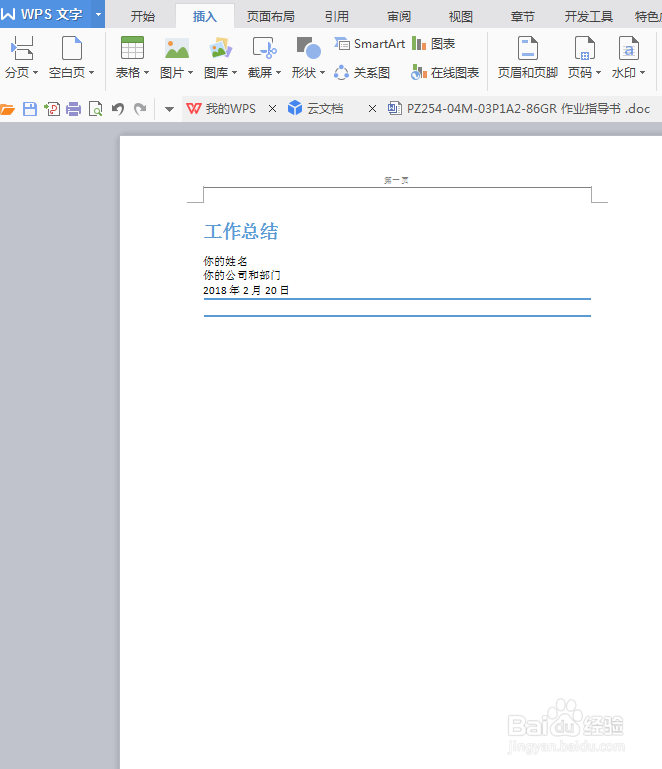 2/9
2/9创建文档之后,我们可也看到每一页文档的最上面即为页眉,我们双击页眉区域,即可对页眉进行编辑,如下图所示。

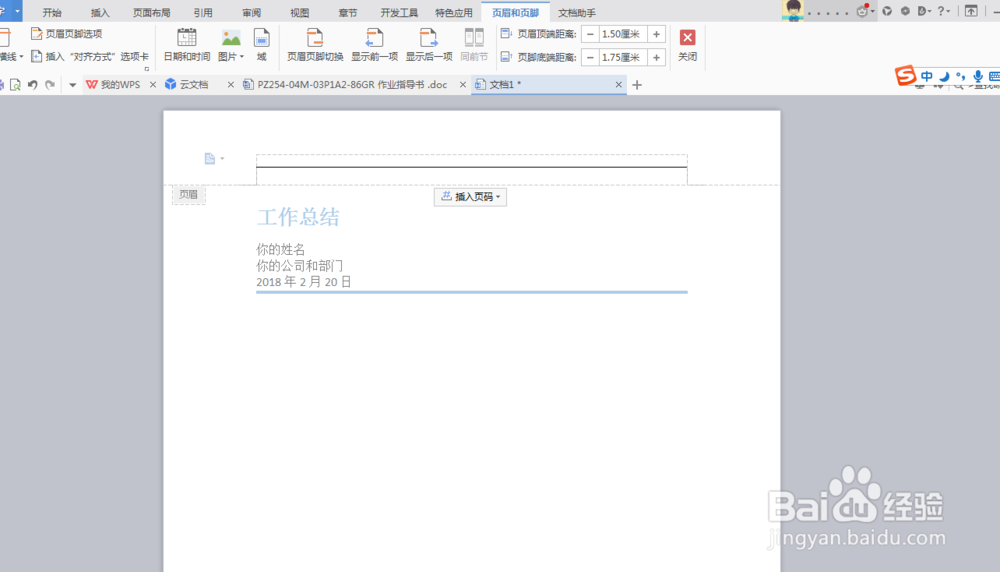 3/9
3/9进入页面编辑之后,小编在页眉处输入“第一页”,点击确定,发现所有的页眉处都变成了第一页,如下图所示,这就是页眉的统一性。
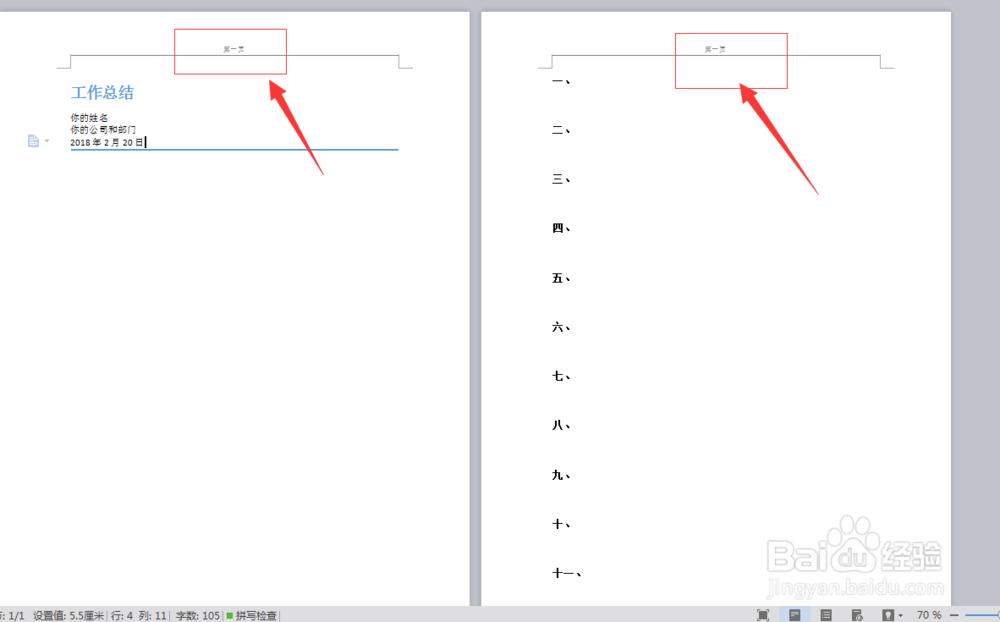 4/9
4/9接下来,我们就要为不同的页面插入不同的页眉。首先,我们在第一页的页尾插入分页-连续分节符即可,如下图所示
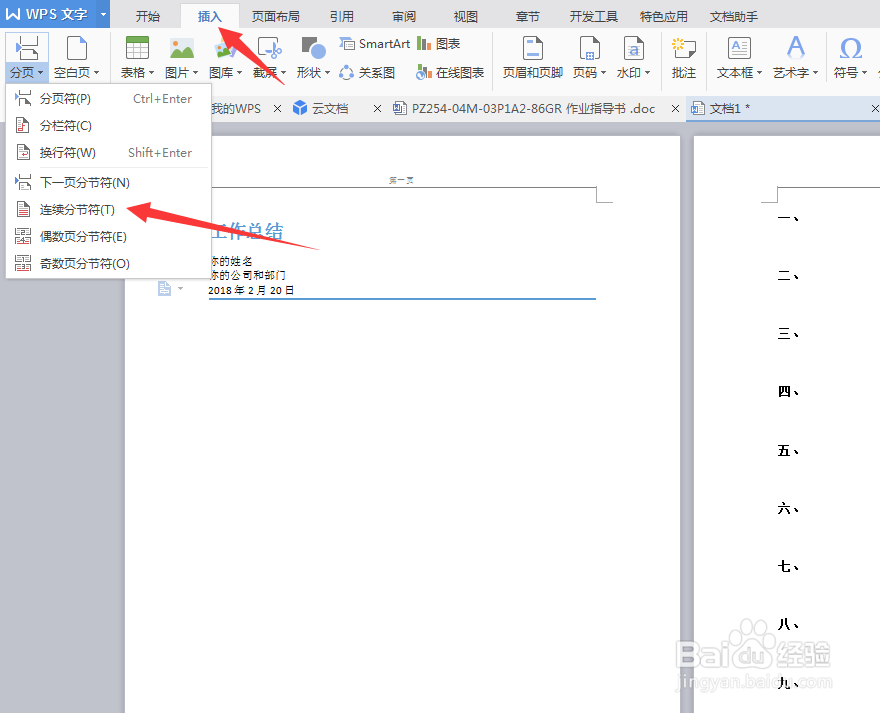 5/9
5/9然后我们双击第二页的页眉区域,先不要编辑页眉内容,我们将页眉和页脚下的同前节按钮取消,因为同前节按钮默认是打开的。如下图所示
 6/9
6/9将同前节按钮关闭之后,我们在第二页的页眉处输入“第二页”,然后点击确定,发现第一页和第二页的页眉已经不一样了,如下图所示。

 7/9
7/9接下来,我们如法炮制,在每一页的页尾处都插入一个连续分节符,我们观察左下角,节数已经从一节变为了8节,如下图所示。

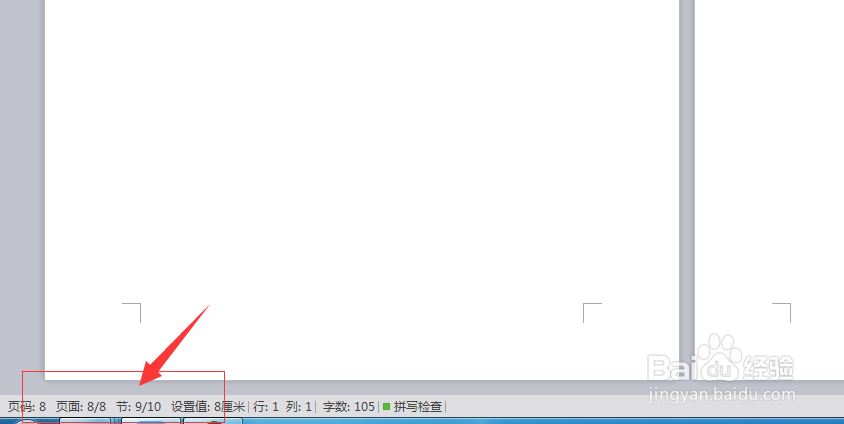 8/9
8/9最后,我们再重复在对应的页眉处输入第几页,取消同前节即可,如下图所示,小编已经为每一页设置了不同的页眉。

 9/9
9/9好了,今天的Word如何为每一页添加不同的页眉教程,就为大家介绍到这里,希望对大家有所帮助。如果大家还有不懂的地方,也可以继续咨询我哦。
WORDWORD技巧编辑页眉页眉不同连续分节符版权声明:
1、本文系转载,版权归原作者所有,旨在传递信息,不代表看本站的观点和立场。
2、本站仅提供信息发布平台,不承担相关法律责任。
3、若侵犯您的版权或隐私,请联系本站管理员删除。
4、文章链接:http://www.1haoku.cn/art_150144.html
上一篇:艾尔登法环贤者风帽怎么获得
下一篇:苹果手机怎么朗读文字
 订阅
订阅