【Mathematica基础系列】如何处理图像
来源:网络收集 点击: 时间:2024-02-25我们先尝试通过import导入mathematica自带的图片,导入图片之后将其命名为i,例如:
i = Import
i = Import
运行代码就可得到系统自带图形的输出;
 2/12
2/12通过Import函数,我们还能导入自己电脑中任意路径的需要修改的图片,例如,我们导入一张图片,并命名为image,代码:image=Import,运行之后即可倒入所需的图片;
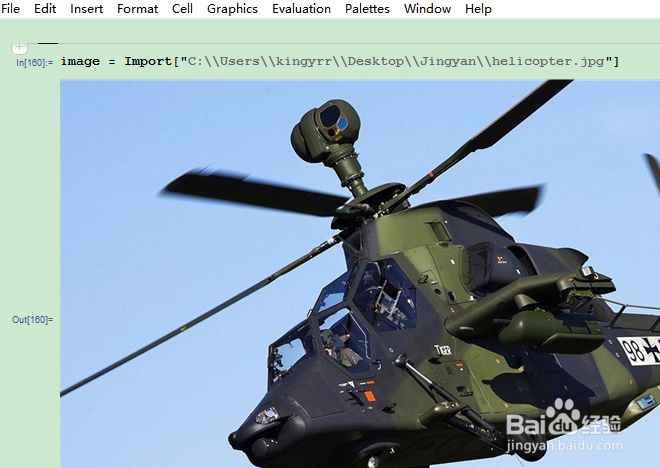 3/12
3/12一个多通道的图像能够被分解成单通道图像的一个列表,反过来,一个多通道的图像能由任何数目的单通道图像来创建,这里把上例中的 RGB 颜色的图像分解成三个灰度图像(代码为:ColorSeparate),上述输出的RGB色阶分离的三个图片实际上是一个列表,可用列表索引输出其中的某一阶,例如输入:ColorSeparate],然后即可输出其中G这一阶的图像;;
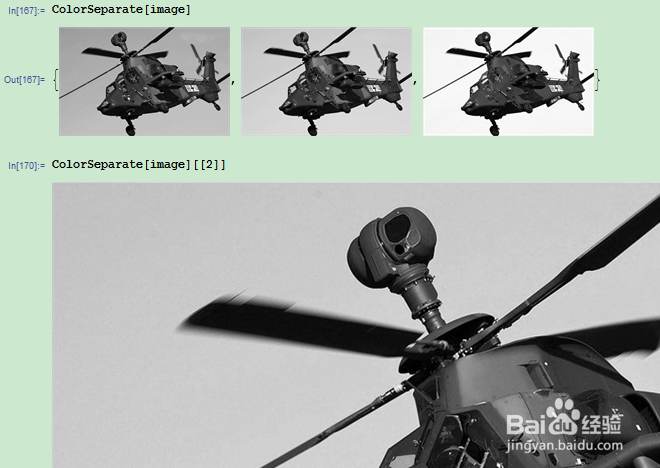 4/12
4/12下面我们用“GaussianFilter”函数首先列出指向垂直行坐标的参数,然后列出指向水平列坐标的参数,下图展示在 -y方向上沿行坐标的一阶高斯导数(代码为:GaussianFilter // ImageAdjust)以及在-x方向上沿列坐标的一阶高斯导数(代码为:GaussianFilter // ImageAdjust);
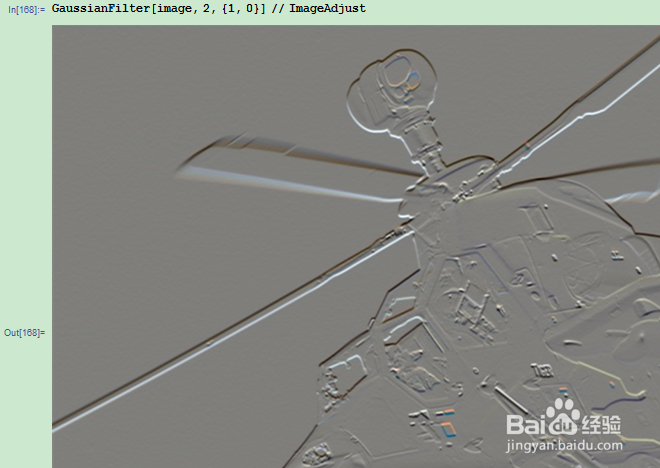
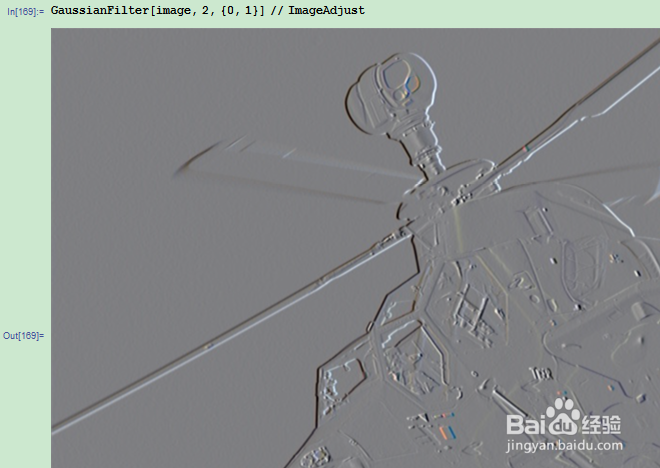 5/12
5/12下面我们使用“ImageLines”函数返回标准图像坐标中的线条,例如输入:
ImageLines, 0.1, 0.05]
Show, Line}]]
然后运行输出,前一行是返还坐标点,后一行是在图片上绘制直线;

 6/12
6/12下面我们再对图像进行移动操作,首先将图像移动1/4图像宽度,输入:ImagePerspectiveTransformation],运行之后可以看到图片向右移动了1/4的图片宽度,下面再以像素为单位就行移动:ImagePerspectiveTransformation, DataRange - Full],运行之后可以看到图片向右移动了80像素;

 7/12
7/12下面我们对图片进行裁剪操作,首先,我们从图片上方往下裁剪,输入代码:
ImageTake,
运行后就可以看到我们的图片只保留了上方250像素的内容;
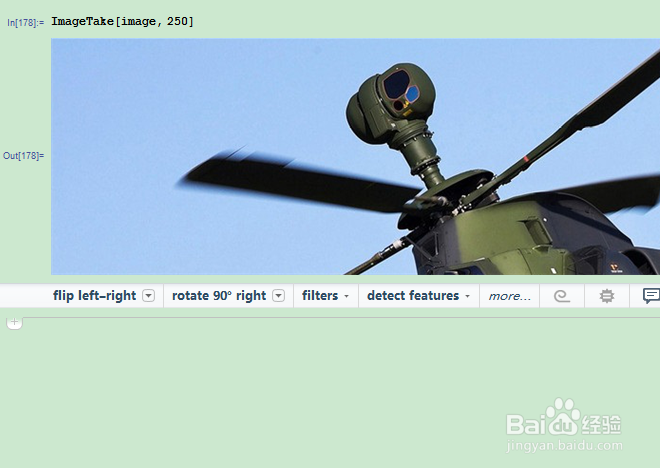 8/12
8/12下面我们对图片就行中心裁剪操作,输入代码:
ImageCrop,
运行之后就可以看到我们的图片只保留了中心300x300的图片;
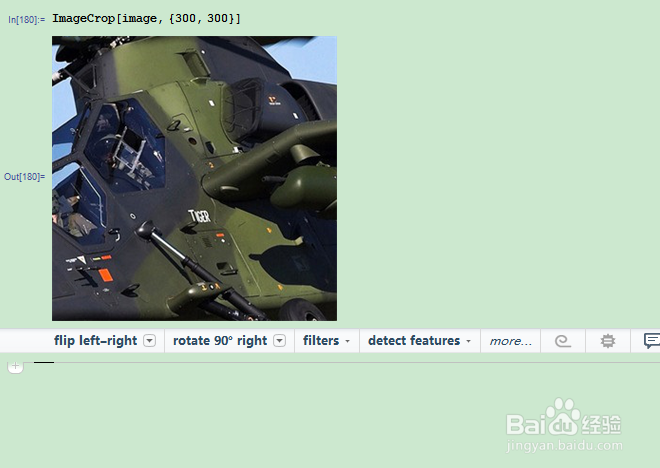 9/12
9/12ImageCrop 主要是用来减小源图像的尺寸,人们也常常希望填充一个图像使得它的尺寸增加. 这里支持所有最普遍的填充方法,我们这里尝试一下应用到例图右边缘的四种不同的填充方法,输入代码:
Grid@Partition /@ {0, Reflected, Fixed,
Periodic}, 2],
运行之后就可以看到下图四种不同的右边缘填充方式;
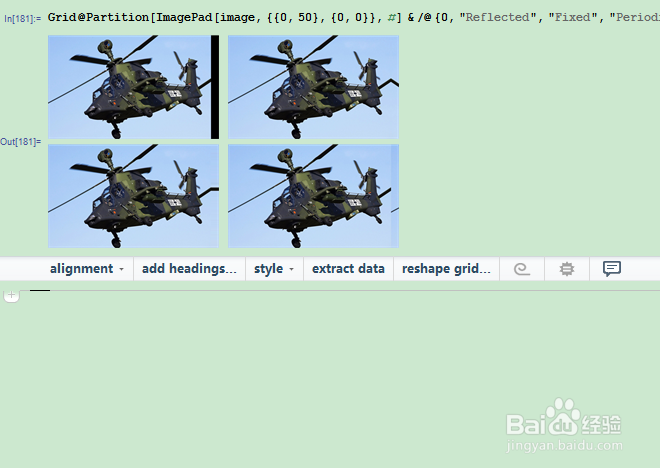 10/12
10/12我们还可用ImageResize函数来增加和缩减原始图像的大小,例如我们可以输入代码:
{ImageResize, ImageResize}
运行后就可以得到一大一小两幅输出图像;
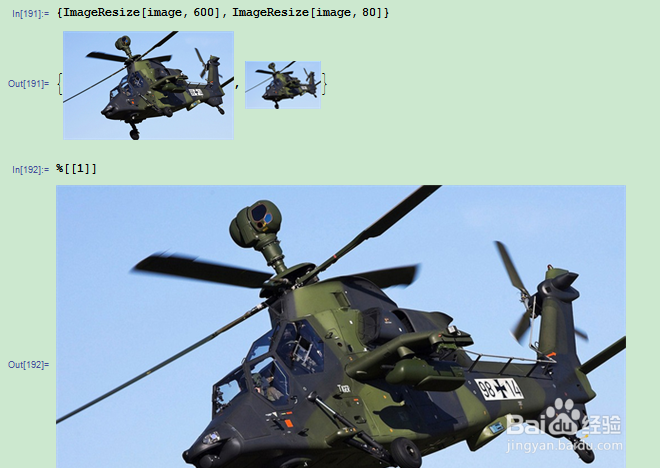 11/12
11/12“ImageRotate”函数是另一个常用的空间操作. 它产生的图像,其所有像素都相对于图像中心的支点有一个逆时针旋转,本例将例图旋转了45度,输入代码:
ImageRotate/4],
运行后就可以得到逆时针转了45度的图像;
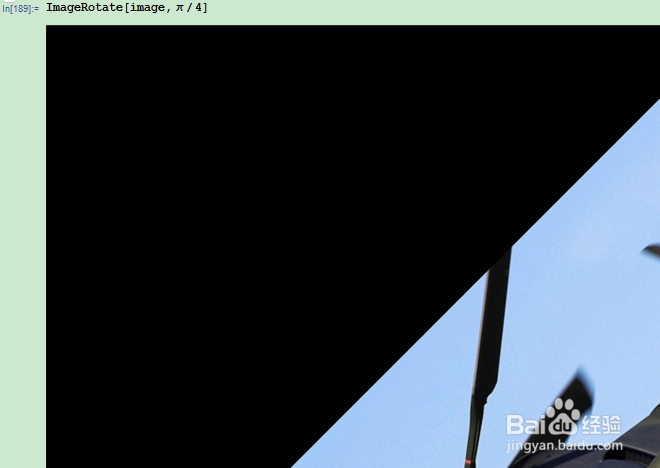
 12/12
12/12我们还可以通过ImageAdd函数给图片通道增加值,本例通过相加和相乘来混合图像,输入代码:
ImageAdd, 2/3],
ImageMultiply],
运行输出是不是就得到了专业软件的多重曝光效果啦,到此,小伙伴们应该学会如何在Mathematica中对图像就行基本操作了吧,赶紧去试试吧。
 注意事项
注意事项选择个人图片的时候要完整地输入文件的路径和文件的后缀
因为图像包含的字节比较大,所以运行一会儿之后记得保存程序免得程序溢出报错
mathematica图像图像处理多重曝光裁剪图像版权声明:
1、本文系转载,版权归原作者所有,旨在传递信息,不代表看本站的观点和立场。
2、本站仅提供信息发布平台,不承担相关法律责任。
3、若侵犯您的版权或隐私,请联系本站管理员删除。
4、文章链接:http://www.1haoku.cn/art_152760.html
 订阅
订阅