AutoCAD图层怎么设置及推荐配置
来源:网络收集 点击: 时间:2024-02-26【导读】:
AutoCAD初学者喜欢将所有的图形、文字、标注、注释等内容画在同一个图层里面,这样做会给后期图纸维护修改带来很多不便。通常我们建议,不同的线型,不同的元素放置在不同的图层,后续修改时,可以通过锁定以及隐藏图层等方式,提升修改效率。本篇分享AutoCAD如何设置图层,以及通常我们需要定义的图层配置推荐。工具/原料moreAutoCAD步骤1:新建图层1/4分步阅读 2/4
2/4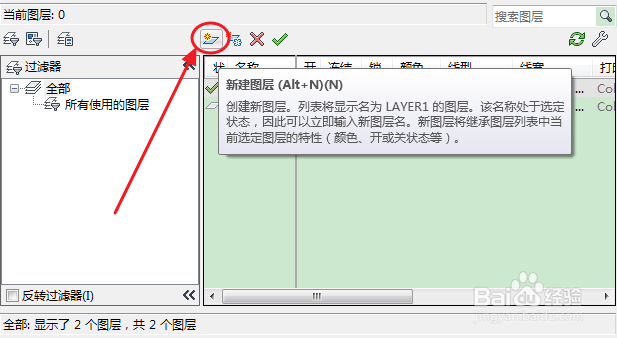 3/4
3/4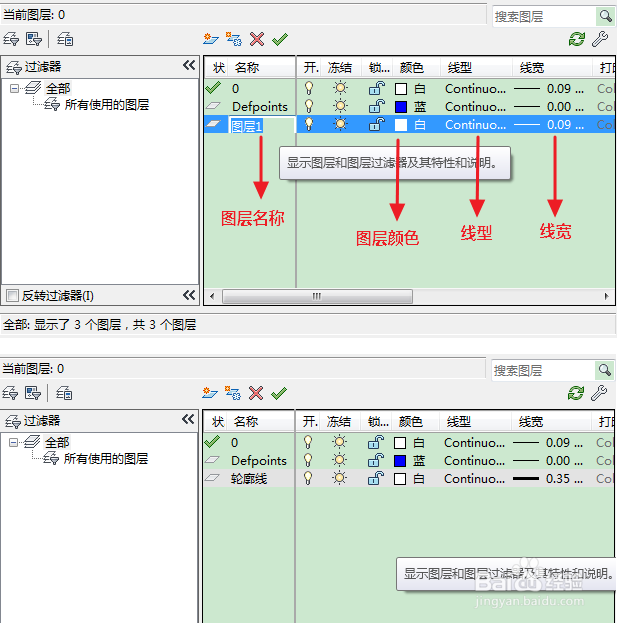 4/4
4/4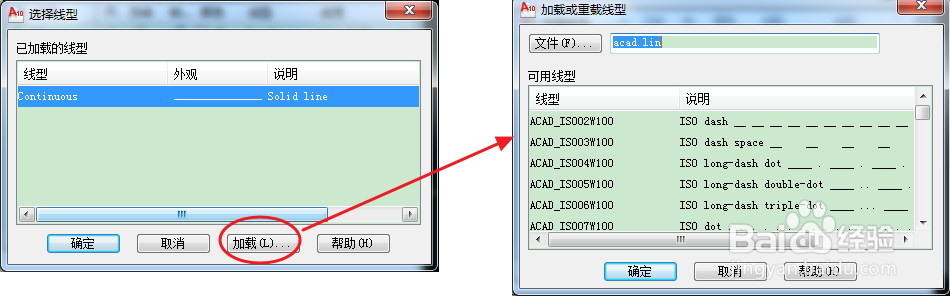 步骤2:激活图层1/2
步骤2:激活图层1/2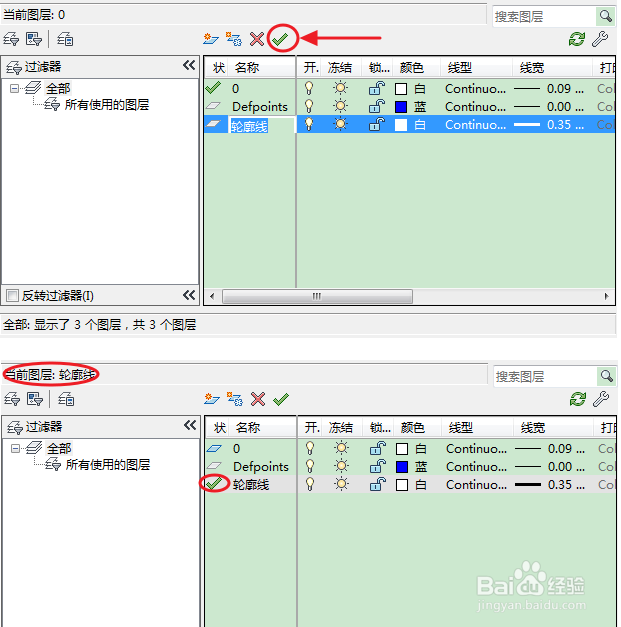 2/2
2/2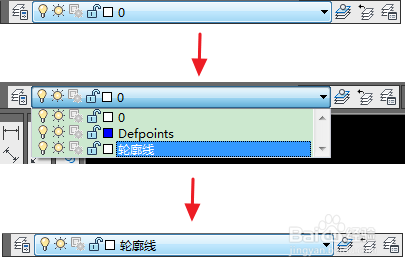 步骤3:推荐图层1/1
步骤3:推荐图层1/1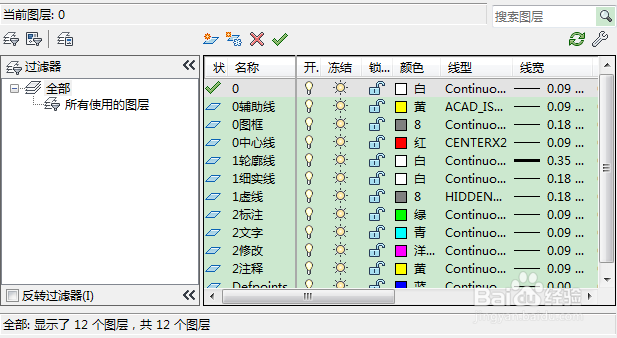 注意事项
注意事项
点击图层工具栏中最左侧的“图层特性管理器”按钮。
(如果找不到图层工具栏,请参考引用经验调出图层工具栏)
 2/4
2/4在弹出的图层特性管理器界面,点击“新建”图标。
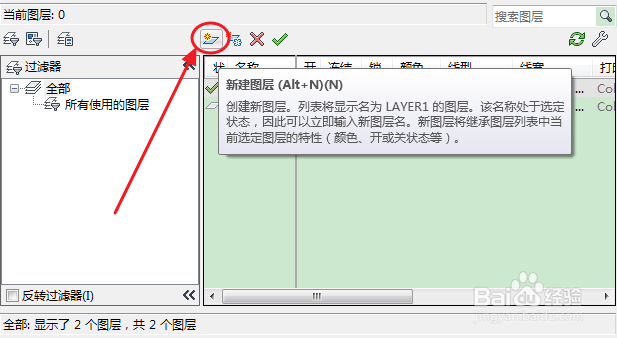 3/4
3/4图层区域就会多出一行名称为“图层1”的待编辑图层。
我们需要设置的依次为:“图层名称”“图层颜色”“线型”及“线宽”。
例如,我们设置一个绘制物体轮廓的图层:名称为“轮廓线”,图层颜色为“白”,线型为“continuous”即实线,线宽为“0.35mm”。
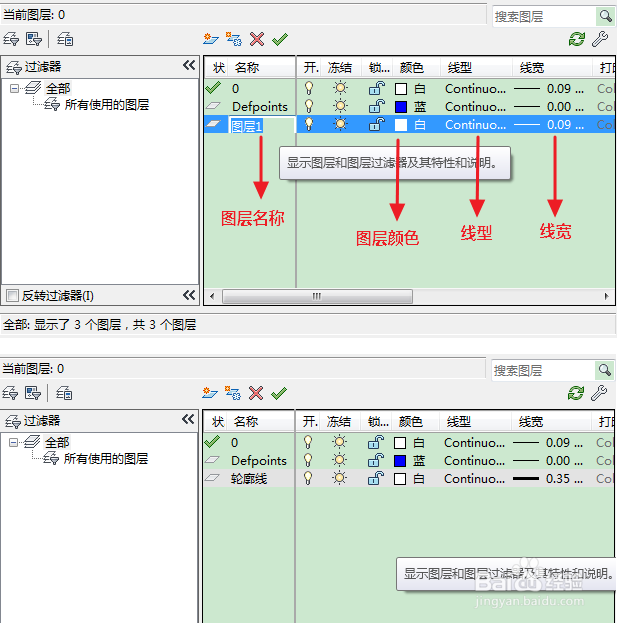 4/4
4/4如果设置线型时,列表内没有我们需要的线型,则点击“加载”按钮。
在弹出的“加载或重载线型”对话窗内选择我们需要的线型即可。
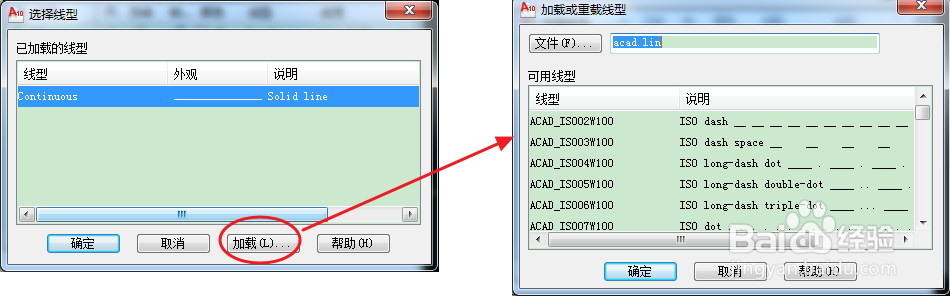 步骤2:激活图层1/2
步骤2:激活图层1/2在图层特性管理器中,选中需要激活的图层,点击上方的“√”号,即可激活所选图层。激活后,图层名称前面会出现一个“√”号,左上角会显示“当前图层:×××”×××即为激活的图层。
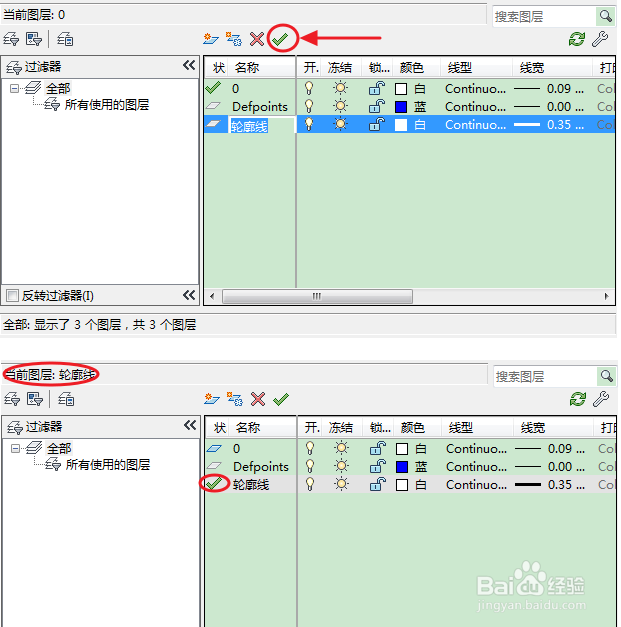 2/2
2/2另一个快捷方法:点击图层工具栏中图层下拉列表,选择需要激活的图层即可。
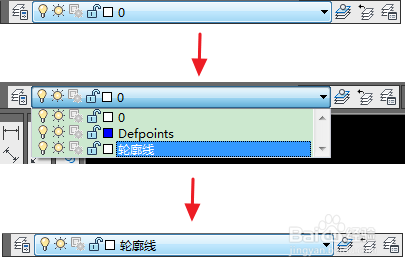 步骤3:推荐图层1/1
步骤3:推荐图层1/1通常情况下,建议至少配置以下几个图层。
轮廓层:粗实线,绘制物体轮廓;
细实层:绘制剖面线等;
轴线层:绘制中心轴线,圆心标记等;
标注层:绘制尺寸标注等。
图层配置不同颜色,方便识别,设置不同线宽,打印出来便于审阅。
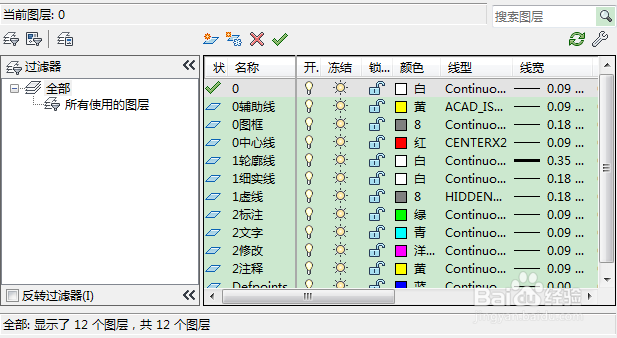 注意事项
注意事项设置了图层,绘图时,不同的元素就绘制在不同的图层,便于管理区分,养成良好习惯~
更多CAD技巧,关注作者其他经验~ CAD教程资料,可联系作者免费提供~
AUTOCADCAD图层设置CAD图层版权声明:
1、本文系转载,版权归原作者所有,旨在传递信息,不代表看本站的观点和立场。
2、本站仅提供信息发布平台,不承担相关法律责任。
3、若侵犯您的版权或隐私,请联系本站管理员删除。
4、文章链接:http://www.1haoku.cn/art_155560.html
上一篇:超简单的窗花怎么剪
下一篇:SW如何修改放样折弯的厚度方向
 订阅
订阅