WPS文档如何设计红色古风门框图形
来源:网络收集 点击: 时间:2024-02-27【导读】:
本经验主要讲述使用WPS文档设计充满古风的红门,插入矩形,填充暗红色,设置轮廓粗细,使用复制功能不断复制,不断调整矩形的大小,轮廓粗细等,最后添加椭圆,倒置放,添加的福字就会倒过来。工具/原料more电脑系统:WIN7系统办公软件:WPS文档方法/步骤1/9分步阅读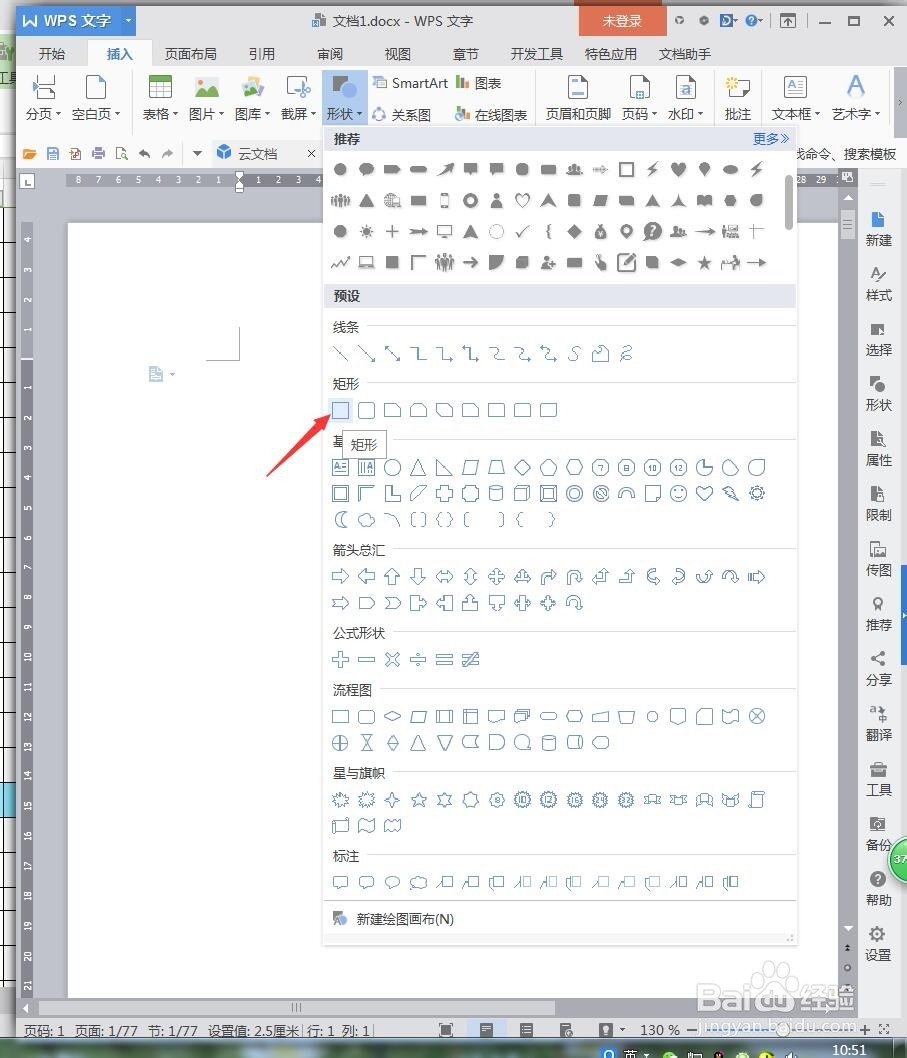 2/9
2/9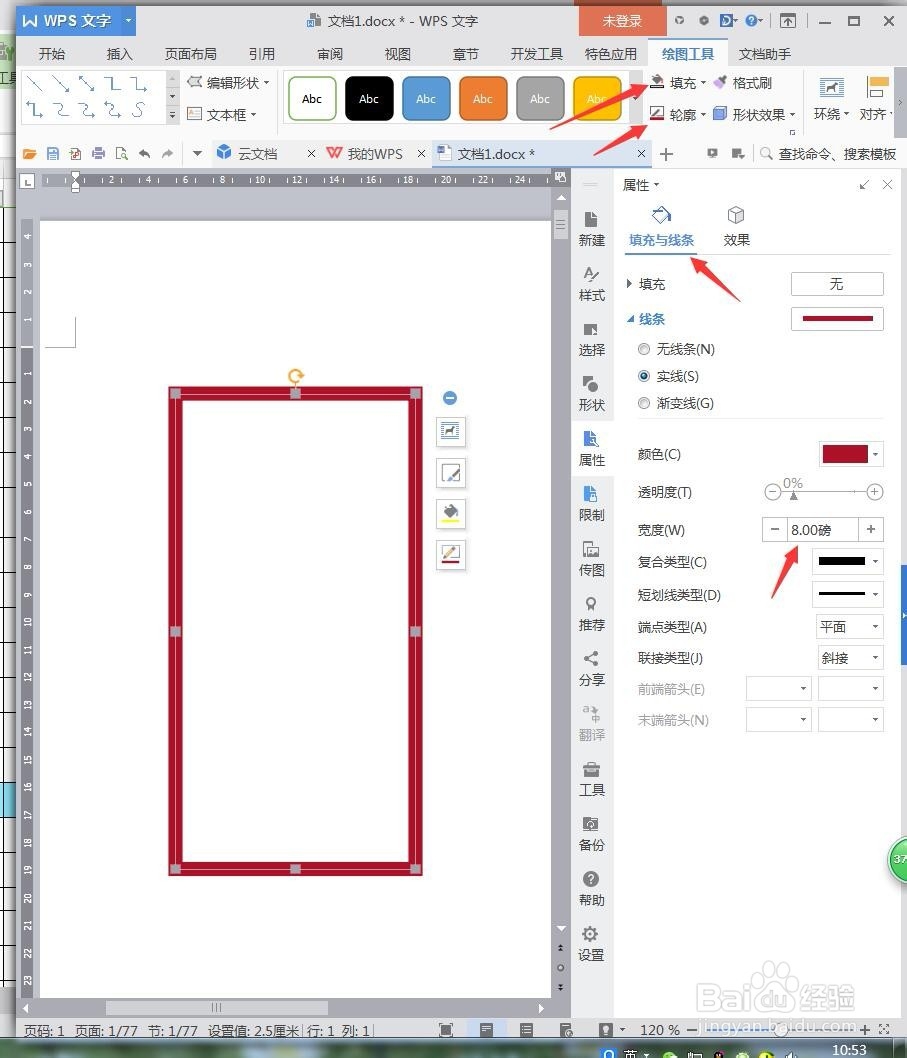 3/9
3/9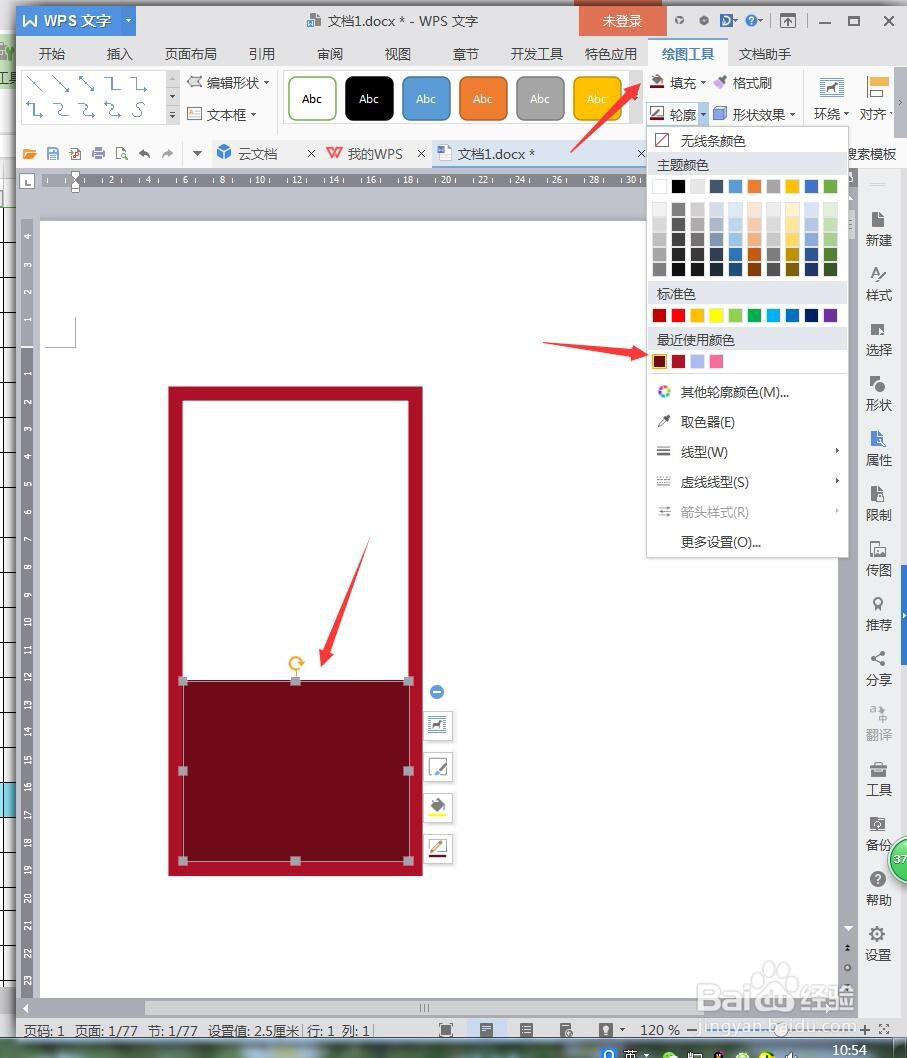 4/9
4/9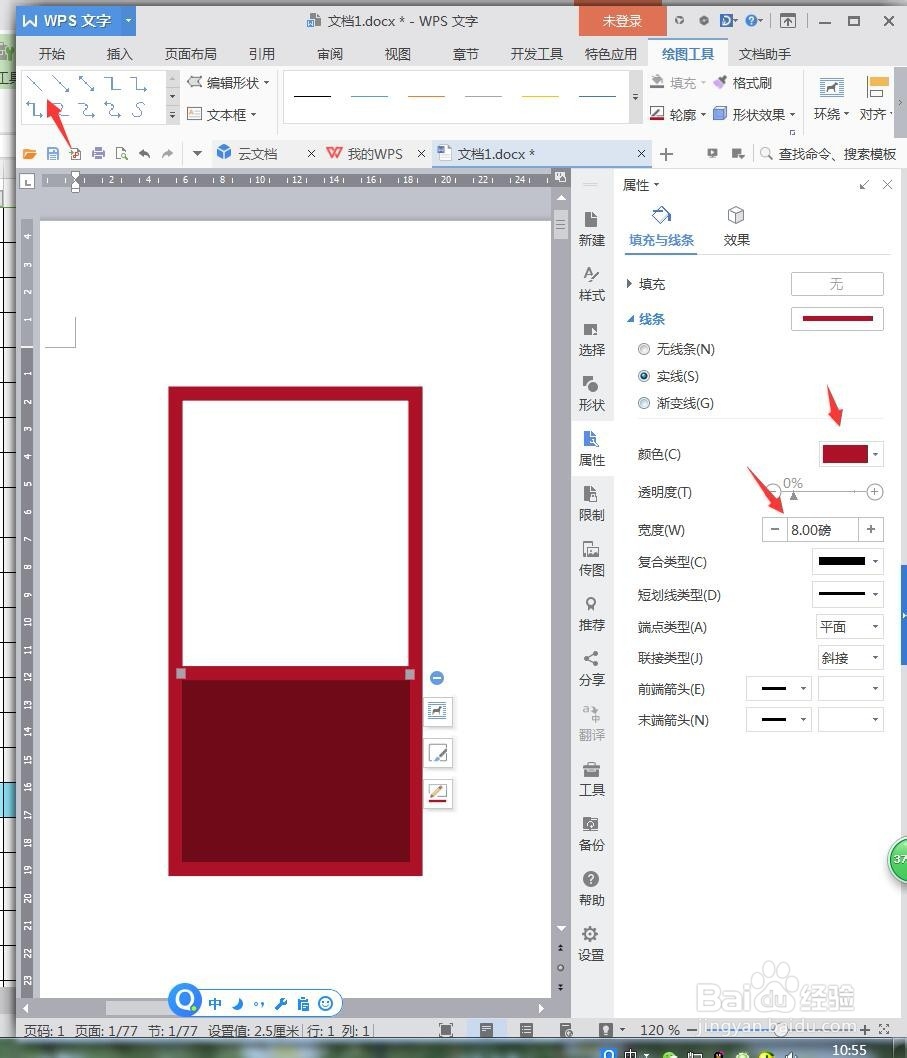 5/9
5/9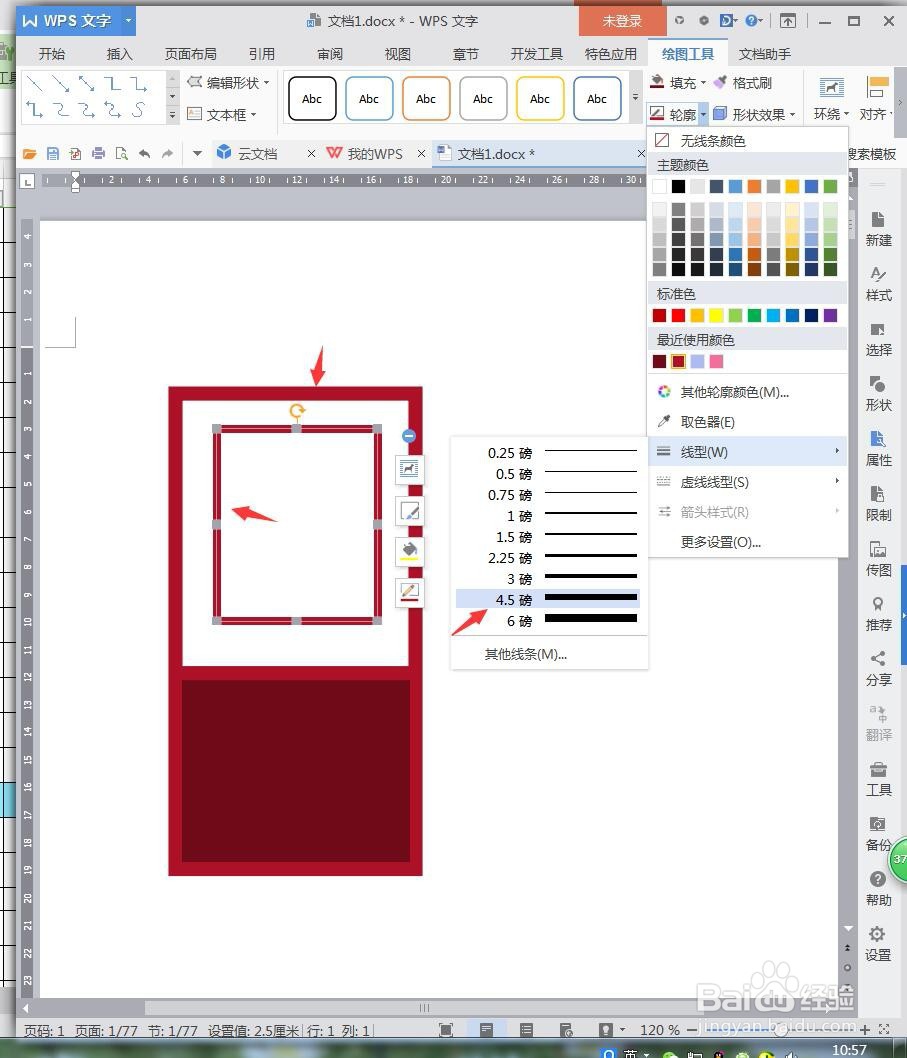 6/9
6/9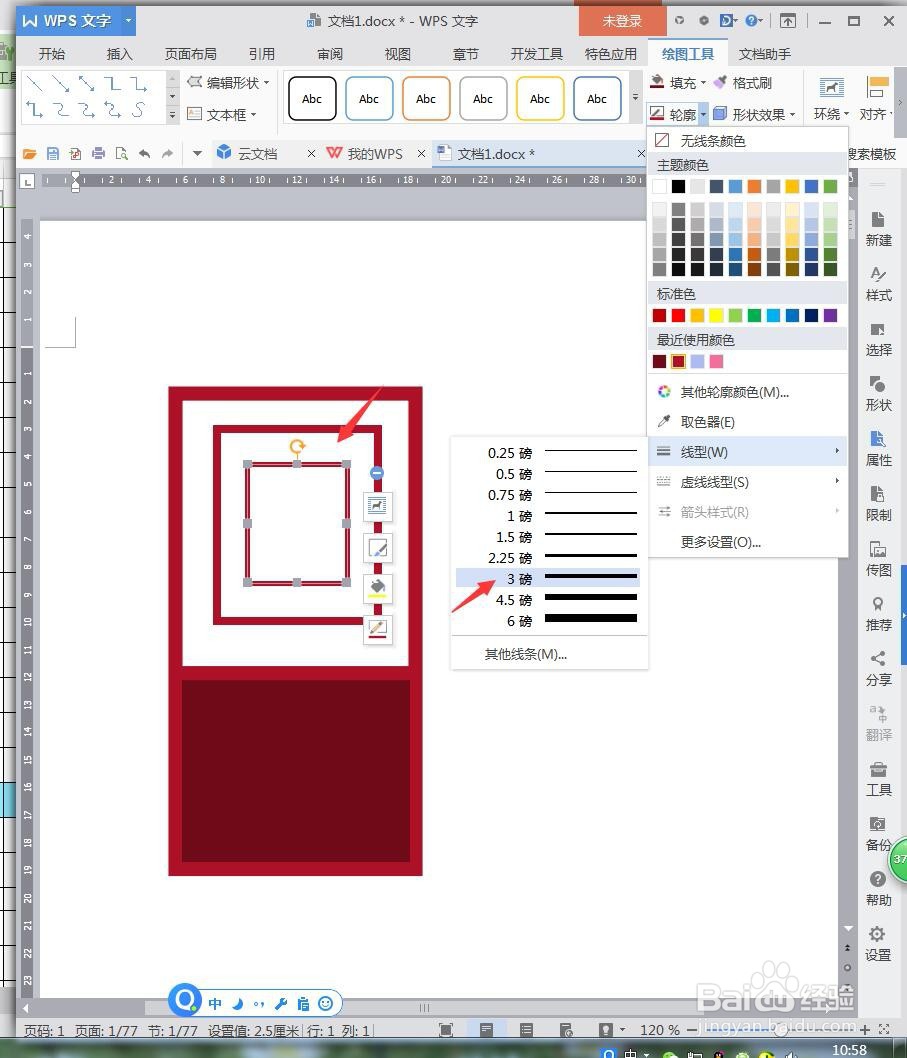 7/9
7/9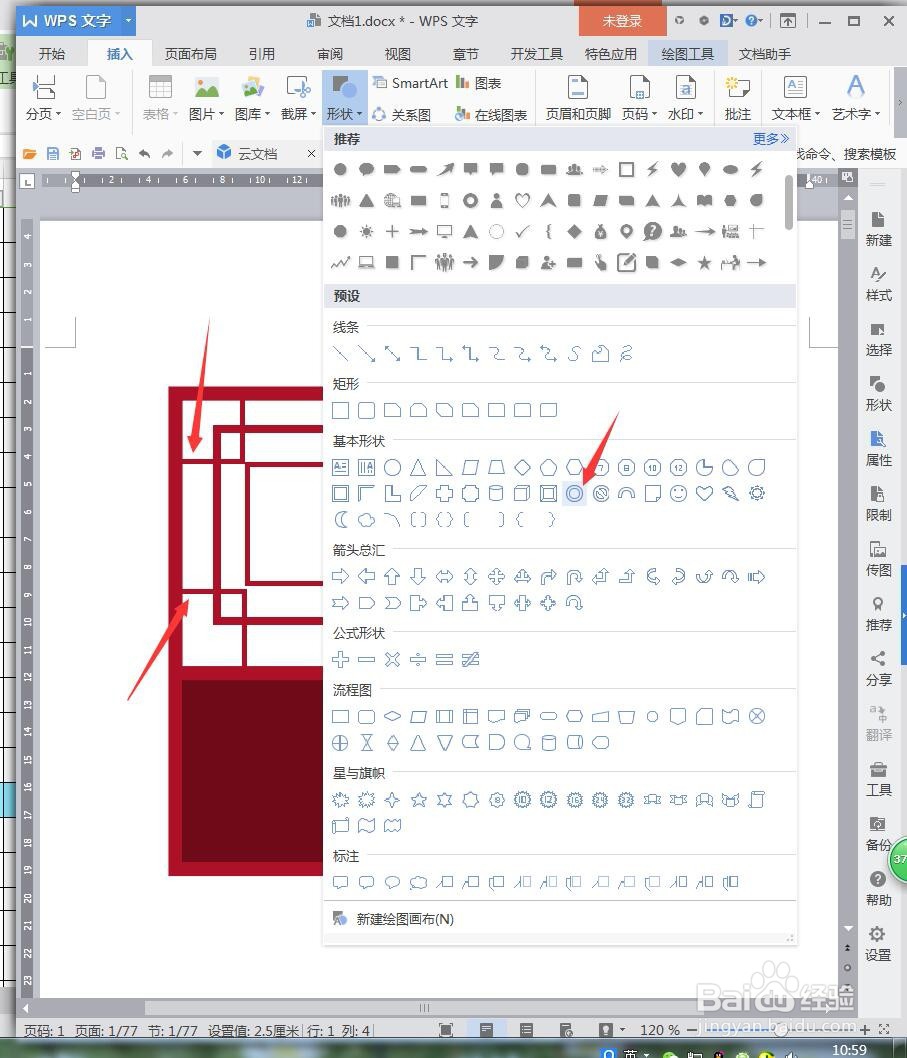 8/9
8/9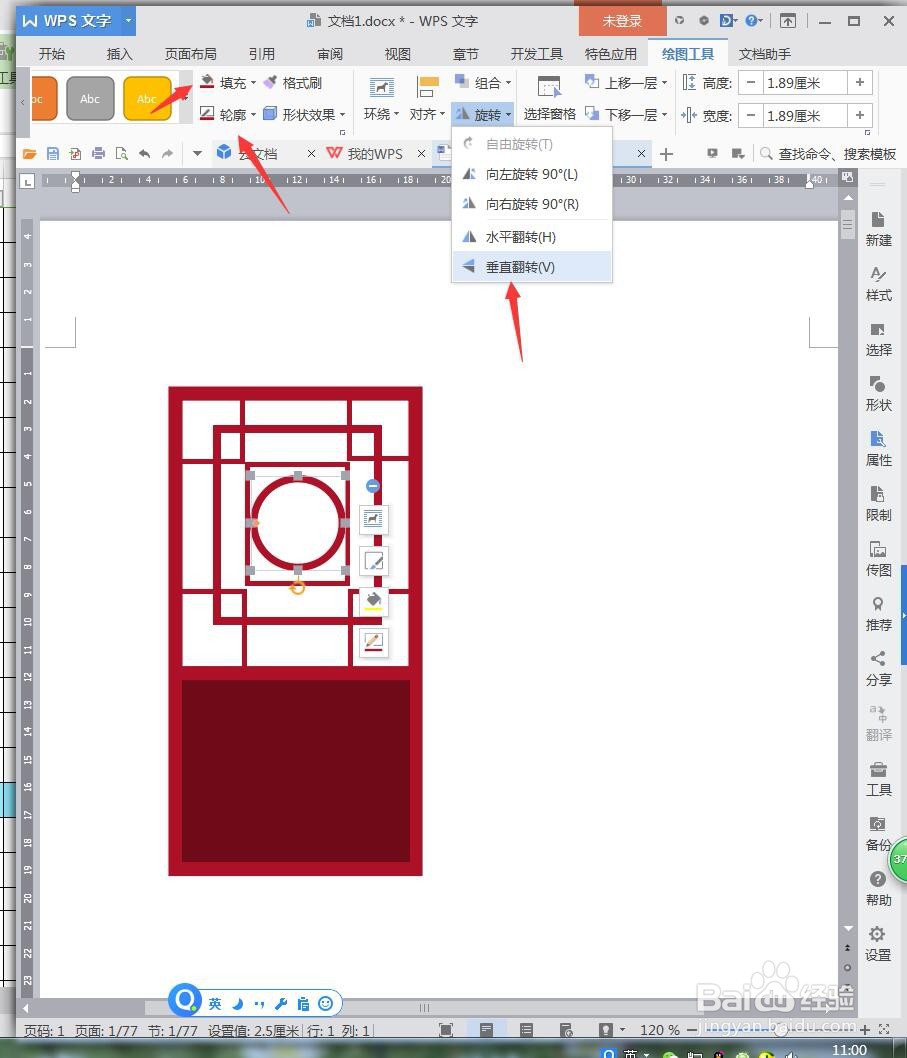 9/9
9/9 总结1/1
总结1/1
1、新建WPS文档,点击【插入】【形状】【矩形】。
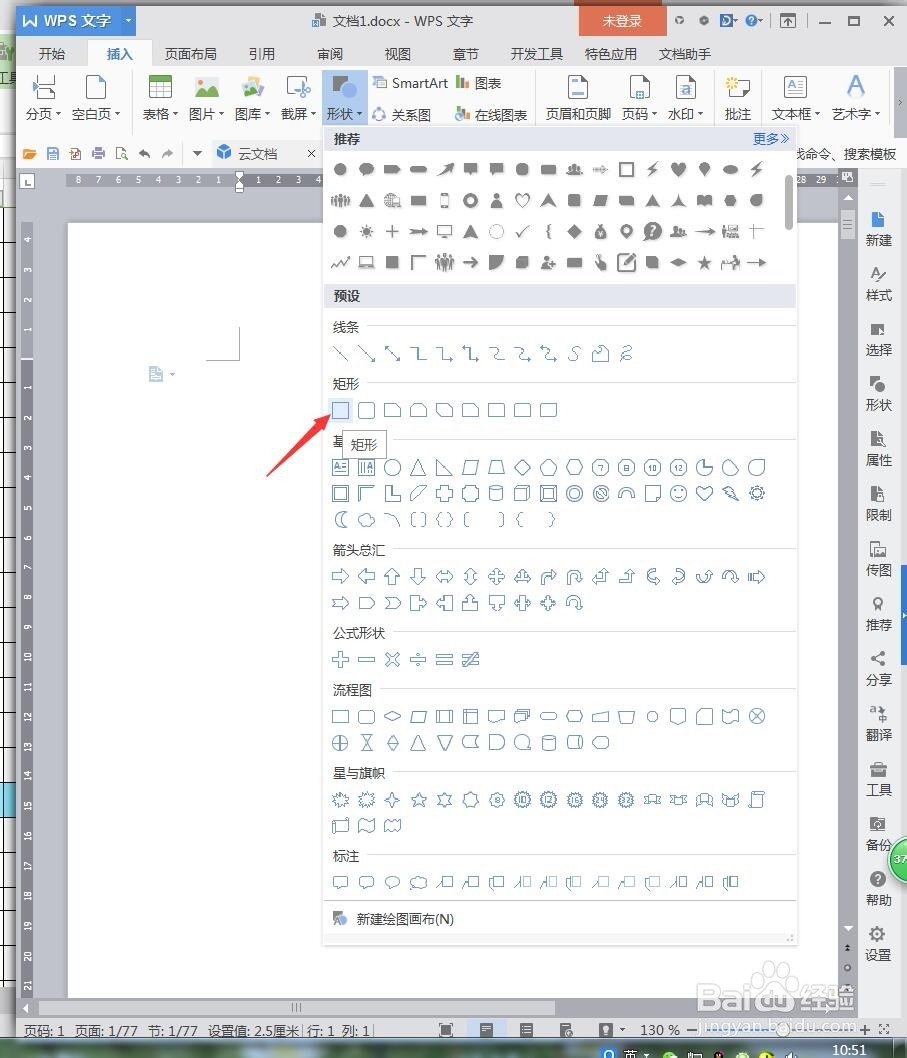 2/9
2/92、绘制矩形门,将【填充】设置成无颜色,【轮廓】为暗红色8磅。
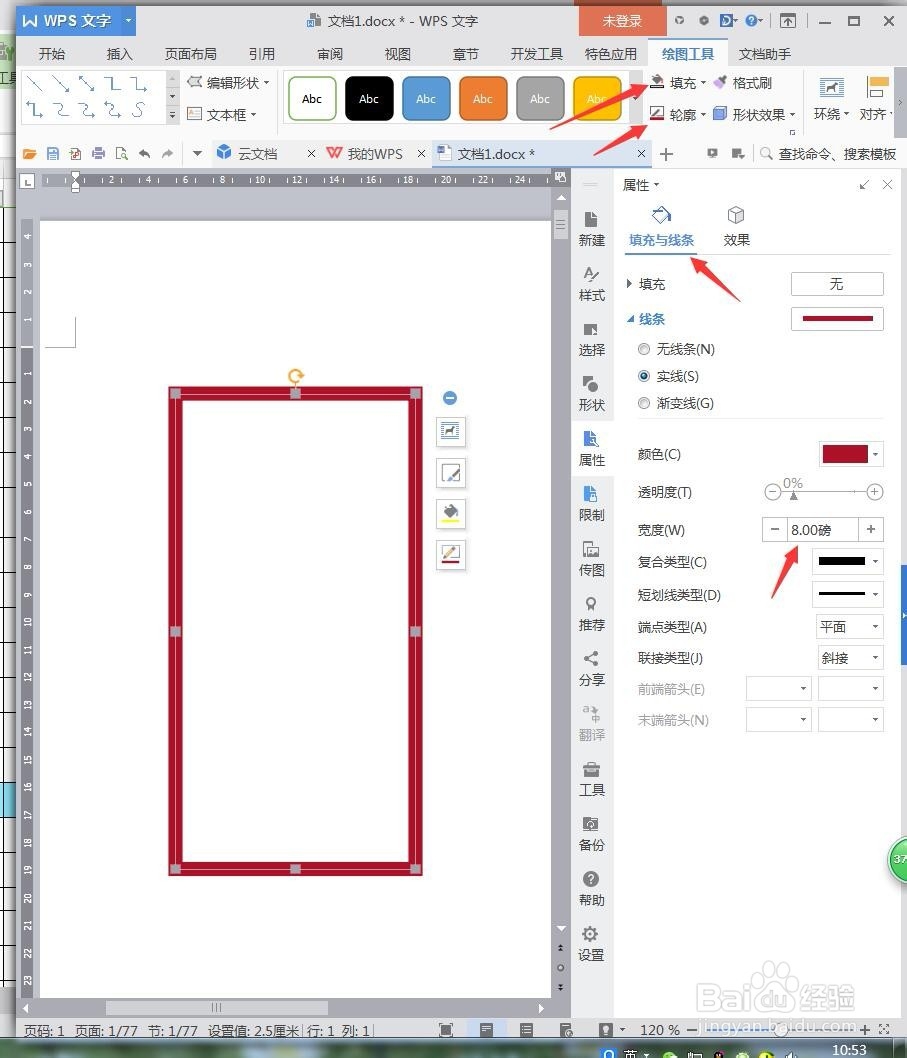 3/9
3/93、按住Ctrl移动复制多一个矩形,放到门底,设置成深一度的红色。
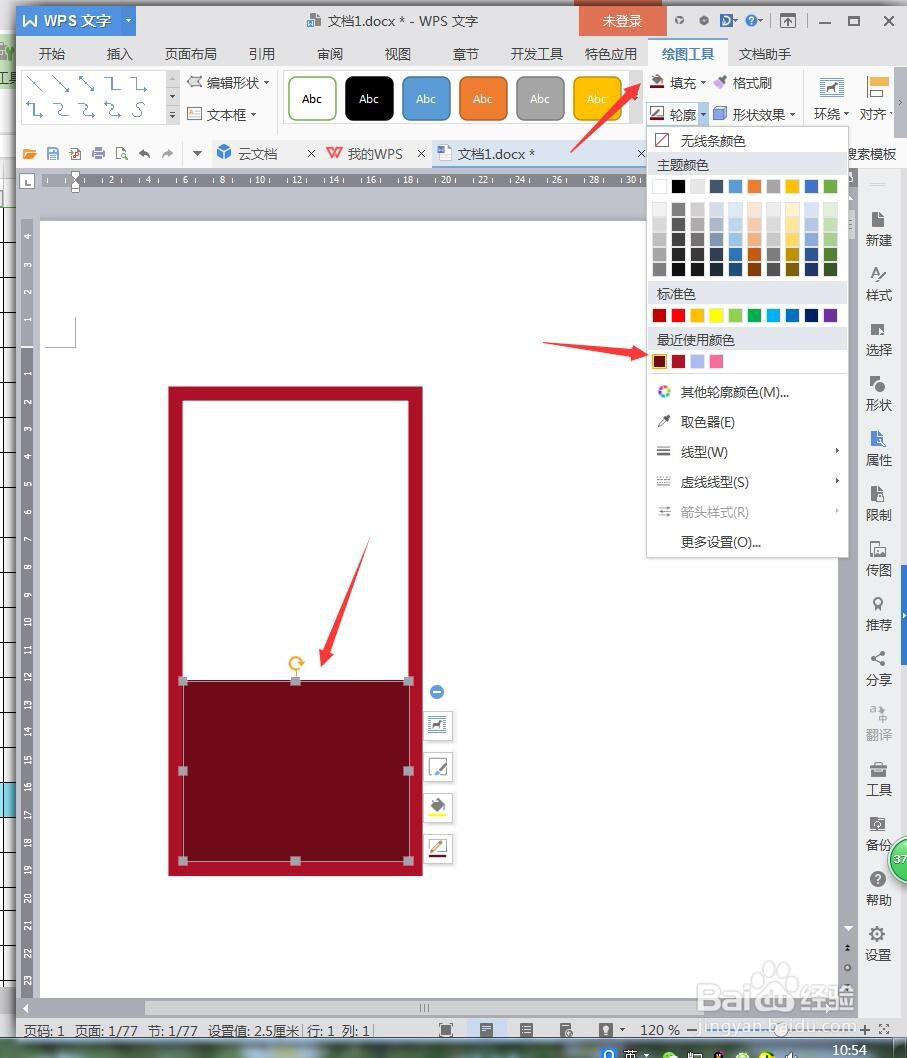 4/9
4/94、点击【插入】【形状】【直线】,与门框一样颜色、粗细。
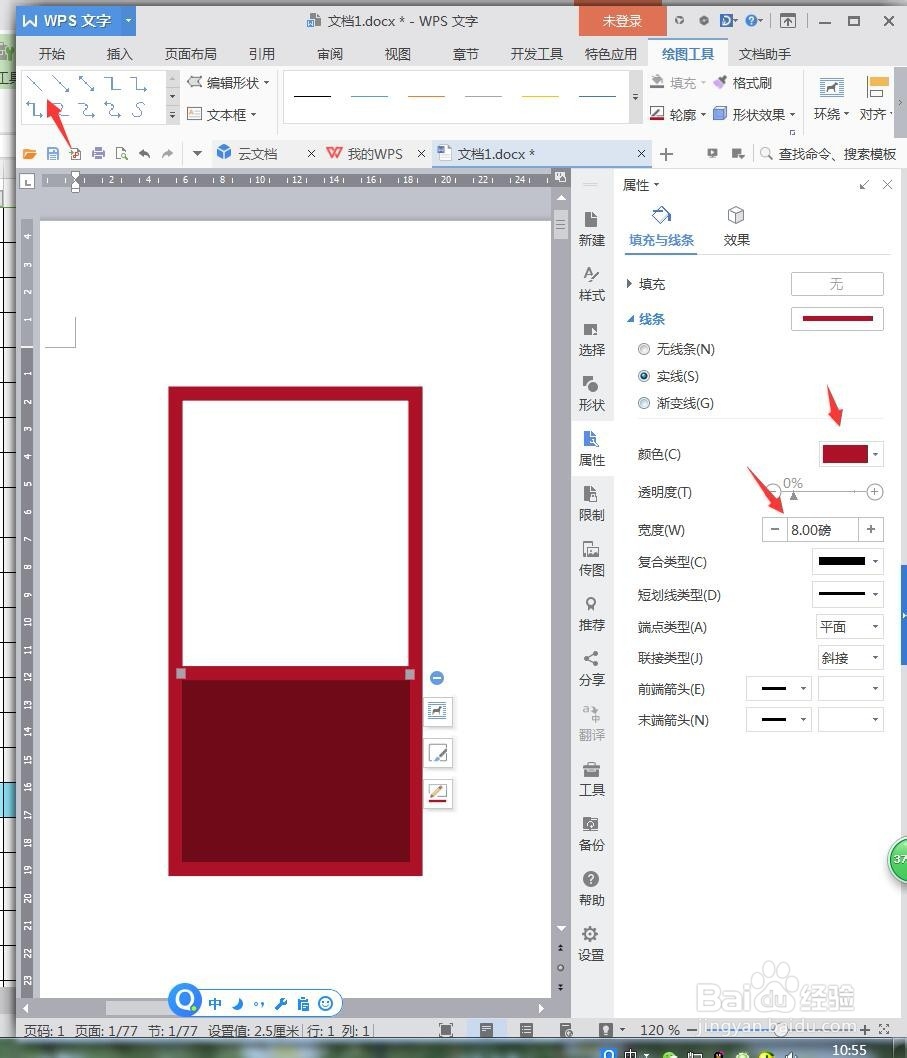 5/9
5/95、复制多一个矩形,放到中间,将【填充】无颜色,【轮廓】为暗红色4.5磅。
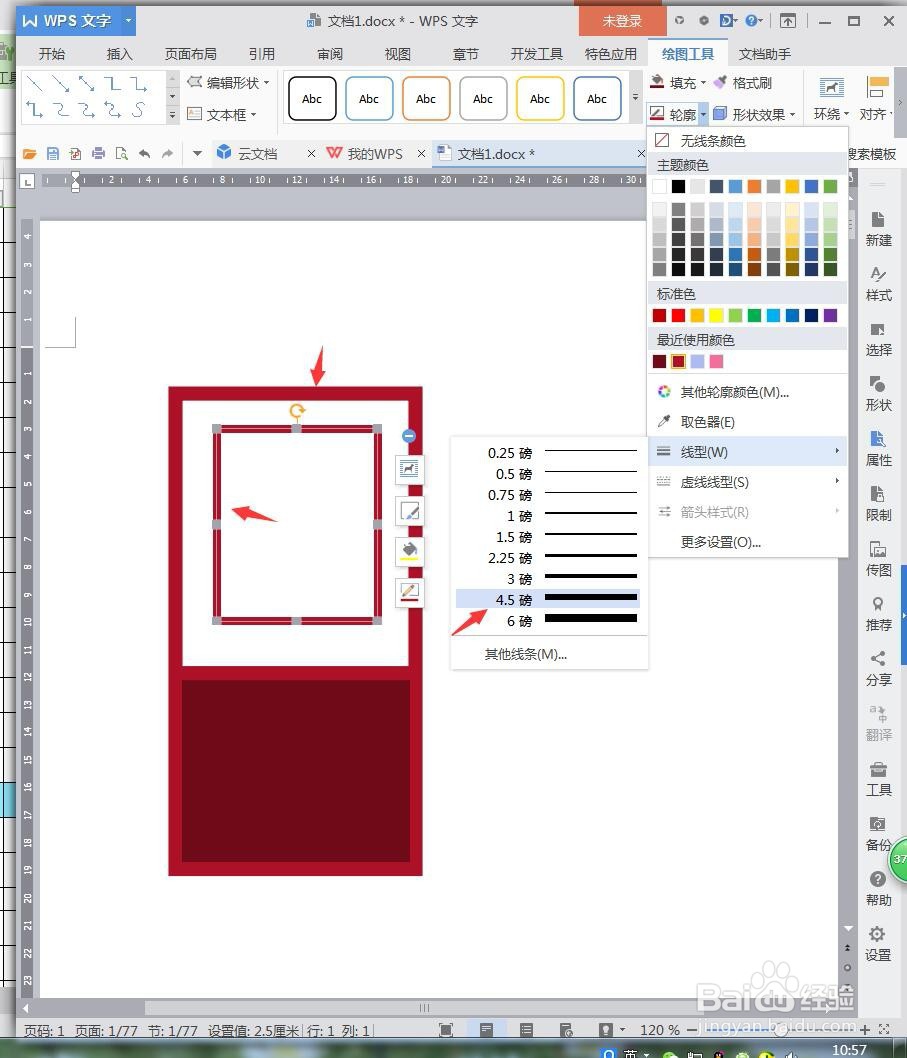 6/9
6/96、复制多一个矩形,继续放到中间,将【填充】无颜色,【轮廓】为暗红色3磅。
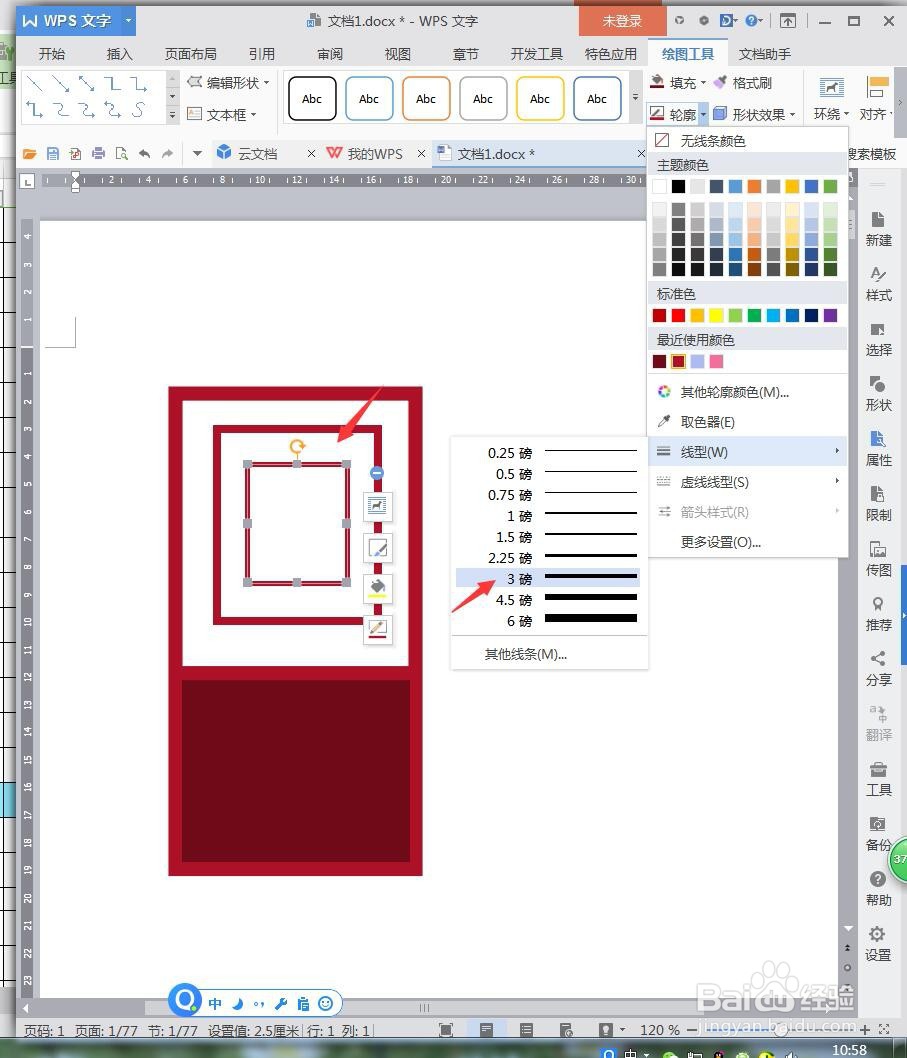 7/9
7/97、四角的矩形复制最中间的矩形,点击【插入】【形状】【空心圆】。
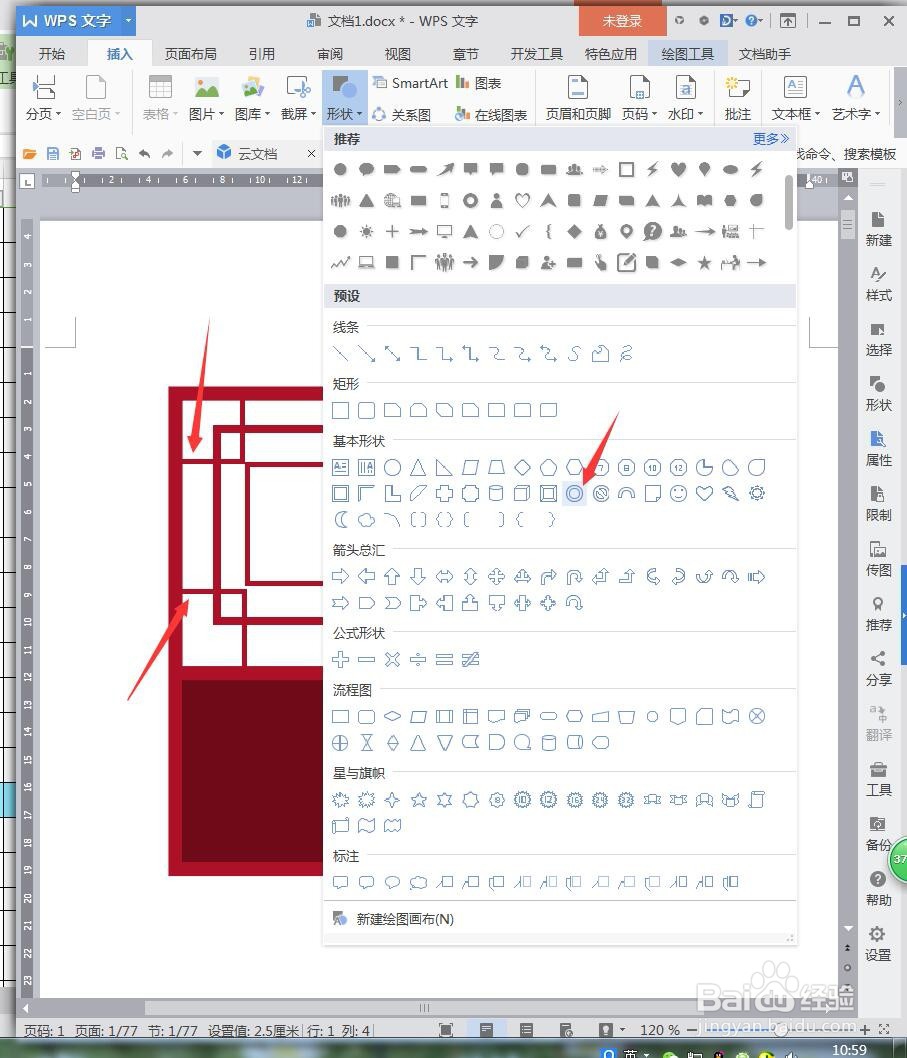 8/9
8/98、将圆【垂直翻转】,鼠标右键【添加文字】。
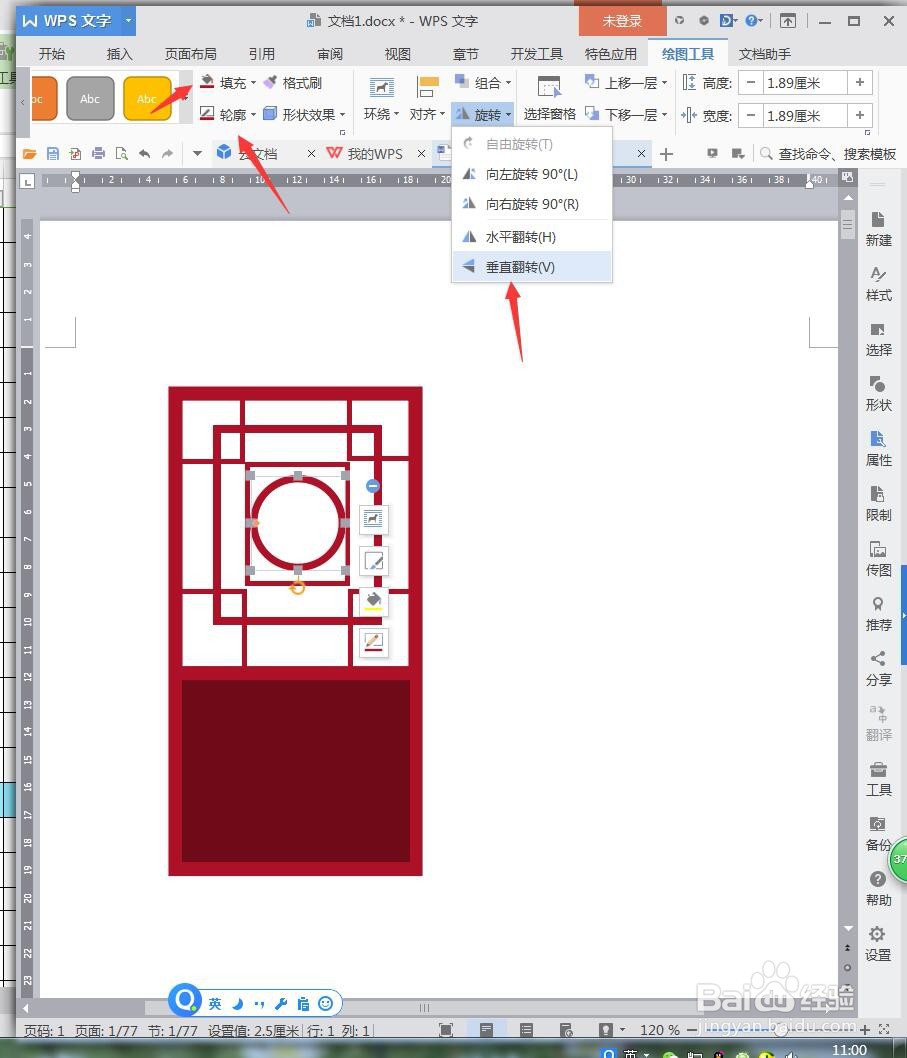 9/9
9/99、完成后再复制多一个门框到另一侧,完成操作。
 总结1/1
总结1/11、新建WPS文档,点击【插入】【形状】【矩形】。
2、绘制矩形门,将【填充】设置成无颜色,【轮廓】为暗红色8磅。
3、按住Ctrl移动复制多一个矩形,放到门底,设置成深一度的红色。
4、点击【插入】【形状】【直线】,与门框一样颜色、粗细。
5、复制多一个矩形,放到中间,将【填充】无颜色,【轮廓】为暗红色4.5磅。
6、复制多一个矩形,继续放到中间,将【填充】无颜色,【轮廓】为暗红色3磅。
7、四角的矩形复制最中间的矩形,点击【插入】【形状】【空心圆】。
8、将圆【垂直翻转】,鼠标右键【添加文字】。
9、完成后再复制多一个门框到另一侧,完成操作。
WPS文档创意图片艺术图片版权声明:
1、本文系转载,版权归原作者所有,旨在传递信息,不代表看本站的观点和立场。
2、本站仅提供信息发布平台,不承担相关法律责任。
3、若侵犯您的版权或隐私,请联系本站管理员删除。
4、文章链接:http://www.1haoku.cn/art_158160.html
上一篇:如何解决恢复win10系统在休眠后鼠标失灵
下一篇:Soul怎样查看社交礼仪分
 订阅
订阅