如何用word文档画书桌?
来源:网络收集 点击: 时间:2024-02-27新建word文档;
在文档绘图工具栏中点“立方体”图标;
然后,在文档上画下,画出立方体图形,再把图形调成如图B的形状大小;

 2/20
2/20双击图形,弹出的“设置自选图形格式”操作框,在框内的“线条颜色”这里的三角形点下弹出的菜单中选“无线条颜色”;
在“填充颜色”这里点下三角形,弹出的菜单中点“填充效果”;
转到“填充效果”操作框;
在“纹理”这里点选“深色木质”纹理;再点确定,如图B;
转回到“设置自选图形格式”操作框,再点确定。

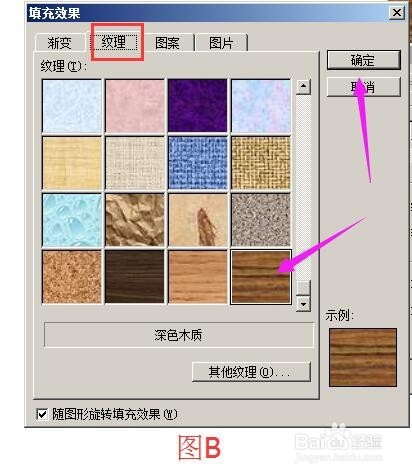 3/20
3/20图形的填充效果如图A;
现在来画书桌面;在绘图工具栏中,点选”平行四边形“图标,如图B;

 4/20
4/20在文档空白位置画下,画出图形,再把图形调成如图A的形状大小;
双击图形,“设置自选图形格式”操作框,在框内的“线条颜色”这里的三角形点下弹出的菜单中选“无线条颜色”;
在“填充颜色”这里点下三角形,弹出的菜单中点“填充效果”;
转到“填充效果”操作框;
在“纹理”这里点选“深色木质”纹理;再点确定;
转回到“设置自选图形格式”操作框,再点确定。
平行四边形图形填充颜色效果如图B;
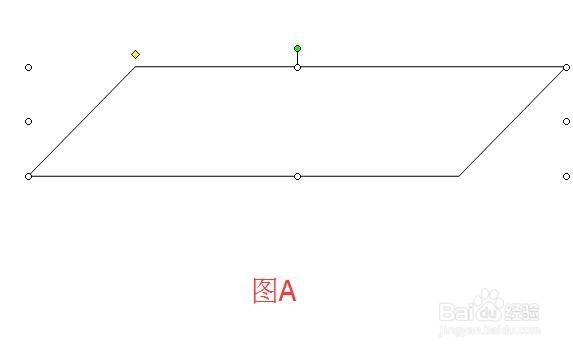
 5/20
5/20把平行四边形图形放在立方体图形上面,再调整大小,贴合在立方本图形上,如图A;
两个图形都选中,然后,点鼠标右键,弹出的菜单中点“组合”,如图B;
现在两个图形组合在一起来,可以一起移动。我们把这组合命名为“桌面”;

 6/20
6/20选中“桌面”,在绘图工具栏中点阴影设置,选“阴影样式14”.
 7/20
7/20现在来做书桌两边的木板;
在文档绘图工具栏中点选“立方体”图标,在文档画下,画出图形,然后把图形调成如图A的形状大小;
双击图形,“设置自选图形格式”操作框,在框内的“线条颜色”这里的三角形点下弹出的菜单中选“无线条颜色”;
在“填充颜色”这里点下三角形,弹出的菜单中点“填充效果”;
转到“填充效果”操作框;
在“纹理”这里点选“深色木质”纹理;再点确定;
转回到“设置自选图形格式”操作框,再点确定。
立方体图形填充颜色的效果如图B;

 8/20
8/20用鼠标右键点下图形,弹出的菜单中点“复制”,然后,按键盘CTRL+V键,粘贴出一个一样的立方体,如图A;
现在,把这两个一样的立方体,分别放在书桌两边,如图B所示。

 9/20
9/20现在来做两个抽屉;
在文档绘图工具栏中点选“立方体”图标,在文档空白位置画下,画出立方体,再把立方体调成如图A的形状大小;
双击图形,“设置自选图形格式”操作框,在框内的“线条颜色”这里的三角形点下弹出的菜单中选“无线条颜色”;
在“填充颜色”这里点下三角形,弹出的菜单中点“填充效果”;
转到“填充效果”操作框;
在“纹理”这里点选“栎木”纹理;再点确定;
转回到“设置自选图形格式”操作框,再点确定。
立方体图形填充颜色的效果如图B;
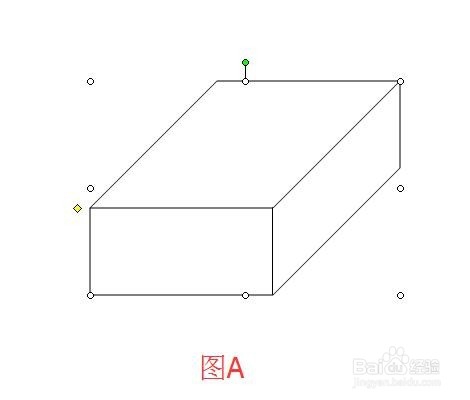
 10/20
10/20把图形设置阴影;
选中图形,然后,在绘图工具栏中点阴影设置,再点选“阴影样式14”;
 11/20
11/20图形设置阴影后,鼠标右键点下图形,弹出的菜单中点“复制”,然后,再按键盘的CTRL+V键,粘贴出一个一样的立方体,如图A;
现在,把这两个抽屉图形分别放在“书桌”下方,如图B所示。

 12/20
12/20现在来做左边抽屉里面的阴影;
在绘图工具栏中,点选“平行四边形”图标;
在文档空白位置画下,画出图形,然后,把图形调成如图B的形状大小;

 13/20
13/20双击图形,“设置自选图形格式”操作框,在框内的“线条颜色”这里的三角形点下弹出的菜单中选“无线条颜色”;
在“填充颜色”这里点下三角形,弹出的菜单中点“填充效果”;
转到“填充效果”操作框;按图A红框和箭头所指的位置一 一设置好。
点确定。转回到“设置自选图形格式”操作框,再点确定。
图形填充颜色的效果如图B;
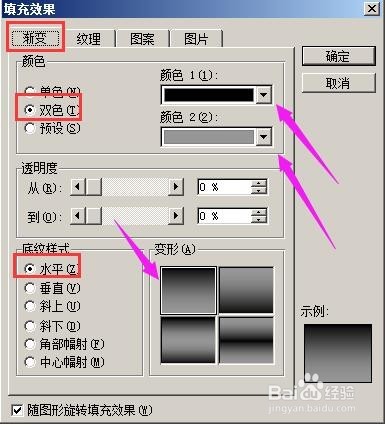
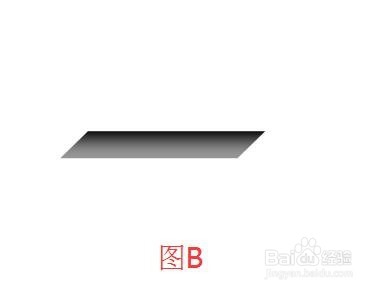 14/20
14/20把图形移到左边抽屉内,如图A所示;
现在来做抽屉的把手;
在绘图工具栏中点选“前凸带形”,如图B;

 15/20
15/20在文档空白位置画下,画出图形,把图形调成如图A的形状大小;
双击图形,“设置自选图形格式”操作框,在框内的“线条颜色”这里的三角形点下弹出的菜单中选“无线条颜色”;
在“填充颜色”这里点下三角形,弹出的菜单中点“填充效果”;
转到“填充效果”操作框;按图B红框和箭头所指的位置一 一设置好。
点确定。转回到“设置自选图形格式”操作框,再点确定。
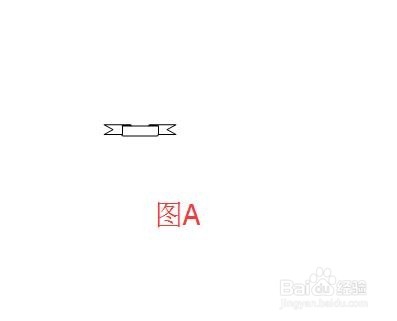
 16/20
16/20图形最后的效果如图A;
鼠标右键点下图形,弹出的菜单中点“复制”,再按键盘的CTRL+V键,粘贴出一个一样的图形,如图B;

 17/20
17/20现在把这两个图形分别放在两个抽屉上,如图A所示。
接着来做四个桌脚。
在文档的绘图工具栏中点“立方体”图标,在文档空白位置画下,画出图形;
再把图形调成如图B的样子。

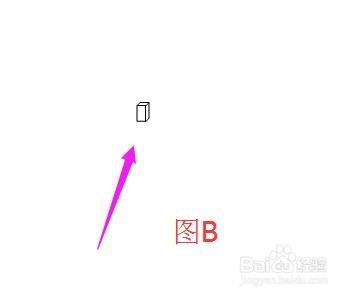 18/20
18/20双击图形,“设置自选图形格式”操作框,在框内的“线条颜色”这里的三角形点下弹出的菜单中选“无线条颜色”;
在“填充颜色”这里点下三角形,弹出的菜单中点“填充效果”;
转到“填充效果”操作框;
在“纹理”这里点选“深色木质”纹理;再点确定;
转回到“设置自选图形格式”操作框,再点确定。
立方体图形填充颜色的效果如图A;
鼠标右键点下图形,弹出的菜单中点“复制”,再按键盘的CTRL+V键,连续按三次,共粘贴出三个一样的图形,如图B;

 19/20
19/20把这四个图形分别放在如图A所示的位置。
 20/20
20/20用word画书桌即完成,书桌最终的效果如图所示。
 WORD
WORD 版权声明:
1、本文系转载,版权归原作者所有,旨在传递信息,不代表看本站的观点和立场。
2、本站仅提供信息发布平台,不承担相关法律责任。
3、若侵犯您的版权或隐私,请联系本站管理员删除。
4、文章链接:http://www.1haoku.cn/art_160859.html
 订阅
订阅