修复“驱动器页面错误”错误?
来源:网络收集 点击: 时间:2024-02-28蓝屏死机错误,包括DRIVER_PAGE_FAULT_IN_FREED_SPECIAL_POOL,都是停止错误。这意味着设备已停止运行以防止损坏。虽然许多蓝屏可以在重启后立即恢复,但持续停止错误可能表示软件或硬件问题,甚至是恶意软件感染。因此,出现此问题的原因可能会有很大差异,具体取决于您的系统配置。
 2/5
2/5不过,我们的团队准备了一份指南,可以帮助您修复DRIVER_PAGE_FAULT_IN_FREED_SPECIAL_POOL错误。请确保您一步一步地遵循,因为它更有可能帮助您找到正确的解决方案。
 3/5
3/5还知道DRIVER_PAGE_FAULT_IN_FREED_SPECIAL_POOL错误是由其他因素引起的,例如Windows 10系统更新甚至Chrome网络浏览器。为了解决这个问题,建议用户将所有驱动程序和操作系统更新到最新版本。
 4/5
4/5由于恶意软件感染也可能是罪魁祸首,因此我们强烈建议您使用信誉良好的安全软件扫描您的PC。病毒,如特洛伊木马,蠕虫,键盘记录程序和间谍软件很少发出任何症状,因此用户在为时已晚之前未能注意到它们。在这种情况下。不仅计算机安全受到损害,而且用户的个人数据也受到损害。
 5/5
5/5因此,请使用Reimage确保恶意软件不是导致计算机崩溃的原因。
用户还报告说,在DRIVER_PAGE_FAULT_IN_FREED_SPECIAL_POOL错误中,他们也遇到SYSTEM_THREAD_EXCEPTION_NOT_HANDLED和VIDEO_TDR_FAILURE错误。如果是这种情况,请务必查看这些问题的指南。
 步骤1.在Chrome上禁用硬件加速1/1
步骤1.在Chrome上禁用硬件加速1/1Chrome中的此功能旨在将浏览器上的图形活动直接重定向到GPU。虽然它在许多方面都很有用,但它有时会导致BSoD错误,例如DRIVER_PAGE_FAULT_IN_FREED_SPECIAL_POOL。因此,请按照以下简单步骤禁用Chrome上的硬件加速:
打开Chrome并点击右上角的“菜单”按钮
选择设置高级设置系统
在右侧窗格中,禁用“可用时使用硬件加速”,然后单击“重新启动”
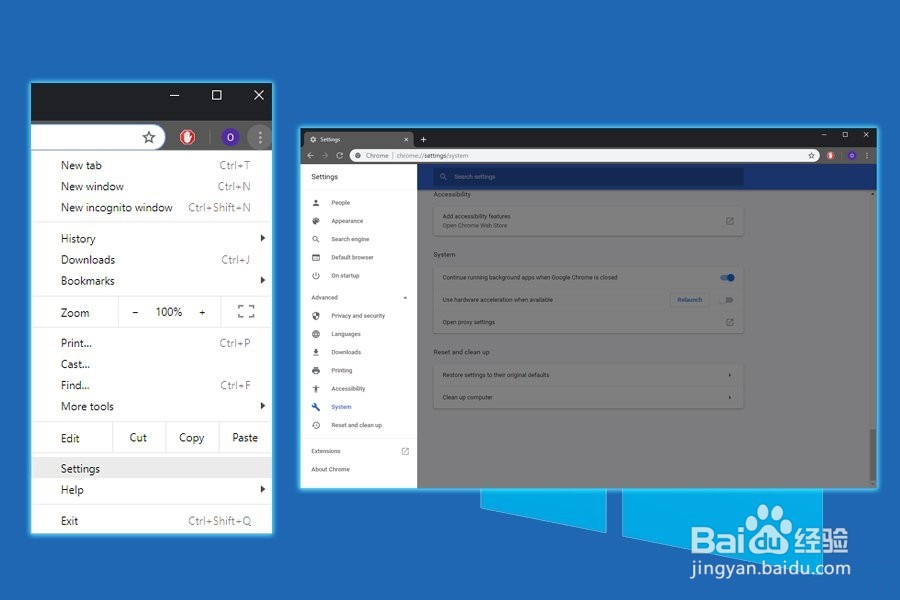 步骤2.更新Windows 101/1
步骤2.更新Windows 101/1确保您的操作系统运行的是最新版本。以下是更新方法:
右键单击“开始”按钮,然后选择“设置”
向下滚动并选择更新和安全性
单击“检查更新”
等待安装更新并重新启动设备
 步骤3.更新您的驱动程序1/2
步骤3.更新您的驱动程序1/2驱动程序是操作系统的重要组成部分,因为它允许硬件和软件成功通信。但是,它们可能随时出现故障,因此确保它们是最新的至关重要。您可以按照以下说明手动更新每个手动更新,或使用自动驱动程序更新程序,例如智能驱动程序更新程序。要手动更新,请按照以下说明操作:
 2/2
2/2右键单击“开始”按钮,然后选择“设备管理器”
选择一个类别,例如,显示适配器并展开它
右键单击设备,然后选择“更新驱动程序”
最后,选择自动搜索更新的驱动程序软件并按照屏幕上的说明操作
对所有设备重复这些步骤,然后重新启动PC
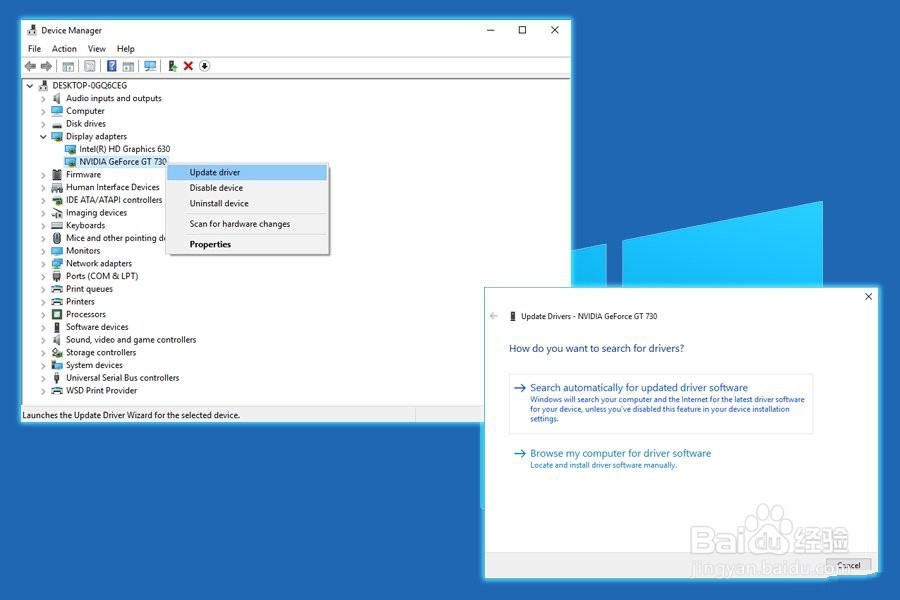 步骤4.删除最近安装的软件1/1
步骤4.删除最近安装的软件1/1由于兼容性问题,某些软件无法正常工作,这可能会导致DRIVER_PAGE_FAULT_IN_FREED_SPECIAL_POOL错误。因此,通过以下方式删除最近安装的应用程序
单击“开始”按钮,键入“应用和功能”,然后选择“系统设置”结果
您将看到所有已安装的应用。按安装日期对程序排序
单击要删除的应用程序,然后单击“卸载”
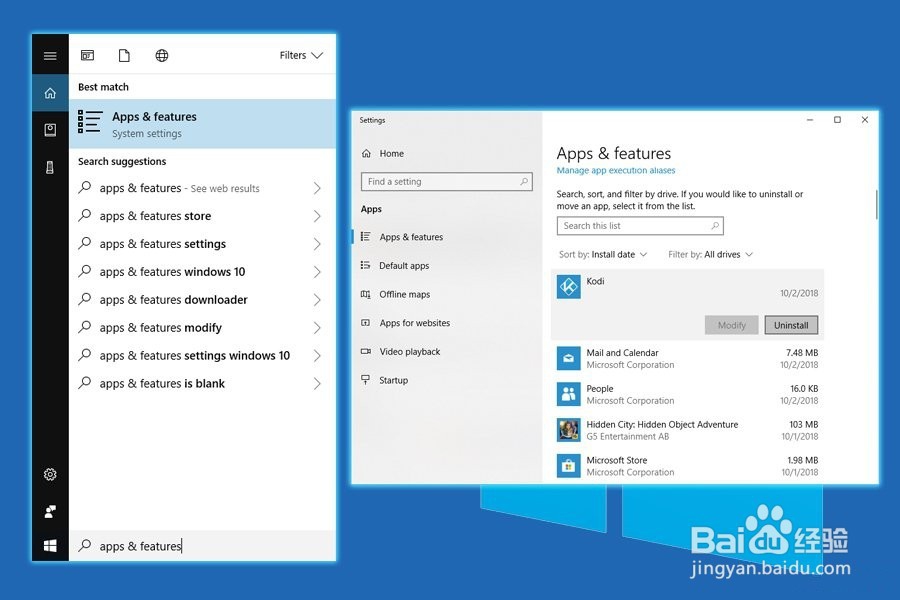 步骤5.运行内置系统扫描仪1/2
步骤5.运行内置系统扫描仪1/2Windows配备多个扫描仪扫描可以查找并修复系统错误。因此,运行系统文件检查器:
单击“开始”按钮,然后键入命令提示符或cmd
从结果中选择“命令提示符”,右键单击并选择“以管理员身份运行”
键入SFC / SCANNOW,然后按Enter键
 2/2
2/2如果Windows发现任何内容,它将自动修复它
如果没有结果,请尝试DISM扫描。返回命令提示符(管理员)并键入DISM / Online / Cleanup-Image / RestoreHealth并按Enter键。让扫描运行(注意它可能需要一段时间)。

版权声明:
1、本文系转载,版权归原作者所有,旨在传递信息,不代表看本站的观点和立场。
2、本站仅提供信息发布平台,不承担相关法律责任。
3、若侵犯您的版权或隐私,请联系本站管理员删除。
4、文章链接:http://www.1haoku.cn/art_163224.html
 订阅
订阅