如何使用 Word2010 批量制作员工胸卡
来源:网络收集 点击: 时间:2024-02-28首先,大家要先制作好一个胸卡模板,小编在这里就不介绍制作方法啦。
下图所示,是一个已经制作好的胸卡模板。
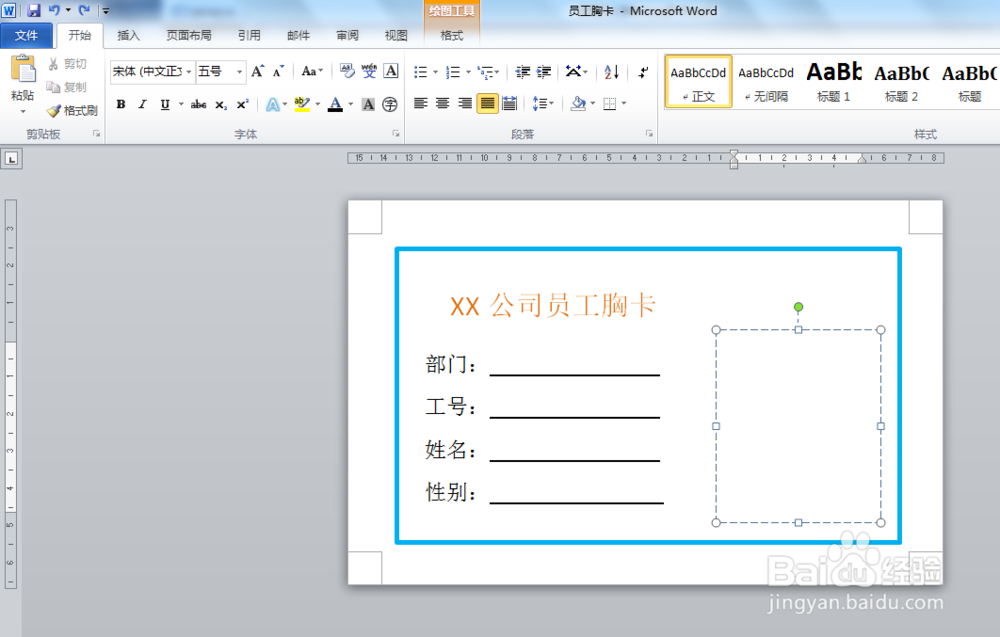 2/10
2/10然后,按下图中标示找到【邮件】菜单,并左击。
接下来在【邮件】菜单下,找到【选择收件人】菜单,并左击。
在下拉列表中选择【使用现有列表(E)...】,并左击。
 3/10
3/10此时,会弹出下图所示对话框。
选择需要批量制作胸卡的【员工资料】,并左击【打开】。
【员工资料】是以表格形式存储的,如下图。
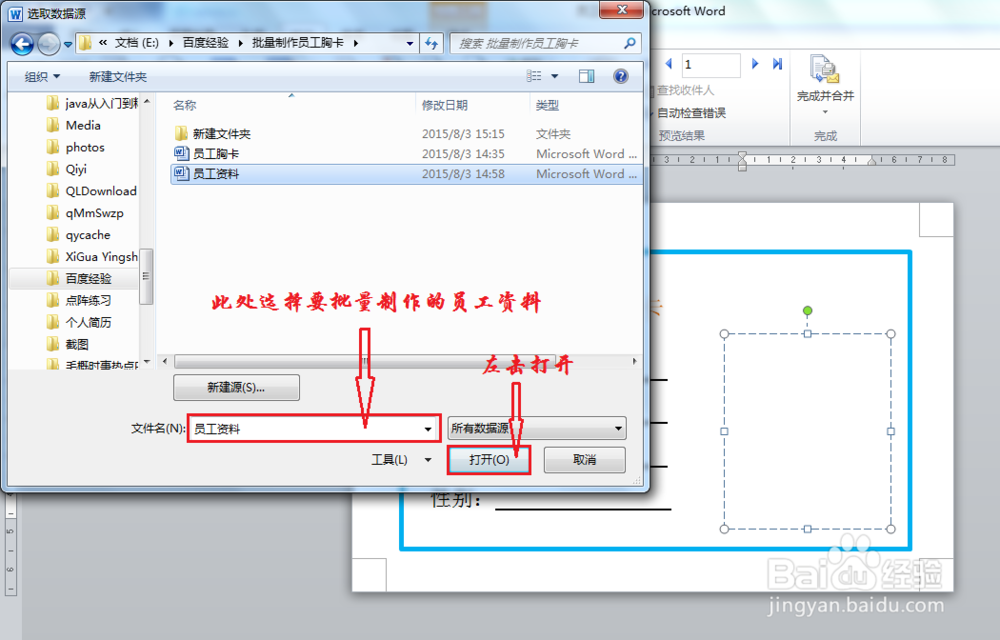
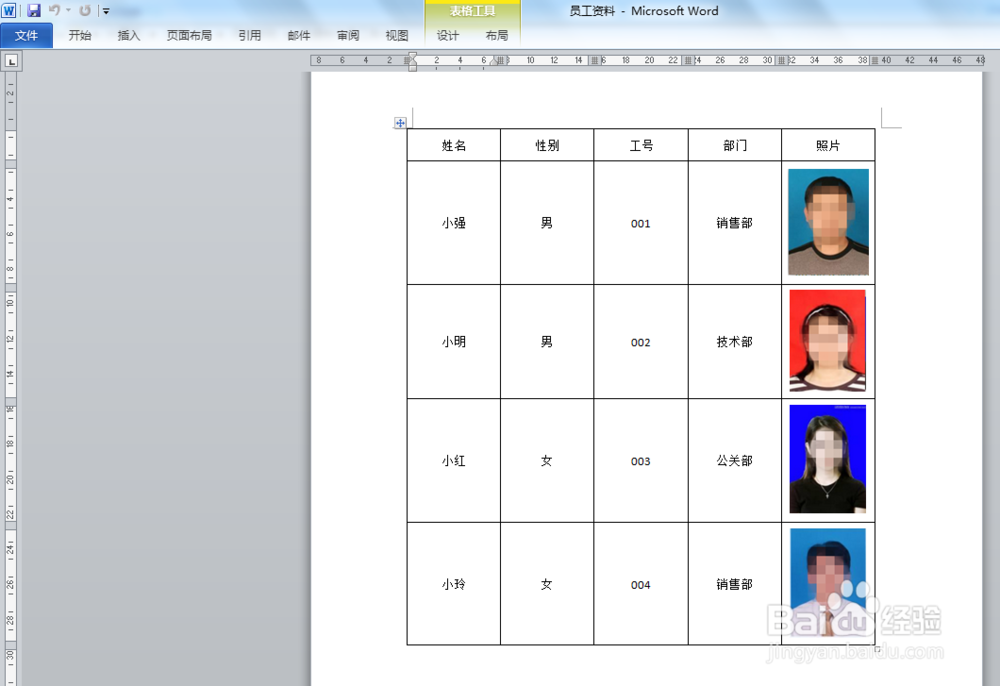 4/10
4/10接下来,把【光标】移动到图中红色圆圈标记的地方。
然后,在【邮件】菜单下选择【插入合并域】子菜单,并左击。
在下拉列表中选择【部门】,并左击。
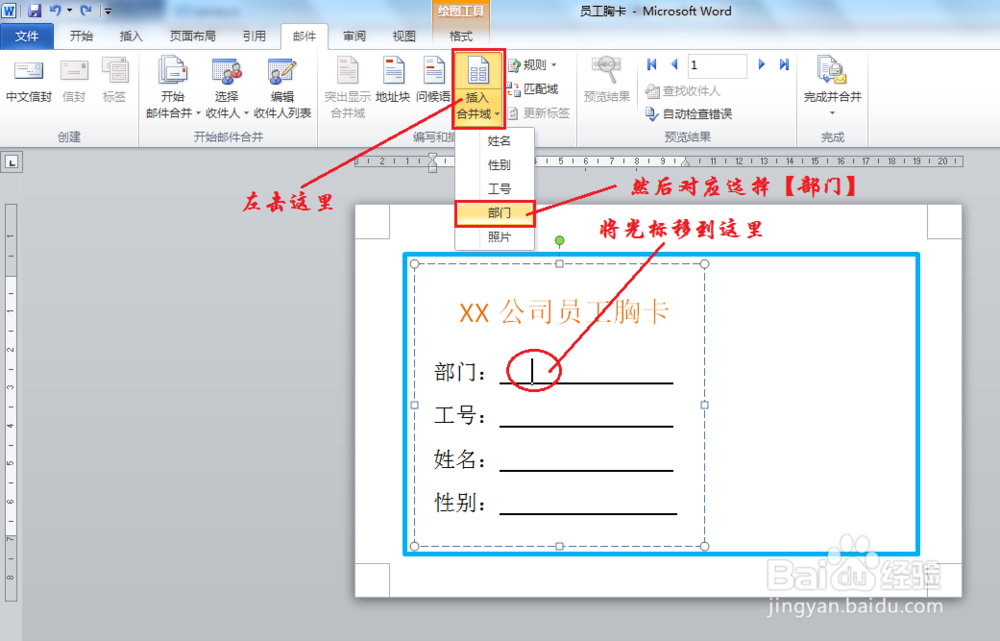 5/10
5/10上一步图中的【插入合并域】子菜单的下拉列表中的5项分别是【姓名】,
【性别】,【工号】,【部门】,【照片】,这5项内容都是员工资料表里面的,如果表不同,则下拉列表的内容也不同。
按照上一步图中的方法,分别将下拉列表的5项内容与胸卡模板上面的内容
对应选择,结果如下图所示。
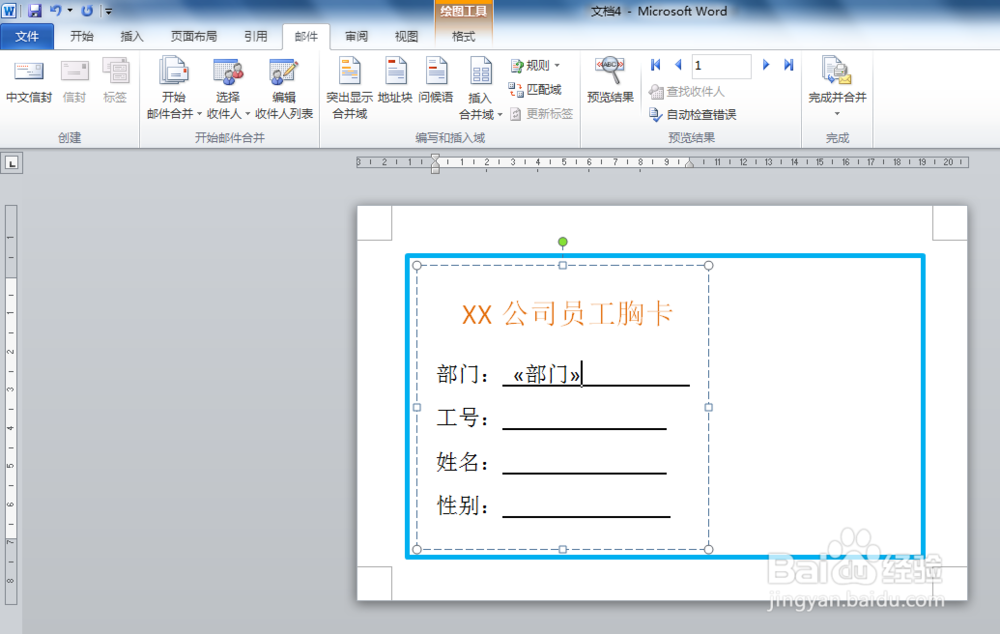
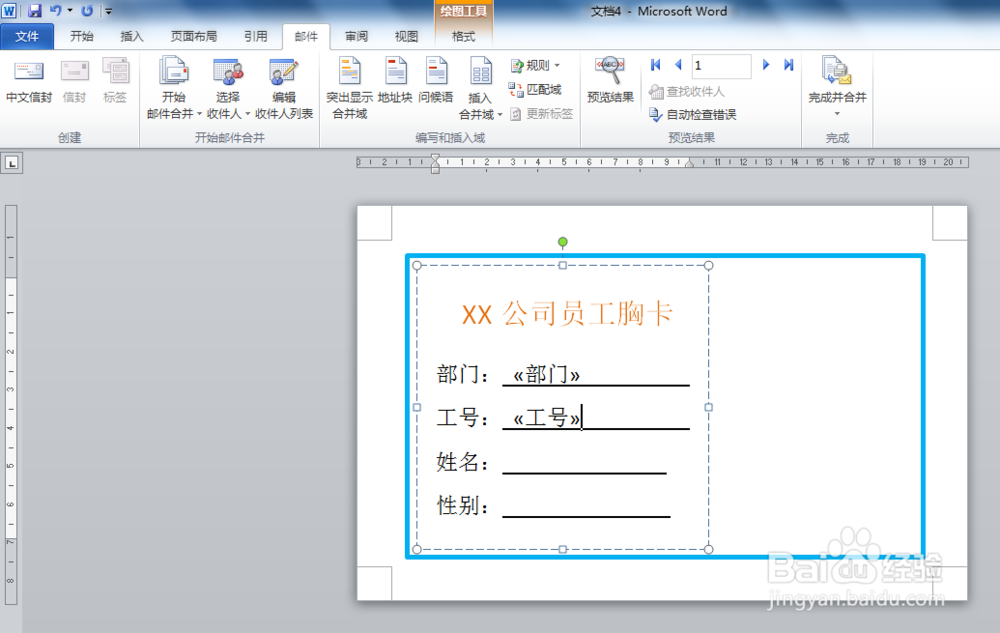


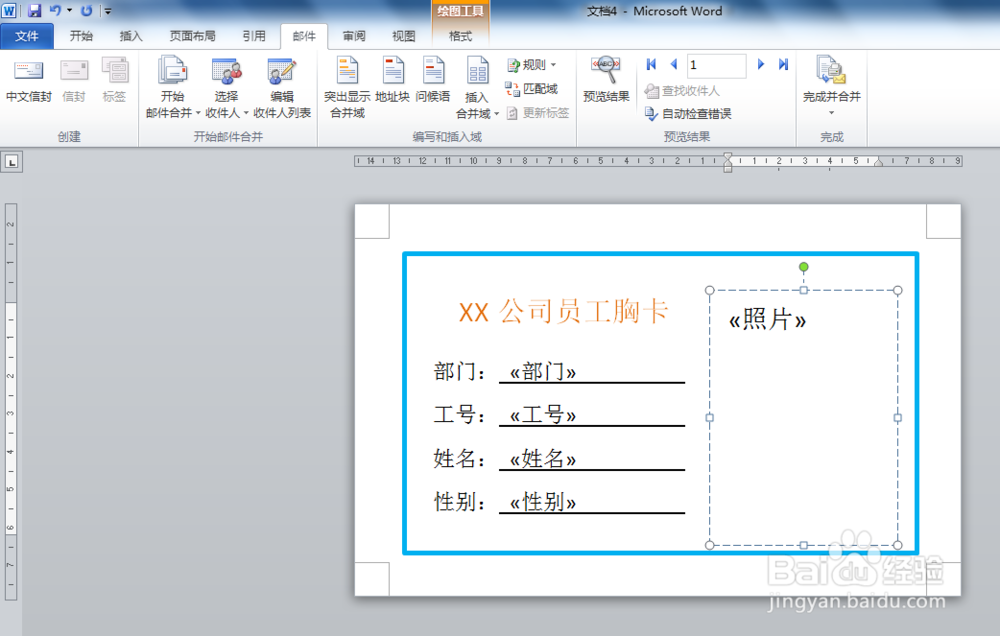 6/10
6/10接下来,在【邮件】菜单下,找到【预览结果】子菜单,并左击查看预览结果。
 7/10
7/10此时,可以看到预览结果如下图所示。
然后,左击图中红色标记的【向右的三角】,可以切换到其他员工。
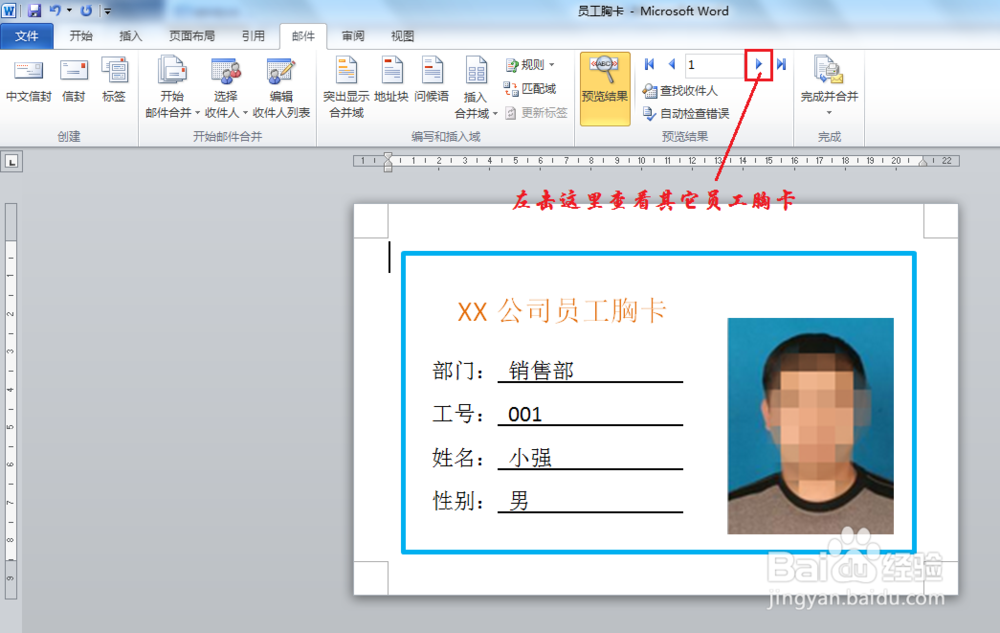 8/10
8/10最后,在【邮件】菜单下,找到【完成并合并】子菜单,并左击。
然后,在下拉列表中选择【编辑单个文档(E)】,并左击。
 9/10
9/10此时,会弹出下图所示对话框。
按照图中红色标记,选择【全部】,并点击【确定】。
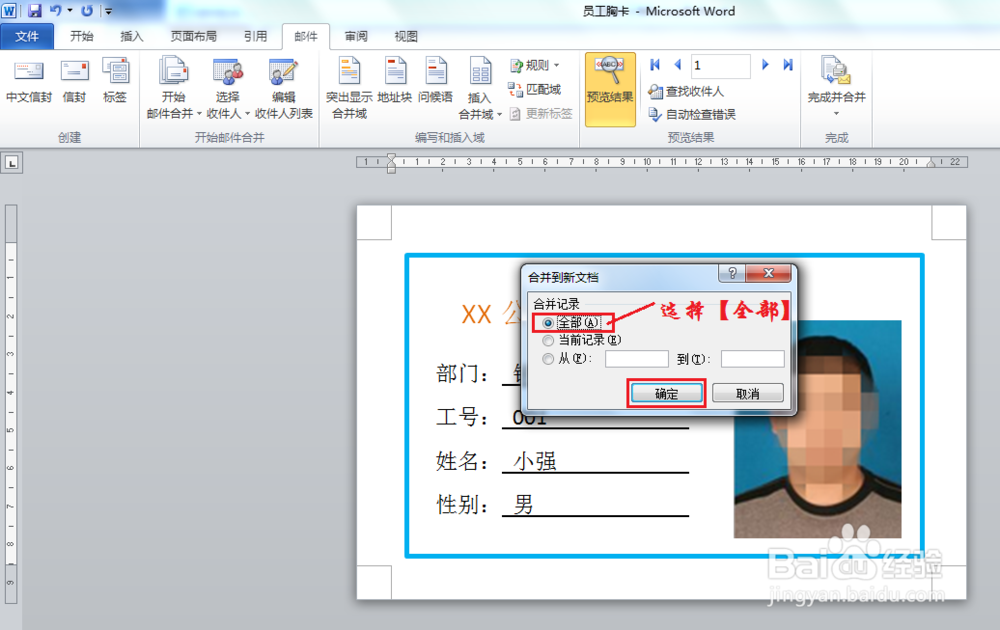 10/10
10/10结果如下图。
然后,单击【文件】菜单,选择【保存】或者【打印】。
至此,员工胸卡批量制作完成。
 支持原创作者经验:1/1
支持原创作者经验:1/1如果您觉得小编介绍的经验对您有所帮助,请点击页面右上角或左下角的【大拇指】给小编投上一票吧,如果怕下次找不到我的经验,请点击页面右上角上的【☆】收藏本篇经验,欢迎热爱生活的朋友们关注我的百度经验,并为我投上宝贵的一票,朋友们的支持就是我前进最大的动力。谢谢!
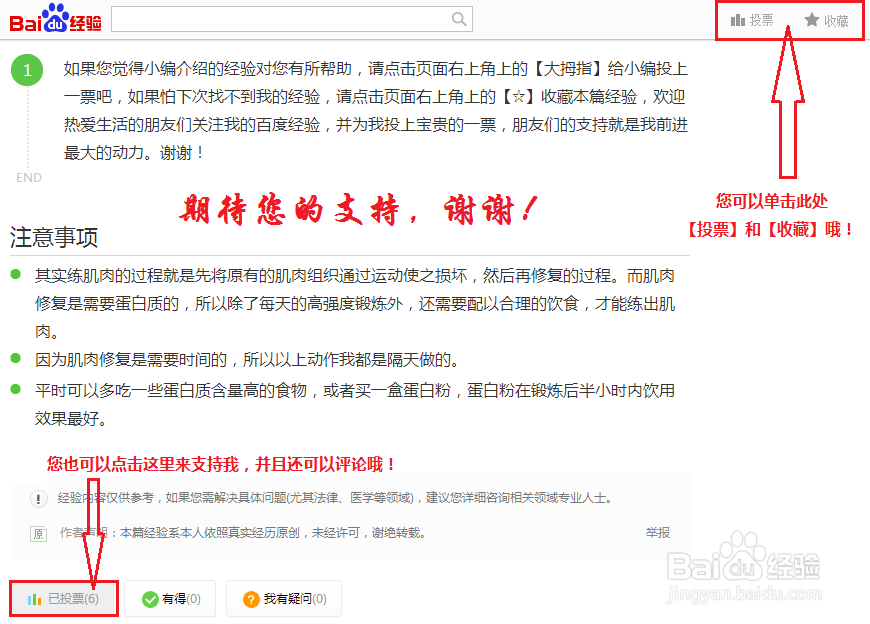 注意事项
注意事项本方法只是针对Word2010版本的操作,其他版本可能有所不同。
电脑软件版权声明:
1、本文系转载,版权归原作者所有,旨在传递信息,不代表看本站的观点和立场。
2、本站仅提供信息发布平台,不承担相关法律责任。
3、若侵犯您的版权或隐私,请联系本站管理员删除。
4、文章链接:http://www.1haoku.cn/art_164901.html
 订阅
订阅