怎样在word文档中创建一个目录
来源:网络收集 点击: 时间:2024-02-29首先,打开一个我们要创建目录的word文档
 2/14
2/14接着,将我们的光标定位到我们要插入目录的地方
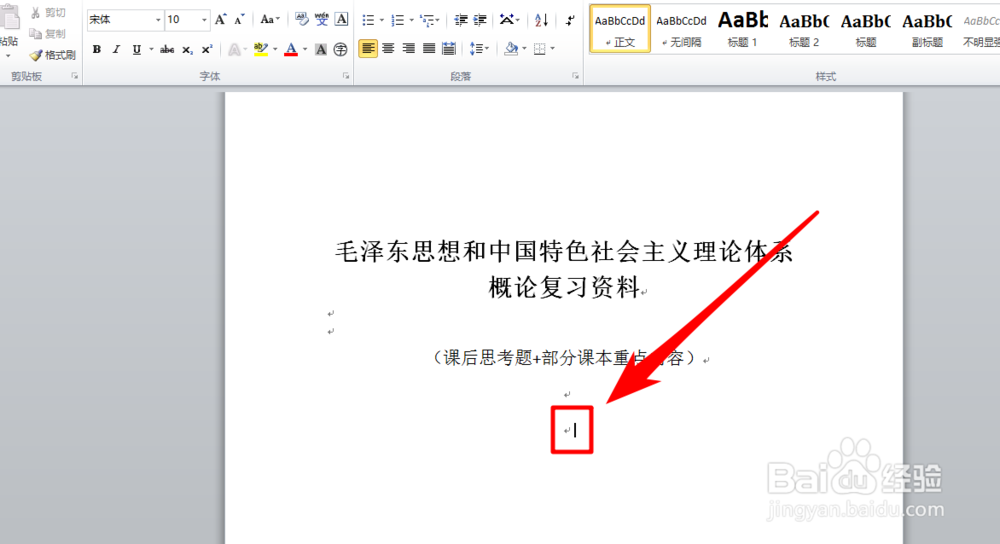 3/14
3/14然后,点击上方的“引用”选项卡,切换到“引用”栏目
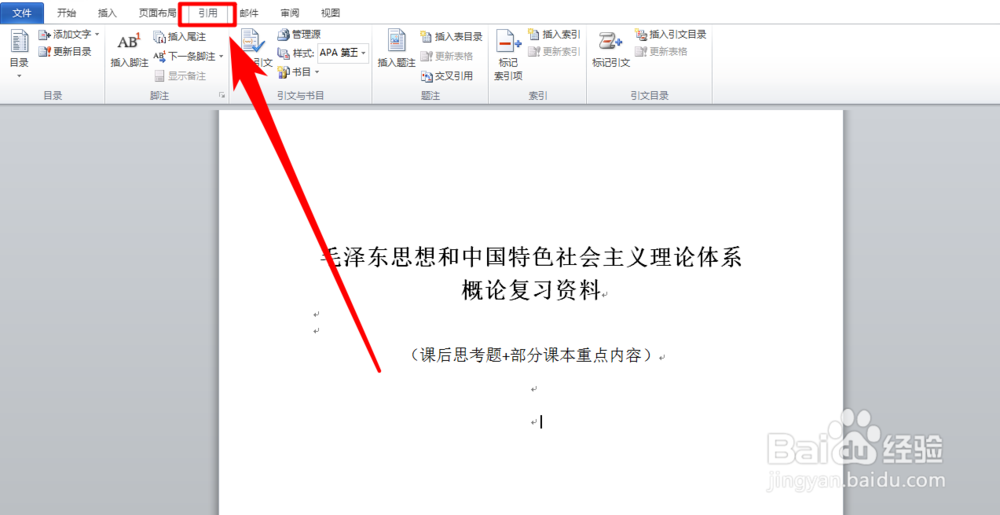 4/14
4/14切换到“引用”栏目后,点击“目录”按钮,并选择“自动目录1”,不建议大泪廊央家选择“手动目录”那样要自己找页码,不方便。
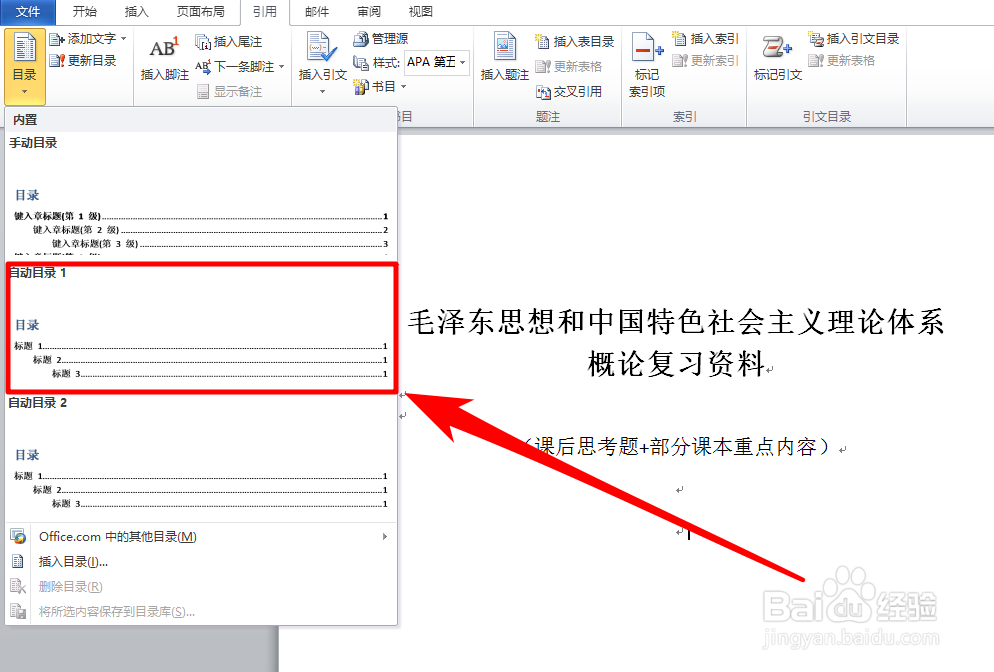 5/14
5/14接愁此着,word会弹出一个提示,我们只需点击“确定”即可。这样,我们的目录就初见成型了,虽然现在目录还没有东西,我们只需经过下面几步就可以使得我们的目录自动生成。
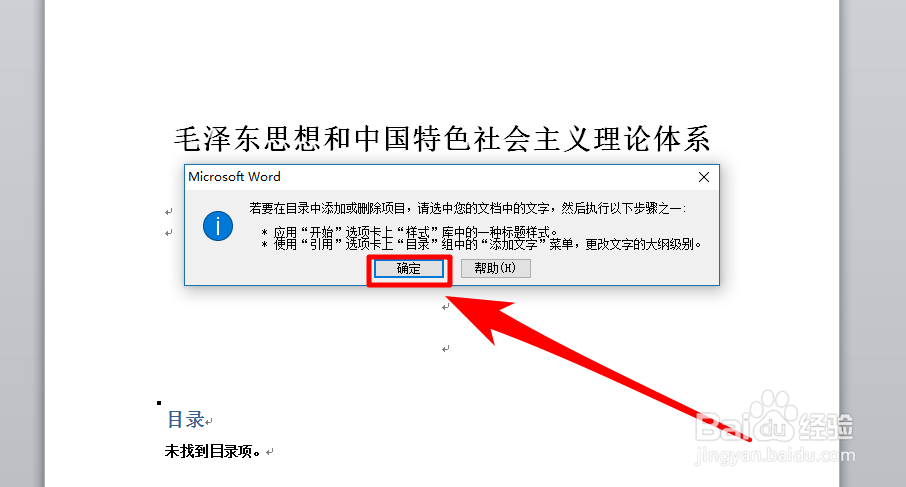
 6/14
6/14接着,我们再将我们的word切换到“开始”选项卡
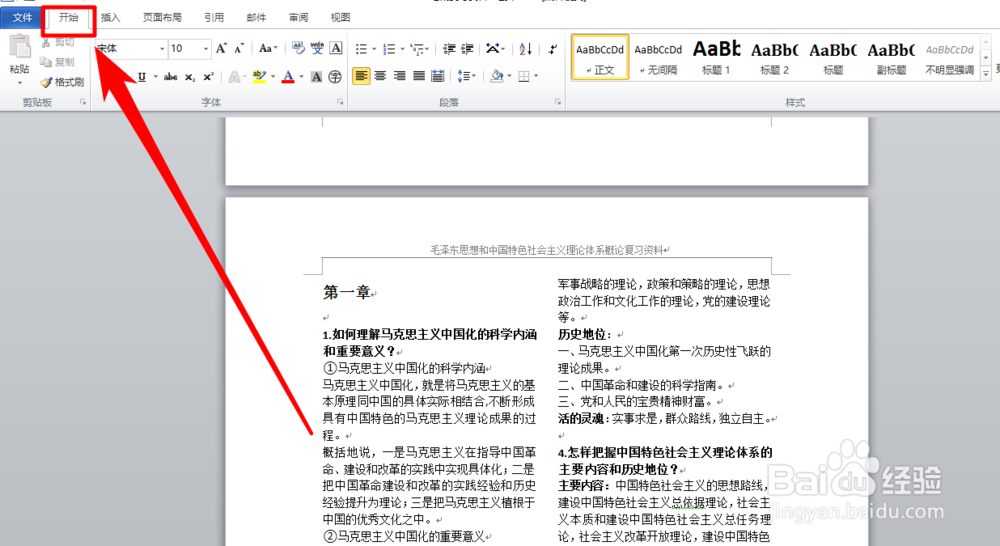 7/14
7/14接下来,就是选择目录要定位的内容的步骤了,我们首先要用鼠标选中我们要目录去定位的内容(比如图中的“第一章”)
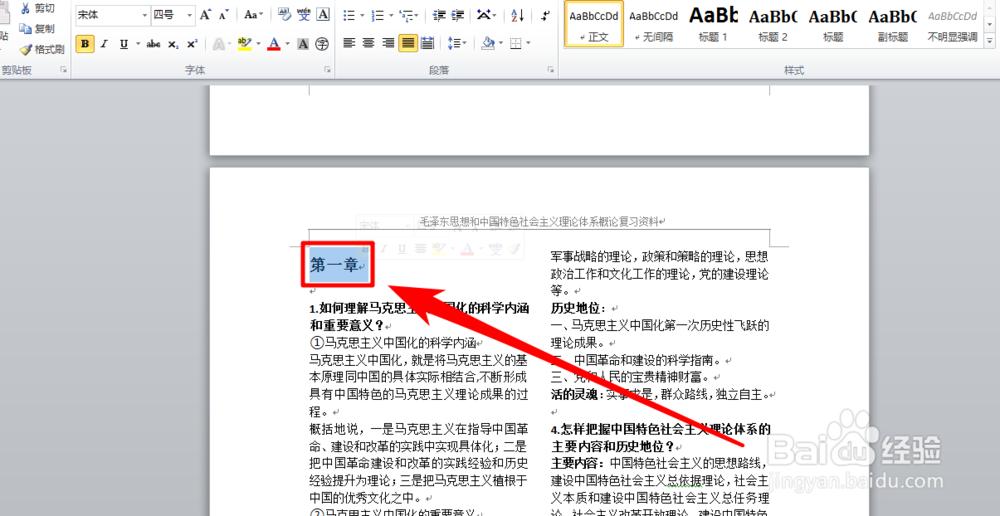 8/14
8/14接着再点击“样式”中的“标题一”,使得我们的选中内容字体格式变成标题一的格式。
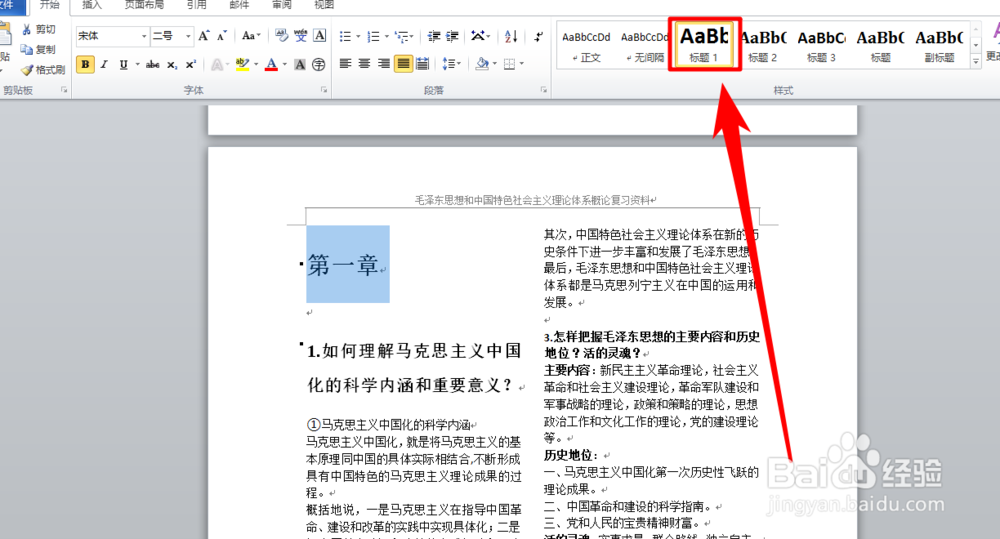 9/14
9/14如果我们不喜欢现在标题一的字体样式,我们可以右键单炼肥击“标题一”这个样式,然后点击“修改”去修改这个样式
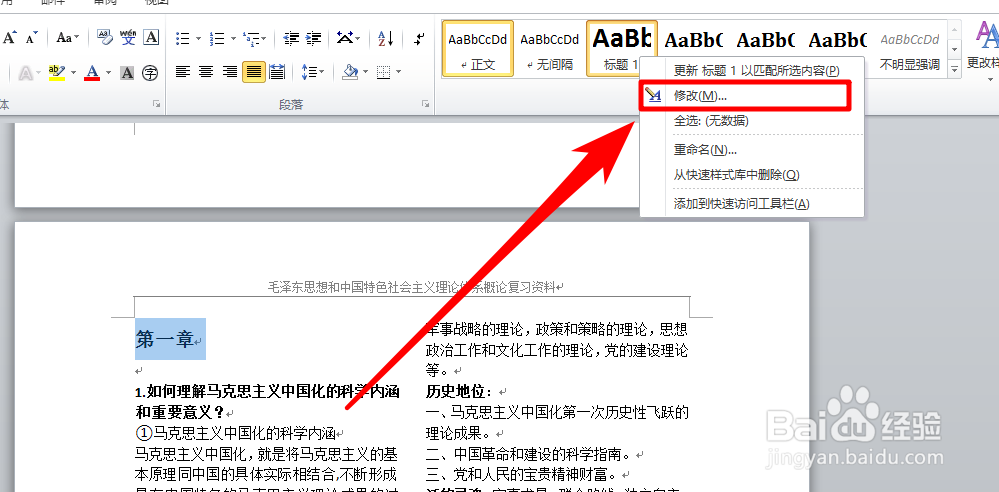
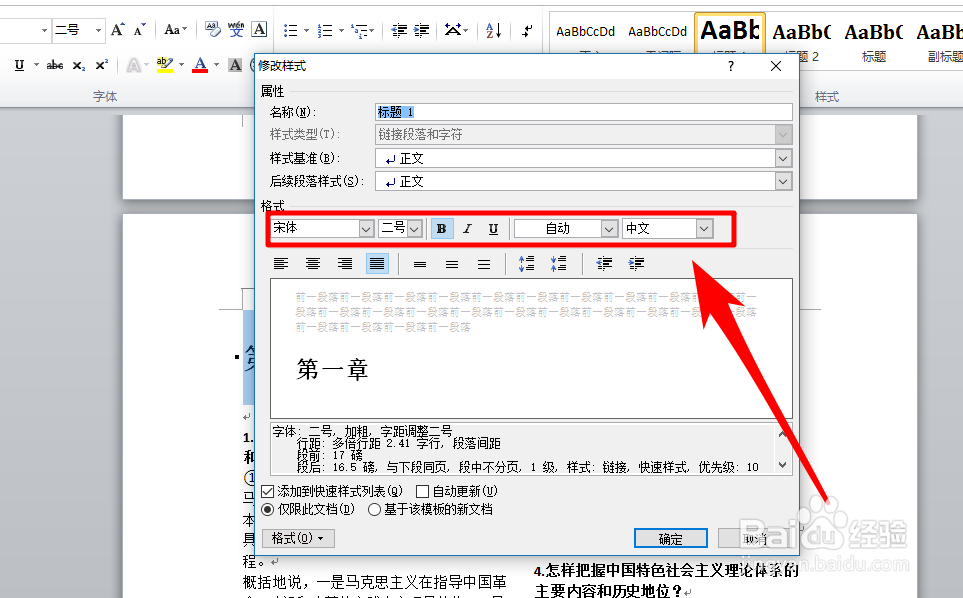 10/14
10/14接着,我们继续寻找需要目录定位的其他内容的位置,并用同样的方法,将他们的样式修改为“标题一”
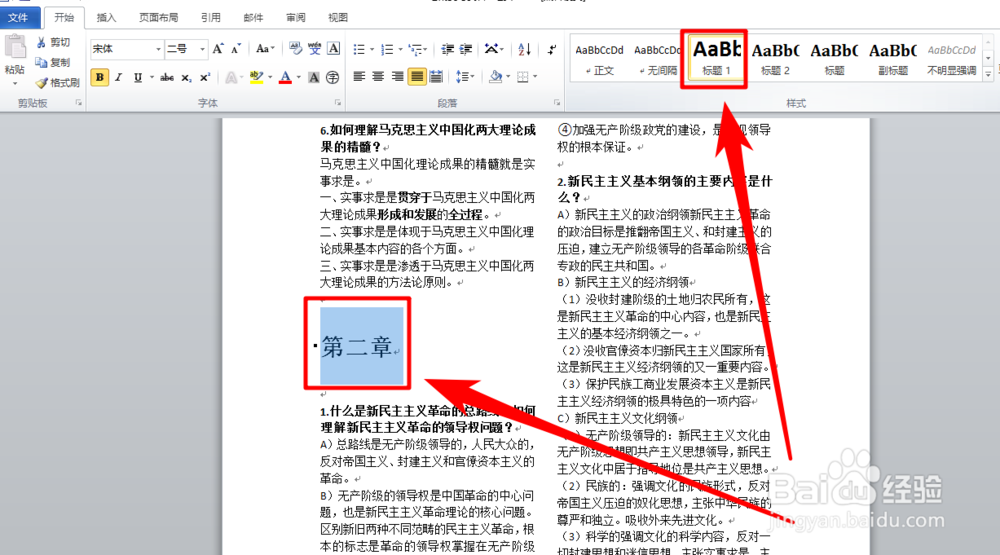 11/14
11/14当然,我们还可以生成二级目录,我们只需像前面那样,先选中内容,在点击“标题二”即可(标题一为一级目录,标题二为二级目录)
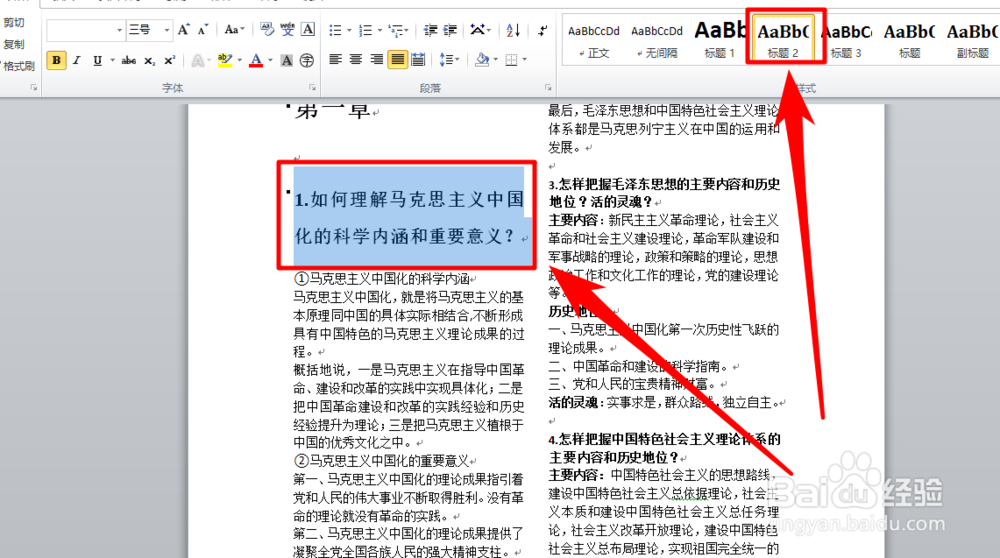 12/14
12/14完成我们的所有内容样式修改后,我们只需重新将选项卡切换到“引用”栏目
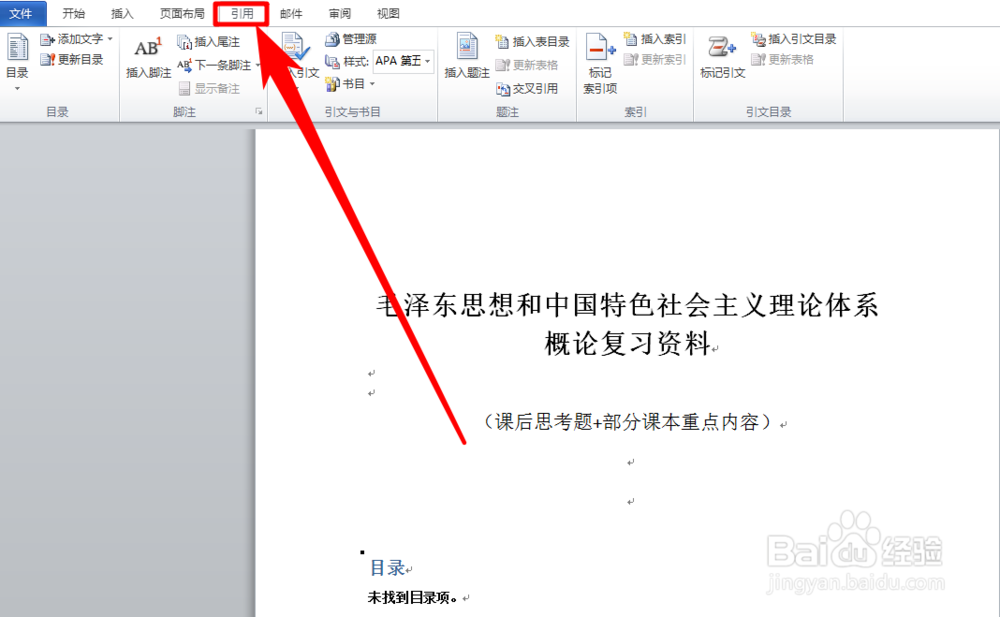 13/14
13/14然后,点击“更新目录”按钮,即可查看到我们编辑好的目录。

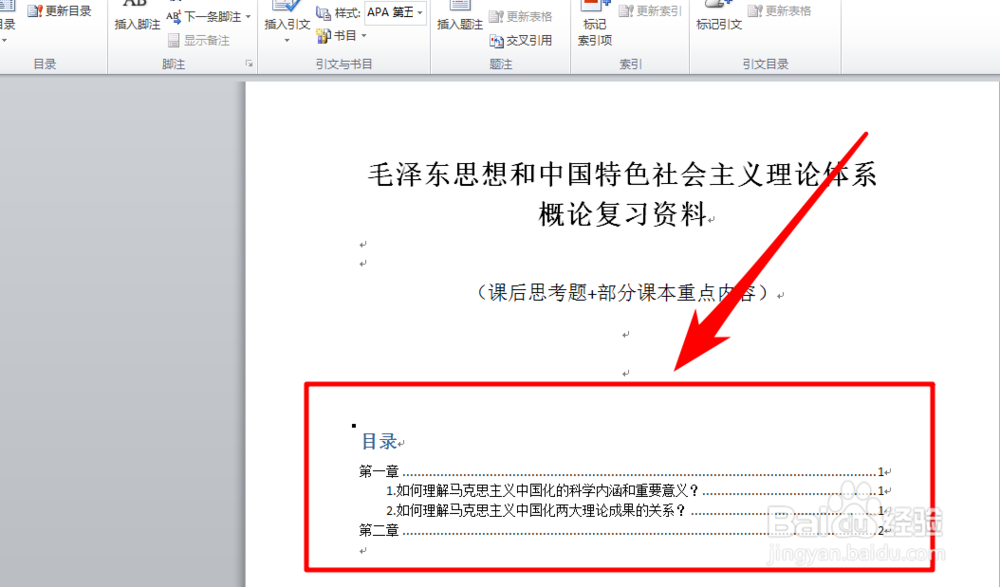 14/14
14/14如果本经验帮助到了你,记得给本经验点个赞哦。
温馨提示:本经验的底部还有注意事项栏目,请注意查看。
 注意事项
注意事项此方法是根据word2010编写的,但是其他版本的word操作基本一致。
如果你对本经验有什么疑问,欢迎留言咨询。
WORDOFFICE编辑目录创建版权声明:
1、本文系转载,版权归原作者所有,旨在传递信息,不代表看本站的观点和立场。
2、本站仅提供信息发布平台,不承担相关法律责任。
3、若侵犯您的版权或隐私,请联系本站管理员删除。
4、文章链接:http://www.1haoku.cn/art_170259.html
 订阅
订阅