EXCEL数据有效性的各种实用功能批量教学!
来源:网络收集 点击: 时间:2024-02-08首先看第一种设置,输入区间数值的设置,打开我们需要设置数值区间的excel表,如下图所示,我们想在分数的区域内输入0到100的值。
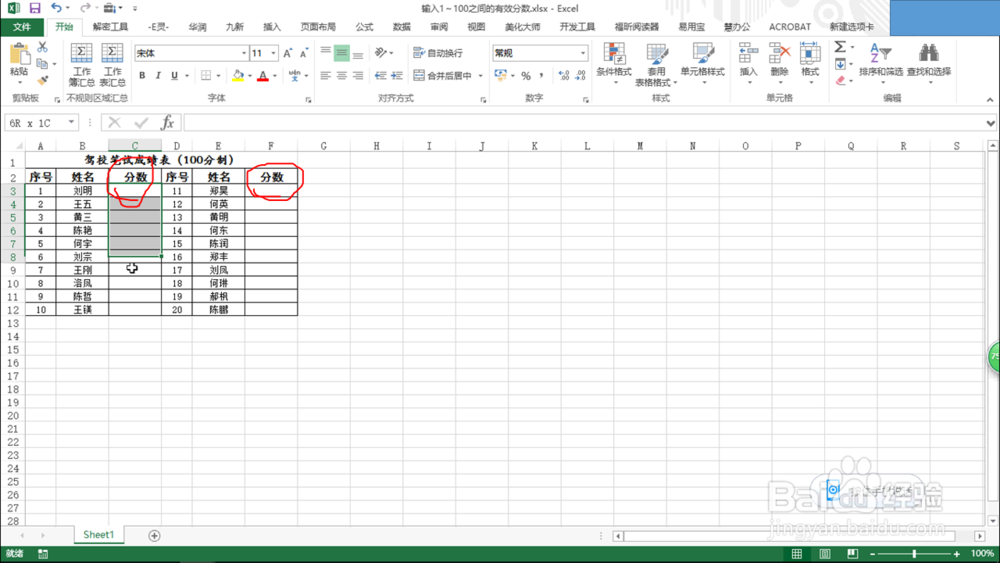 2/17
2/17选中数据区域,选择“数据”选项按钮,如下图所示。

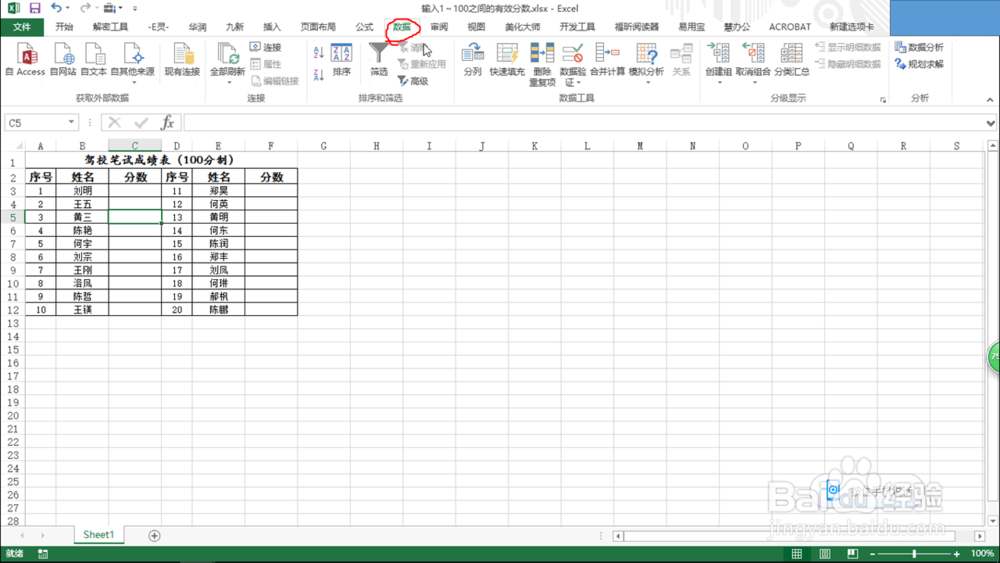 3/17
3/17选择数据按钮里面的“数据验证”,并弹出数据验证的对话框,如下图所示:
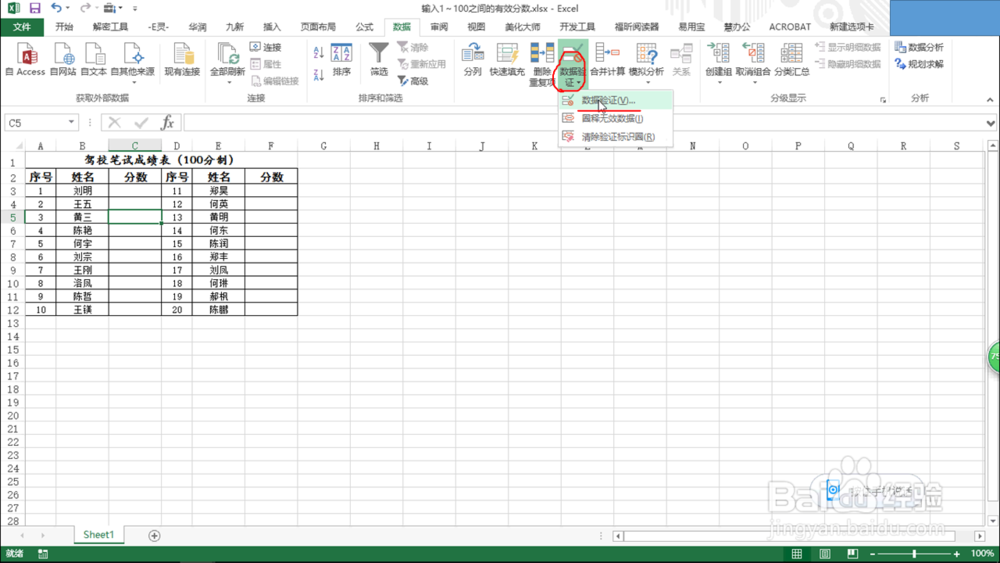
 4/17
4/17在这里呢,我们将数值设置成“小数”,类型选择“介于”,具体的数值到我们选择0到100,如下图所示。
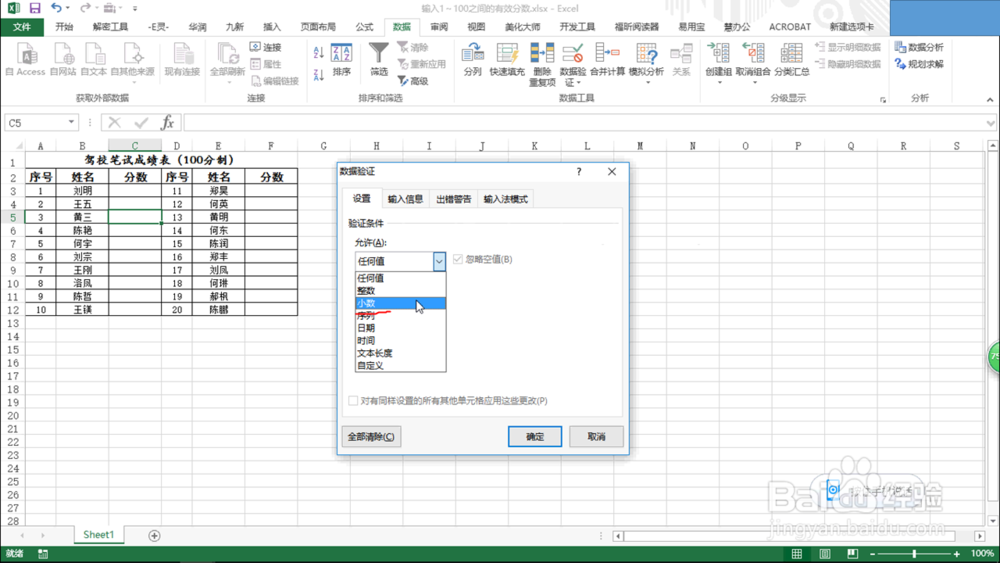
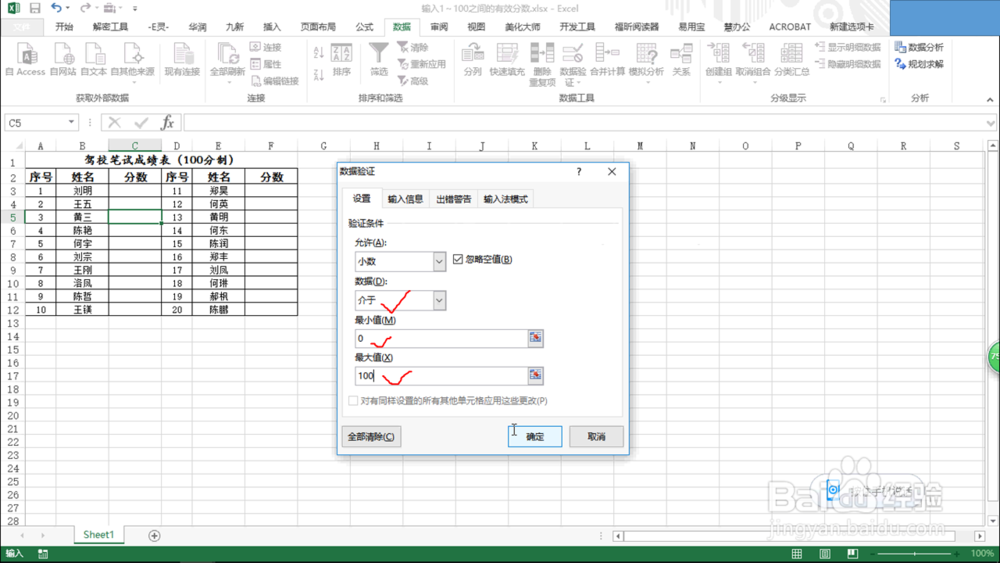 5/17
5/17设置完成后,单击确定,我们来验证一下设置的数据有效性,在分数里面我们输入超出范围的101,然后单击确定,自动弹出输入非法值报错的信息,设置成功。
 6/17
6/17同理我们来看第二种设置,输入固定文本长度的设置,选择数据区域,如下图所示。
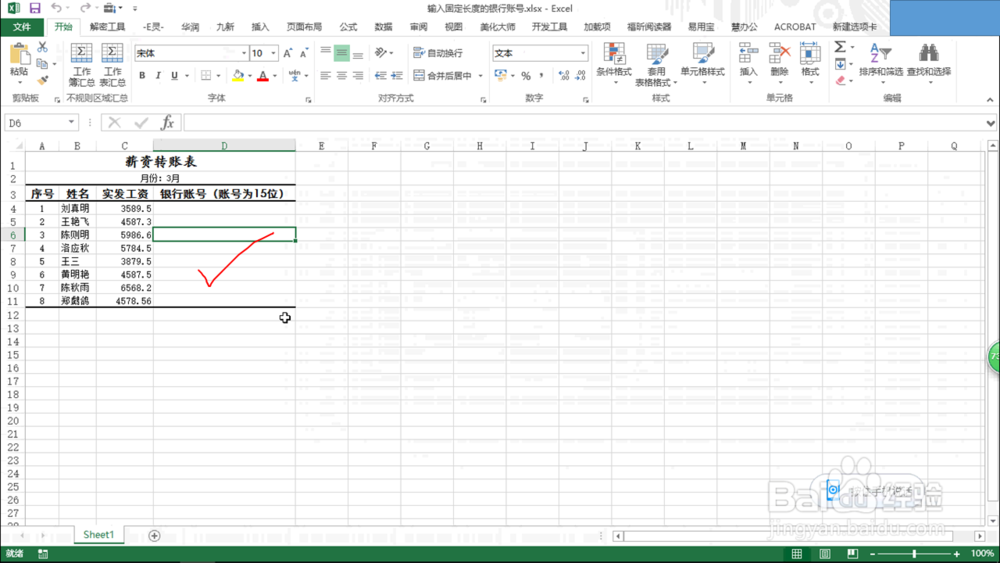
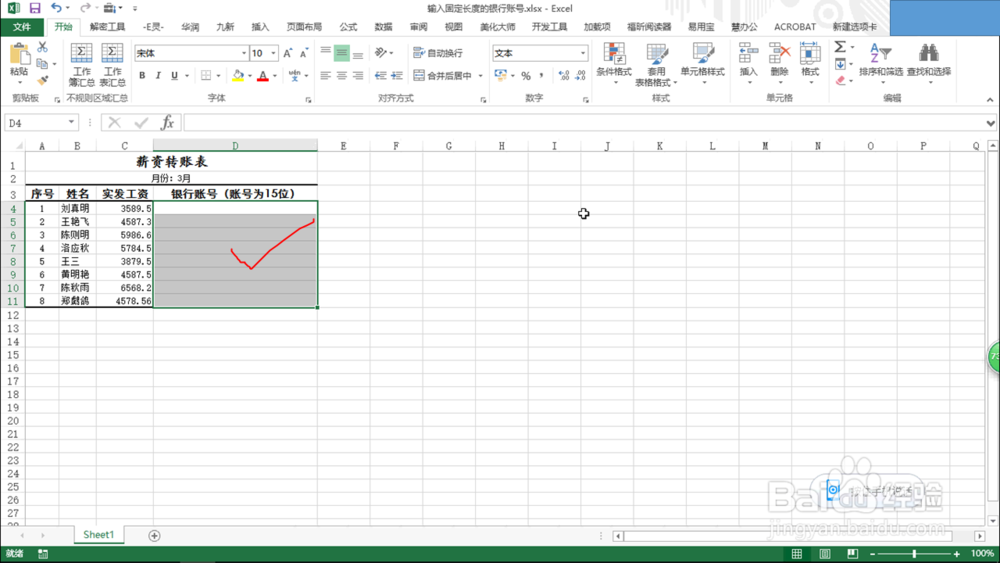 7/17
7/17同第一种方法,选择数据按钮中的数据验证,弹出数据验证的对话框,如下图所示。
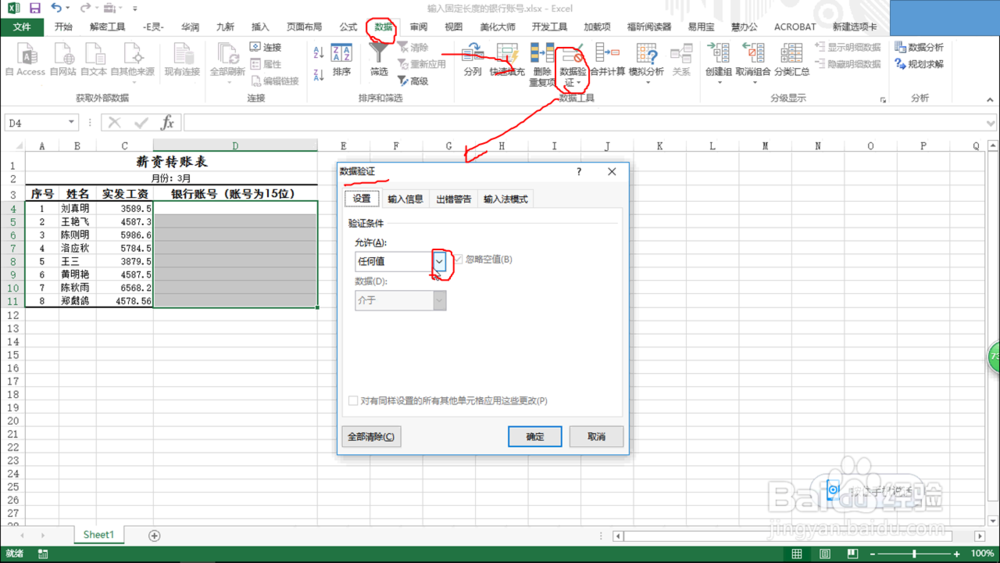 8/17
8/17接着,我们选择文本长度,文本长度等于15,如下图所示。
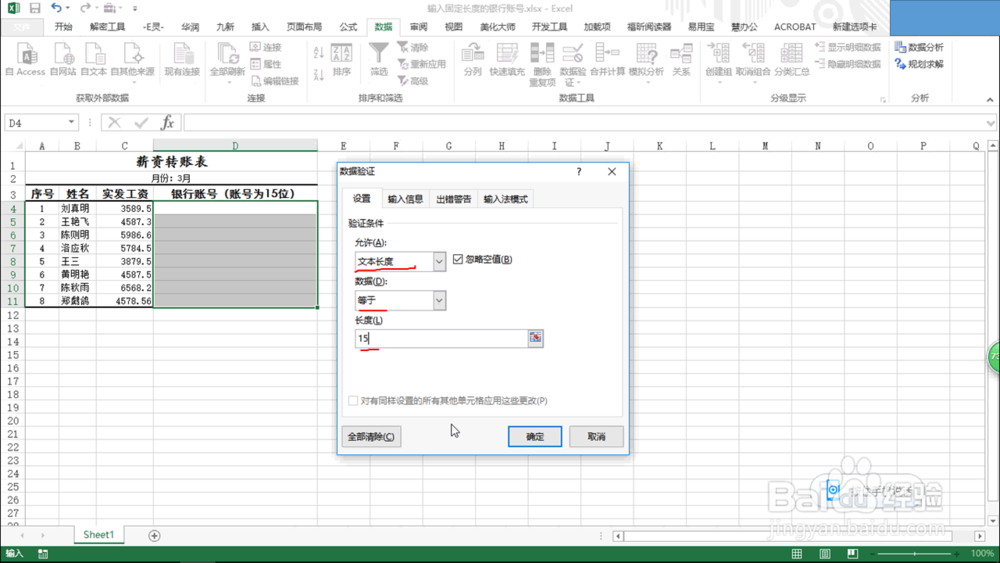 9/17
9/17设置完成后,单击确定,我们在文本长度里面输入小于15个文本长度的234,然后单击确定,弹出输入非法值的报错信息,设置成功。
 10/17
10/17接着我们来看第三种设置,输入唯一值。在实际的工作当中,我们往往会用到这些编号的信息,但是编号对应每一个人或对应每一个物品,它是唯一的,如果输入两个相同的编号那么这是错误的输入方法,我们如何用excel来自动的提醒输入人员,首先,打开我们需要设置编号唯一值的表格,如下图所示。
 11/17
11/17选择数据区域,选择数据有效性中的“数据“按钮”数据验证”,并弹出数据验证的对话框,如下图所示。
 12/17
12/17弹出对话框之后呢,我们选择自定义,然后自定义里面输入公式:=countif(d:d,d3)=1对于第一个等号大家一定要输入,他是条件判断的符号,该函数判断重复值为1,保证编号输入的唯一值。
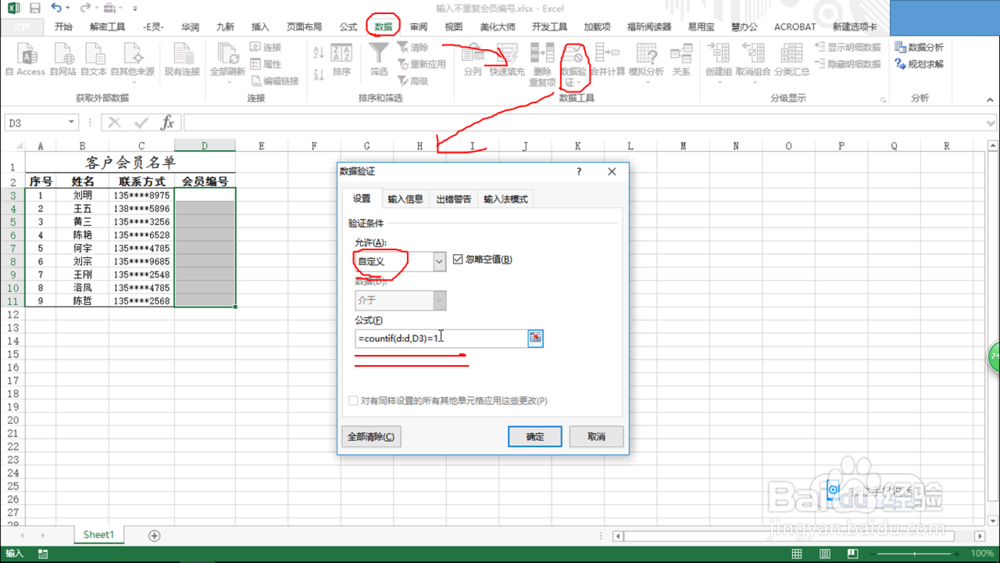 13/17
13/17单击确定,然后在数据区内,我们输入两个相同的编号,分别为一,然后单击确定,系统提示报错信息,设置成功。
 14/17
14/17接着我们来看最后一种设置,输入固定选择项的设置,选择数据区域,如下图所示。
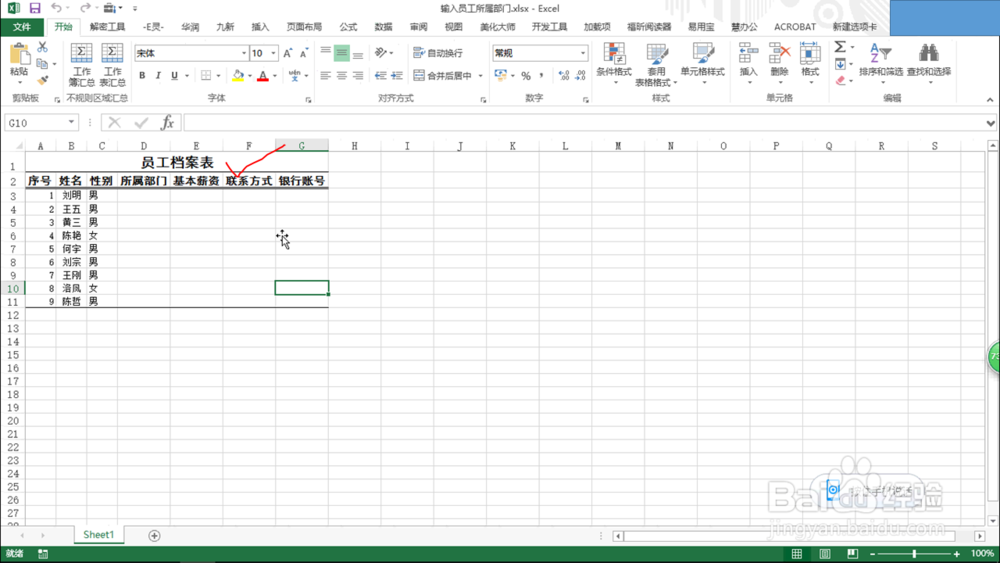 15/17
15/17同上,选择“数据”选项按钮,选择“数据验证”,弹出数据验证的对话框,如下图所示。
 16/17
16/17在对话框里呢,我们设置,序列,然后序列的范围呢,我们填写为:销售部,生产部,计划部,注意序列之间用英文状态下的逗号,单击确定。
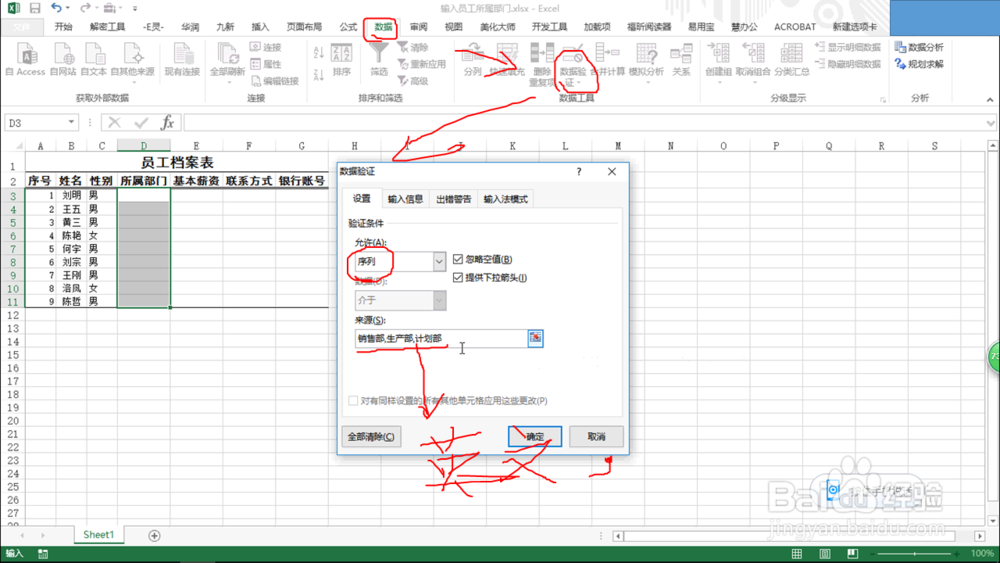 17/17
17/17我们再来一次验证,大家看设置完成之后呢,单元格出现下拉菜单按钮,点击下拉菜单按钮会出现我们设置的序列,我们进行选择即,如果我们输入序列之外的数值呢,系统会提示报错信息,如下图所示。
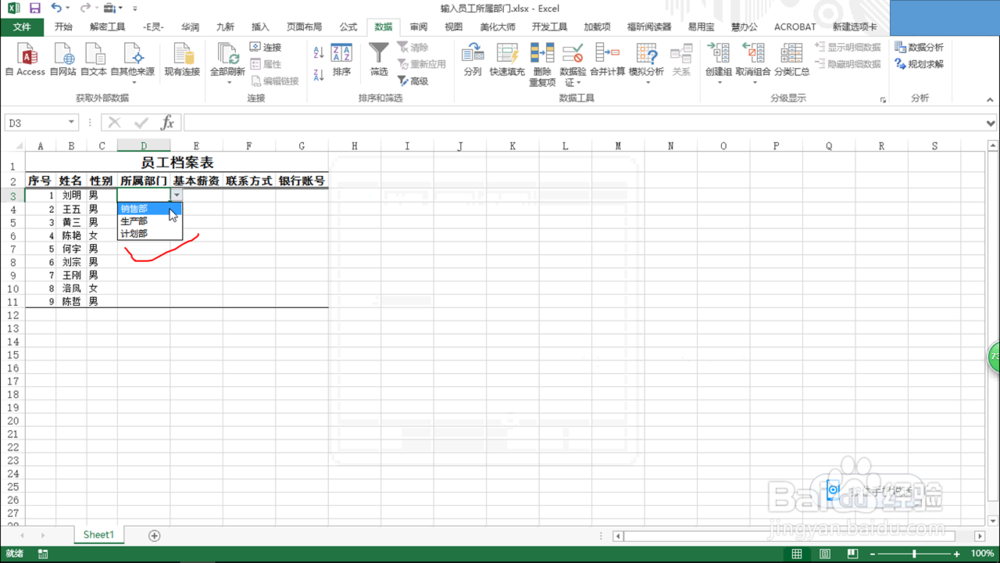
 注意事项
注意事项数据有效性是对单元格进行一个数据输入的限制。它是一种保持数据正确性,有效性的方法。
EXCEL数据有效性批量表格文档版权声明:
1、本文系转载,版权归原作者所有,旨在传递信息,不代表看本站的观点和立场。
2、本站仅提供信息发布平台,不承担相关法律责任。
3、若侵犯您的版权或隐私,请联系本站管理员删除。
4、文章链接:http://www.1haoku.cn/art_17027.html
 订阅
订阅