如何使用命令提示符删除“访问被拒绝”的文件夹
来源:网络收集 点击: 时间:2024-02-29找到存储在硬盘里的文件。如果你无法定位文件,请尝试使用“搜索”选项。点击“开始”菜单,在搜索栏里输入文件名称。在Windows 8系统里,直接在“开始”界面里输入文件名称。
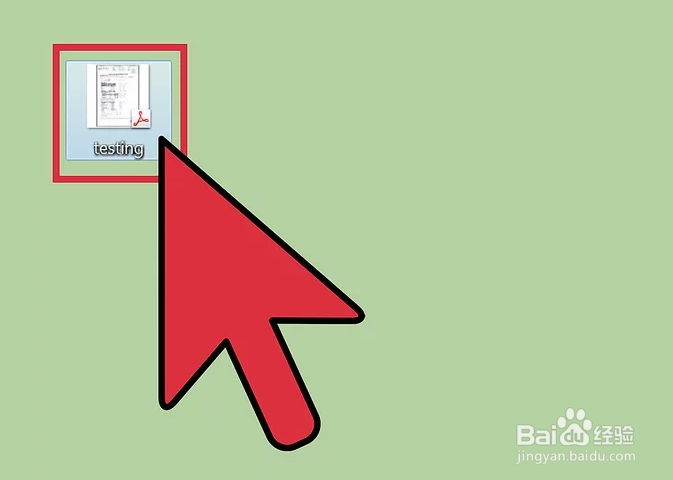 2/15
2/15右键点击文件,选择“属性”。移除(取消勾选)文件或文件夹的所有属性。
 3/15
3/15记下文件的位置路径。当你稍后在命令提示符程序里强制删除文件时,需要再次定位文件。
 4/15
4/15打开“命令提示符”窗口。具体操作是点击“开始”按钮,在搜索栏里输入“cmd”,只输入cmd,不带引号。然后按下回车键。
 5/15
5/15关闭其它所有已打开的程序。只留下命令提示符窗口,关闭剩下所有其它程序。
 6/15
6/15打开“任务管理器”窗口。你可以同时按下ctrl+alt+del组合键,选择菜单中的“任务管理器”打开它。也可以前往“开始”菜单,选择“运行”程序,然后输入“TASKMGR.EXE”打开任务管理器。
 7/15
7/15点击“任务管理器”窗口中的“进程”选项卡。找到名为“explorer.exe”的进程。选中它,然后点击“结束进程”。 接着最小化任务管理器窗口,但是不要关闭它。
 8/15
8/15返回到“命令提示符”窗口。在这里,你可以运用基本的命令行来强制删除文件或文件夹。尽管删除文件和文件夹的方法基本相同,但是使用的命令还是有细小区别的。
 9/15
9/15查找路径: C:\Documents and Settings\你的用户名 。这将在命令提示符程序中定位该路径。
 10/15
10/15执行命令。在命令提示符窗口中,在你的用户名后面输入“cd My Documents(文档路径)”命令。
 11/15
11/15删除文件。在“My documents(路径)”字符后面,输入删除命令,后面跟着你想要删除的文件名称。例如:“del 想要删除的文件名称.exe”。
 12/15
12/15在命令提示符窗口中,使用“DEL”命令删除那些很难删除的文件。最后的命令应该看上去像这样: C:\Documents and Settings\你的用户名\My Documentsdel 要删除的目标文件名称.exe
 13/15
13/15删除文件夹。如果你想要删除文件夹而不是文件,请使用“RMDIR /S /Q”命令,来代替“del”命令。命令行看上去像这样: C:\Documents and Settings\你的用户名rmdir /s /q “C:\Documents and Settings\你的用户名\My Documents\要删除的文件夹名称” 。
 14/15
14/15按下“ALT+TAB”键。这会带你回到任务管理器,你可以点击“文件”,选择“运行新任务”,然后输入“EXPLORER.EXE”来重启Windows界面。
 15/15
15/15关闭任务管理器。此时,文件应该已经被删除掉了。但是你可以再次检查确认一下。前往“开始”菜单,在搜索栏里输入文件名称,来进行查找。
 注意事项
注意事项如果想要获取DOS命令的更多信息,请在命令提示符窗口中输入“HELP”命令,也可以上网搜索,了解详细信息。
在命令提示符窗口中,如果想要返回上一路径,可以使用下面的命令: CD..
WINDOWS命令提示符访问被拒绝文件夹版权声明:
1、本文系转载,版权归原作者所有,旨在传递信息,不代表看本站的观点和立场。
2、本站仅提供信息发布平台,不承担相关法律责任。
3、若侵犯您的版权或隐私,请联系本站管理员删除。
4、文章链接:http://www.1haoku.cn/art_171724.html
 订阅
订阅