Google Chromebook Pixel笔记本U盘重装系统win8
来源:网络收集 点击: 时间:2024-02-29【导读】:
相信见过Chromebook Pixel笔记本的朋友,一定会被它惊艳到的。就算是称为最漂亮的笔记本电脑之一,那也是不未过的。拥有精致的铝合金机身、宽大的键盘和细腻的屏幕,其处理器配置也是Chromebook中最强大的。也许正是种种的优点集于一身,在价钱方方面,确实令一般人难以接受。不过,就笔记本来说,当属高端系列了呢!小编就来为大家介绍Google Chromebook Pixel笔记本U盘重装系统win8教程,有兴趣的朋友们,千万不要错过精彩解析噢!工具/原料more相信见过Chromebook Pixel笔记本的朋友,一定会被它惊艳到的。就算是称为最漂亮的笔记本电脑之一,那也是不未过的。拥有精致的铝合金机身、宽大的键盘和细腻的屏幕,其处理器配置也是Chromebook中最强大的。也许正是种种的优点集于一身,在价钱方方面,确实令一般人难以接受。不过,就笔记本来说,当属高端系列了呢!小编就来为大家介绍Google Chromebook Pixel笔记本U盘重装系统win8教程,有兴趣的朋友们,千万不要错过精彩解析噢!方法/步骤1/7分步阅读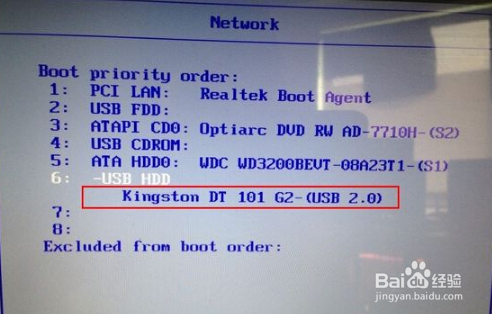 2/7
2/7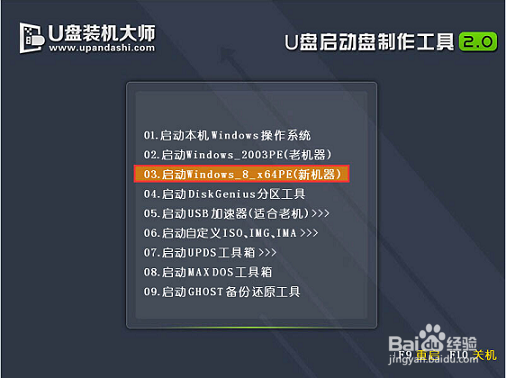 3/7
3/7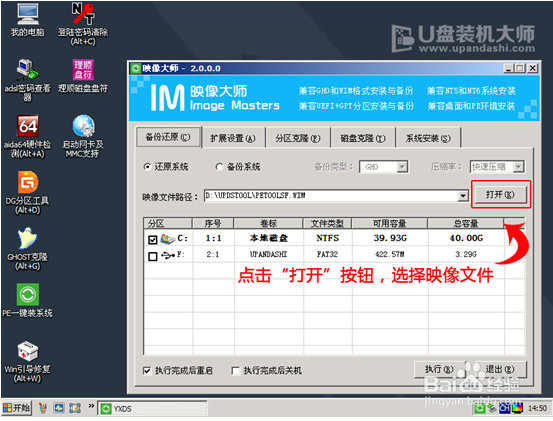 4/7
4/7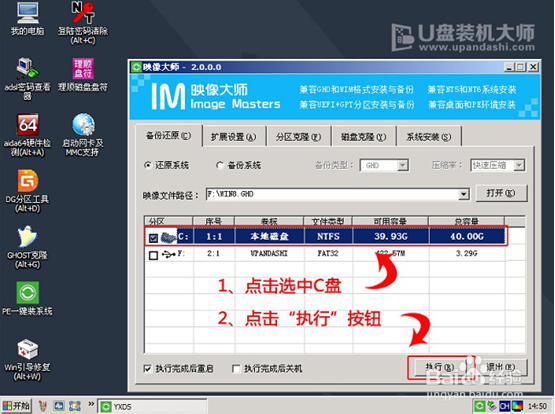 5/7
5/7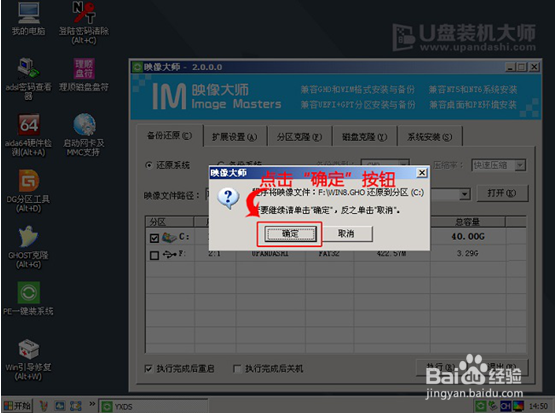 6/7
6/7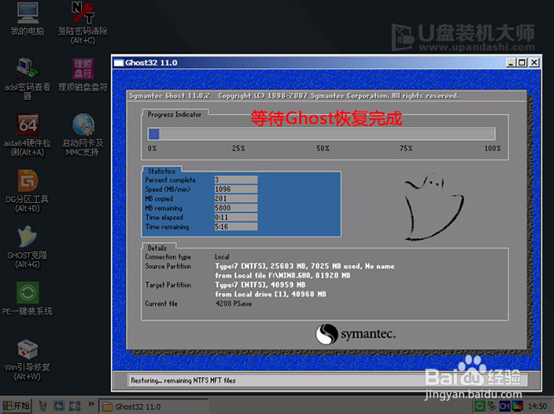 7/7
7/7
把已经制作好的U盘连接到USB电脑处,重启电脑的时候,出现开机画面时迅速按下启动快捷键,进入bios页面中,按下回车键。
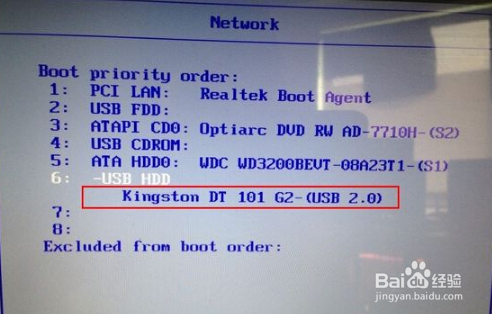 2/7
2/7进入U盘装机大师主菜单,我们选择【03】启动Win8PE装机维护版(新机器),按回车键进。
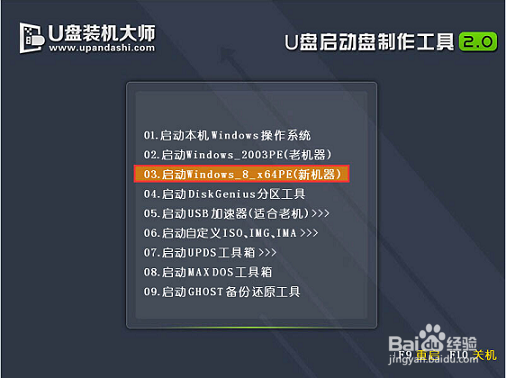 3/7
3/7进入PE系统页面后,双击打开“PE一键装系统”工具页面,点击“打开”找到之前已经下载好的镜像文件夹。
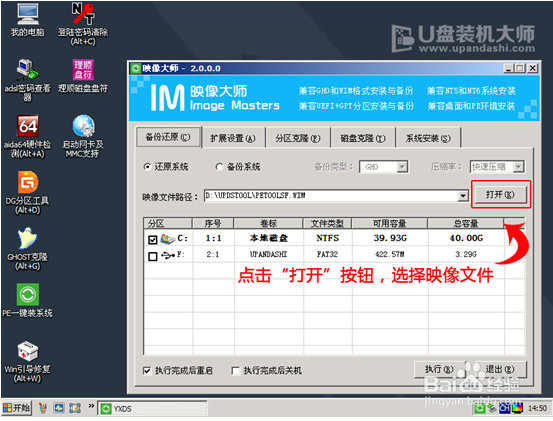 4/7
4/7系统会默认选择C盘为安装盘,只需要点击“执行”即可。
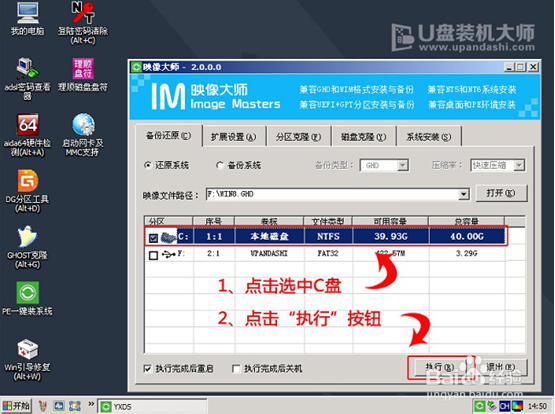 5/7
5/7随后弹跳出的提示框,直接点击“确定”开始释放镜像文件夹。
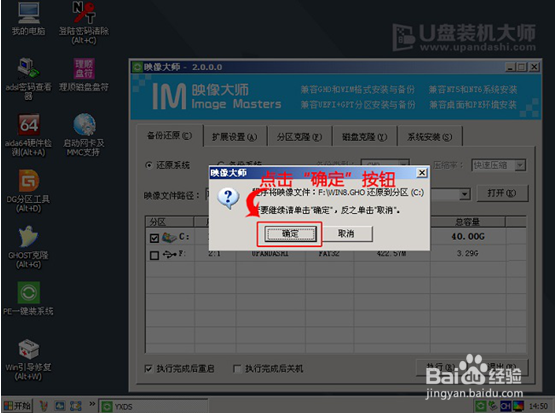 6/7
6/7释放完成后电脑会自动重启电脑,只需要等待最终安装完成就可以了,直到看到安装完成的桌面就成功了。
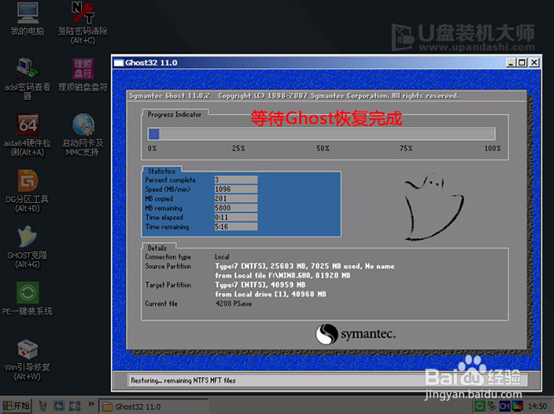 7/7
7/7综上所述,便是安装win8系统的方法的全部内容介绍了,想要为自己的电脑安装win8系统的朋友,不妨根据小编上述的步骤来进行操作。
版权声明:
1、本文系转载,版权归原作者所有,旨在传递信息,不代表看本站的观点和立场。
2、本站仅提供信息发布平台,不承担相关法律责任。
3、若侵犯您的版权或隐私,请联系本站管理员删除。
4、文章链接:http://www.1haoku.cn/art_177648.html
 订阅
订阅